 Do you need to create content on the go?
Do you need to create content on the go?
Looking for mobile apps to help?
A number of mobile apps let you create professional-looking images, animations, and video using only your mobile device.
In this article, you'll discover six mobile apps to create content for your social media profiles.
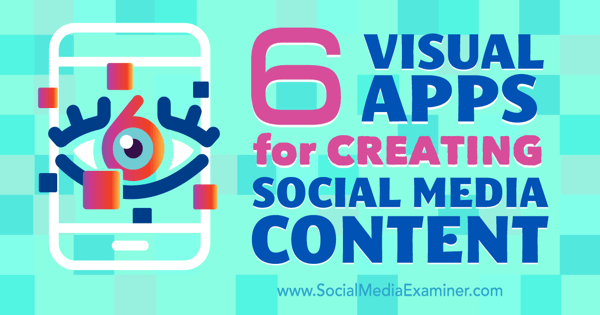
All apps mentioned are available for iPhone users and all screenshots are taken from an iPhone 6. A few apps (Photo Grid and Kanvas) are also available on the Google Play store for Android users.
#1: Kanvas
Kanvas is an app for both iPhone and Android. You can create a variety of content types, including quote images, GIF bursts, video, flipbooks, and more. Once you install it and set up your free account, Kanvas helps you create each of these content types by tapping on the plus icon at the top right of your home screen.
Note: When you create an account, you're also creating a profile on the Kanvas network. To set up your profile, tap on the profile icon at the bottom right of the screen, and then tap on Settings.
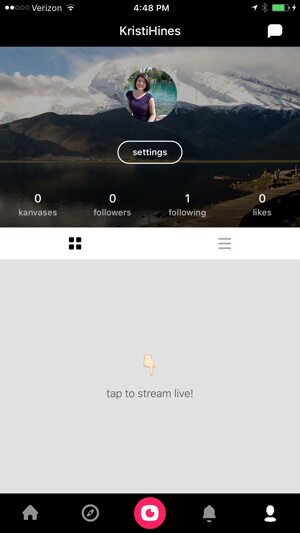
You can customize your 140-character bio, username, and location, as well as your profile image and cover photo. This is also where you'll want to set all of your Kanvas creations to be saved to your camera roll and optionally be private.
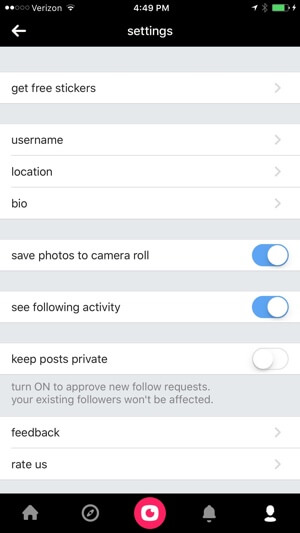
From here, you can create some great media, such as:
Quote Images
To create a quote image, tap on the plus icon at the top right of your home screen. Next, tap on Thought and type the quote you want to share.
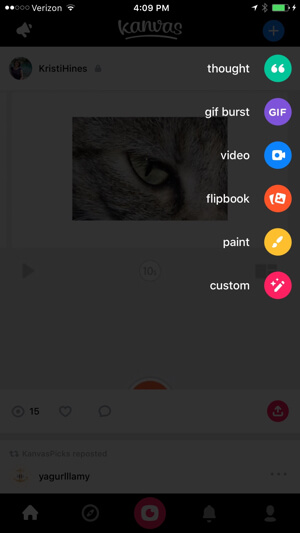
You'll then select a background color and/or add a GIF background from GIPHY.
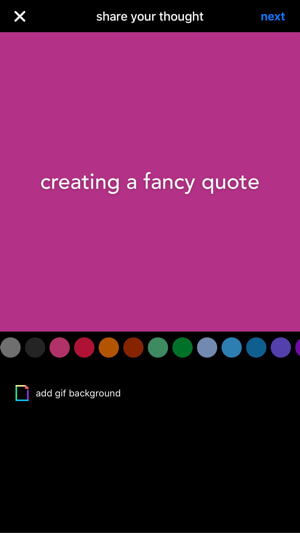
You then have the option to share the quote image to your social networks or just to the Kanvas network. You can also use the selector to make your quote image private. Tap Done when you're finished.
Get World-Class Marketing Training — All Year Long!
Are you facing doubt, uncertainty, or overwhelm? The Social Media Marketing Society can help.
Each month, you’ll receive training from trusted marketing experts, covering everything from AI to organic social marketing. When you join, you’ll also get immediate access to:
- A library of 100+ marketing trainings
- A community of like-minded marketers
- Monthly online community meetups
- Relevant news and trends updates
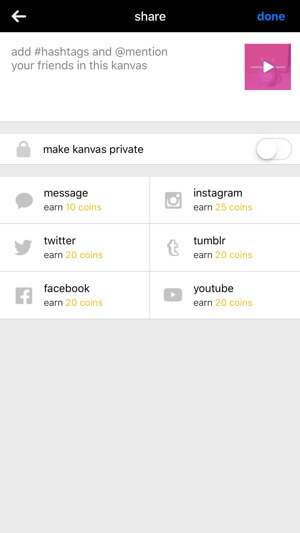
It saves automatically to your camera roll in M4V format at a resolution of 480 x 480.
GIF Bursts
To create a GIF burst, tap on the plus icon at the top right of your home screen. Next, tap on GIF. Switch the camera from rear- to front-facing if needed, and hold the GIF button down while moving your camera across the scene you want to record.
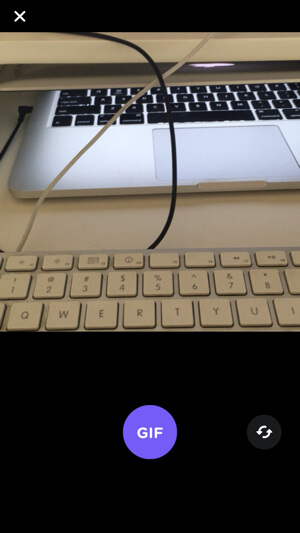
You can then add text.
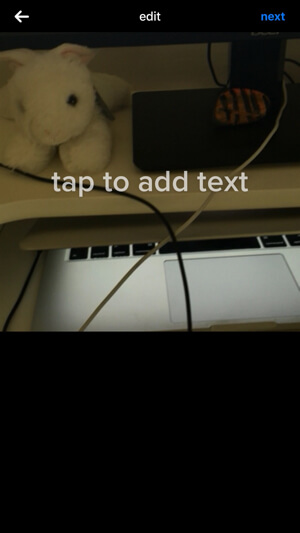
You have the option to share the burst to your social networks or just to the Kanvas network. You can also use the selector to make your burst private. When you're finished, tap Done and your GIF will automatically be saved to your camera roll in M4V format at a resolution of 480 x 480 (ironically, not an actual GIF). You can use Imgflip to convert the file into an actual GIF.
Videos
To create a video, tap on the plus icon at the top right of your home screen. Next, tap on Video. Switch the camera from rear- to front-facing if needed using the icon at the bottom right. Hold the video button down while recording for up to seven seconds.
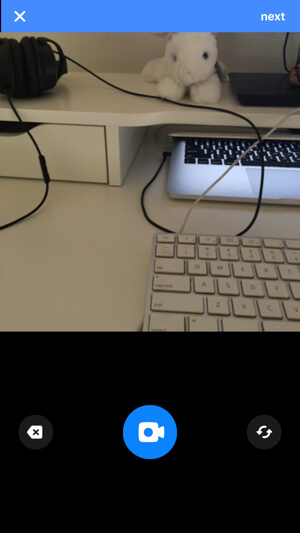
Next, you can adjust speed of the video. If you slow it all the way down, it will be a total of 15 seconds.
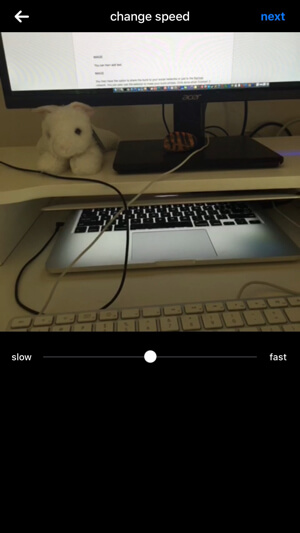
You then have the option to share the video to your social networks or just to the Kanvas network. You can also use the selector to make your video private. When you're finished, tap Done and it will automatically be saved to your camera roll in M4V format at a resolution of 480 x 480.
Flipbooks
To create a flipbook, tap on the plus icon at the top right of your home screen. Next, tap on Flipbook and select the images you want to include in your flipbook from your camera roll.
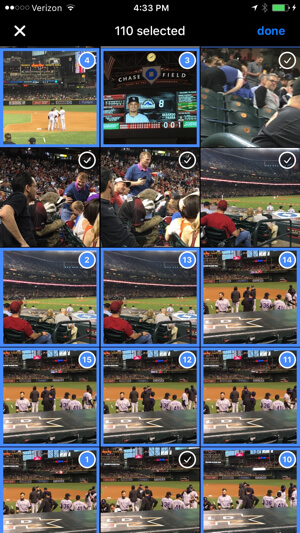
You can then add text to your flipbook.
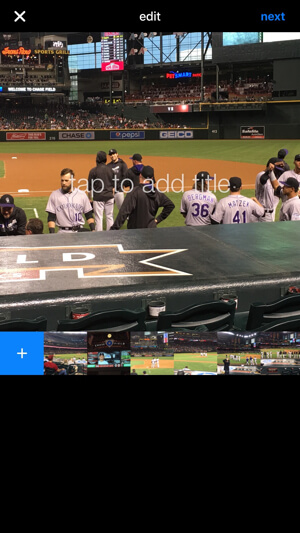
You can also edit the speed at which your flipbook will go through your photos.
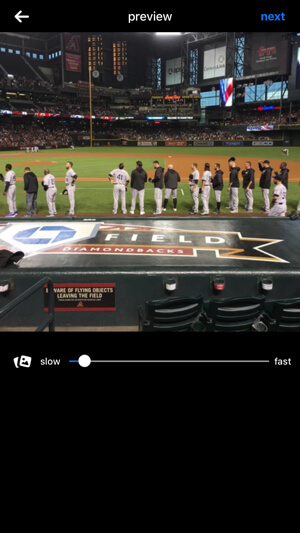
Share the flipbook to your social networks or exclusively to the Kanvas network. You can also use the selector to make your video private. When you're finished, tap Done, and it will automatically be saved to your camera roll in M4V format at a resolution of 480 x 480.
Note: I found that even after selecting the slow speed, it still played the 110 images I selected very fast, so the video was a total of 14 seconds. You may need to play around with the number of images versus the speed. Fewer images = slower speed. You may also want to consider the video slide feature of Photo Grid (described later) as an alternative.
Paintings
To create a painting, tap on the plus icon at the top right of your home screen. Next, tap on Paint. Use the tools and colors to create a painting or drawing on your screen.
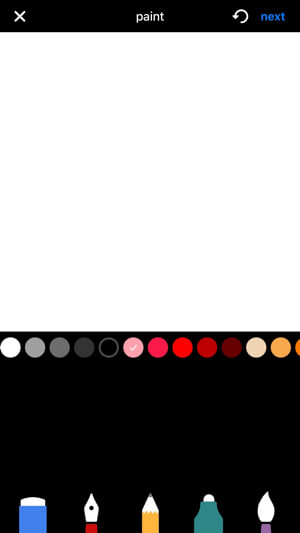
Either share the painting to your social networks or just to the Kanvas network. You can also use the selector to make your painting private. Tap Done when you're finished. It will automatically be saved to your camera roll in JPG format at a resolution of 1242 x 1242.
Custom Images
To create a custom image, tap on the plus icon at the top right of your home screen. Next, tap on Custom and use the guide to create your custom image.
This custom image allows you to add a photo background, stickers (similar to those from Facebook), text overlays, and drawings to your image.
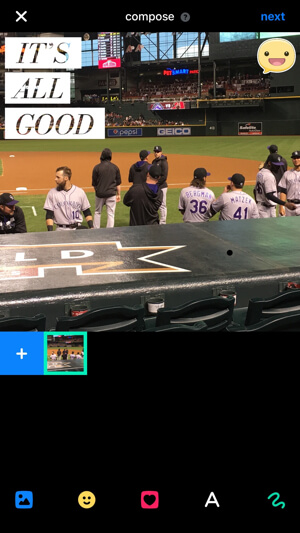
Share the image to your social networks or just to the Kanvas network. You can also use the selector to make your image private. When you're finished, tap Done, and it will automatically be saved to your camera roll in JPG format at a resolution of 1242 x 1242.
After you've created any of the above media, you have several options. You can go to your profile and tap on anything you've created.
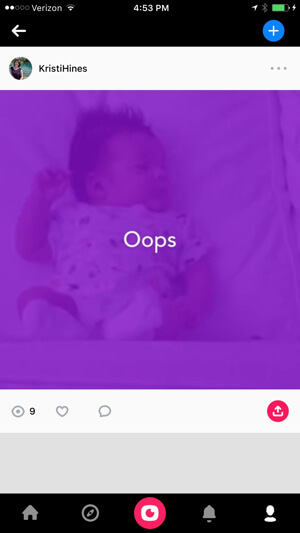
In the top-right corner, tap on the three dots to delete the image from Kanvas. This won't remove it from your camera roll or any networks you've shared it to. Alternatively, tap on the Share icon at the bottom right of the media to share it to more networks or copy a link to it that you can send to others that can be viewed on mobile or desktop browsers.
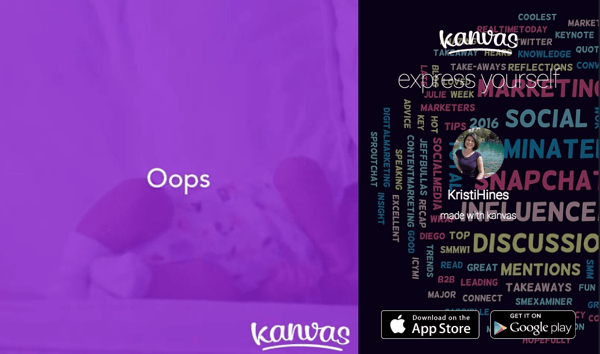
#2: Adobe Spark Video
Looking to make a video? Adobe has an iPhone app for that called Adobe Spark Video. All you need is a script. The app does the rest. When you open the Adobe Spark Video app, tap on the + at the bottom to begin your first project.
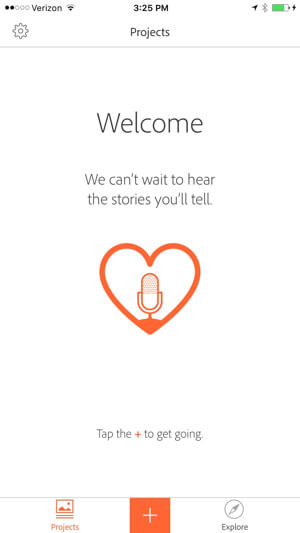
You can choose from seven preconfigured templates to promote your idea, tell what happened, tell a hero's journey, describe something important to you, share a personal growth experience, teach a lesson, or get your audience excited about an event.
Or you can start from scratch.
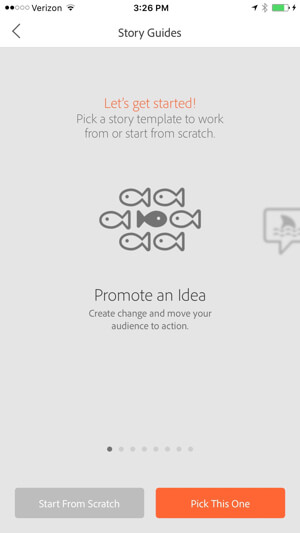
After you make your selection, you're guided through the process. For example, if you choose to teach a lesson, you'll get six template pages to share an overview of the lesson, the lesson concept, an example, an explanation, a problem for your audience to solve, and a summary.
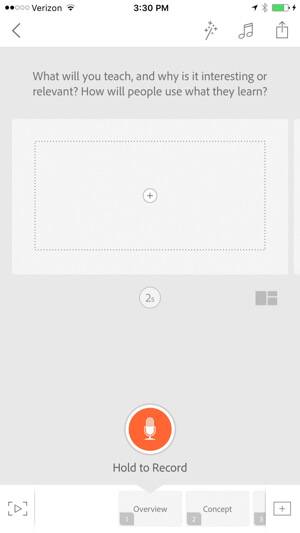
At the top right of the screen, you'll find options that affect the entire video. Tap the magic wand to change the theme of the video.
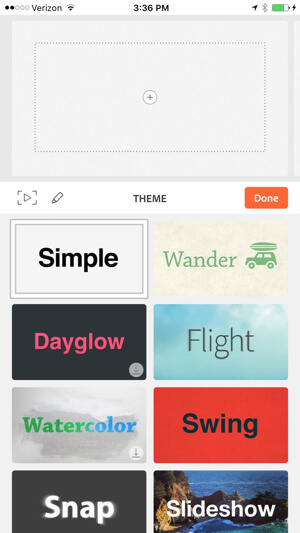
Once you've selected a theme, tap on the pencil icon to configure specific theme details, such as colors and fonts.
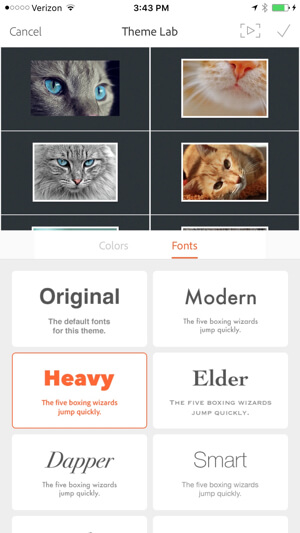
After you create all of your pages, come back to this screen and change specific pages' colors and fonts to preview all of your pages with those settings.
Tap the music icon if you want to add background music to the entire video.
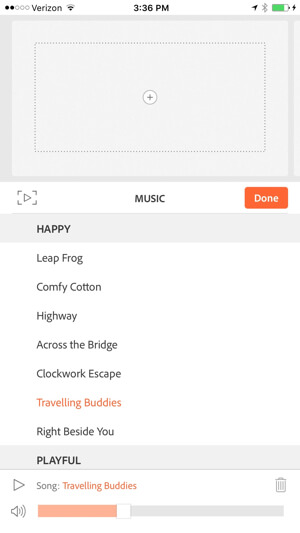
For each page, you have several options. To change the length of time each page will be displayed in the video, tap on the time indicator under the page. Each page can be shown for a maximum of 10 seconds.
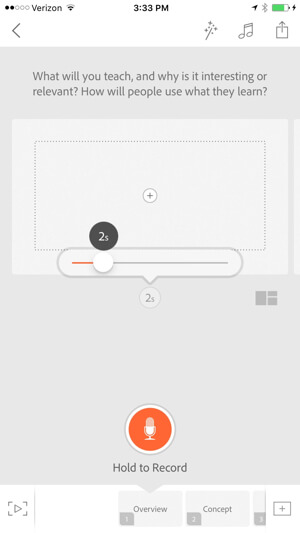
If you want to change the layout of each page, tap on the layout icon at the bottom right of your page.
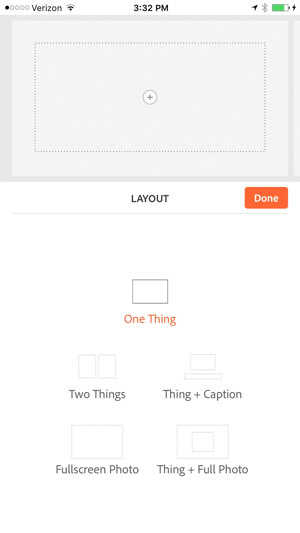
To add icons, photos, and text to each page, tap on the plus sign on the page.
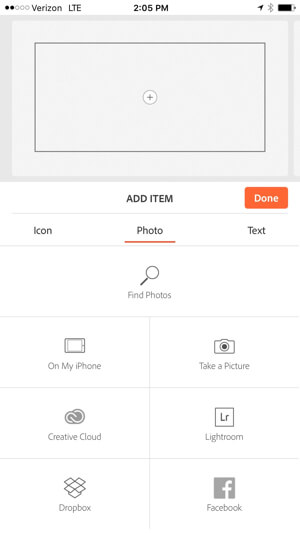
To record your voiceover for each page, use the orange button at the bottom.
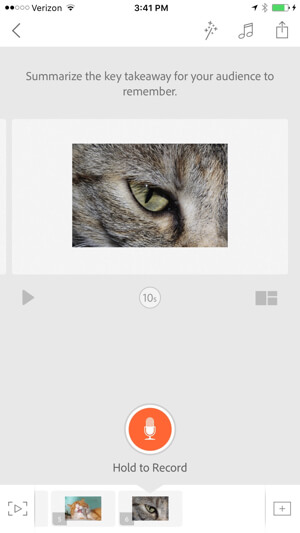
When you finish the first page, tap on the next page at the bottom of the screen to work on that page. If you want to add more pages, tap the + button on the bottom right. To preview your video so far, tap the play button on the bottom left.
Once your video is complete, tap on the sharing icon at the top right. This allows you to add the title, subtitle, credits, and category to your video. To choose the video thumbnail, tap on the pencil icon at the top right of the video.
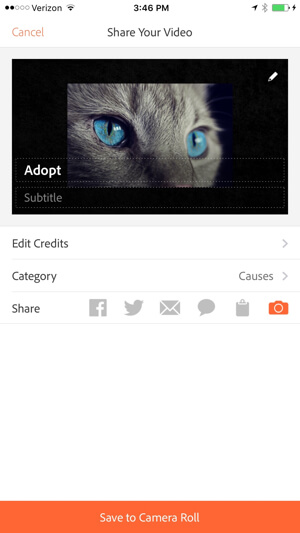
Now you have the option to share your video to a variety of social networks, or download it to your camera roll. Videos saved to your camera roll are in M4V format at a resolution of 1280 x 720. Videos are also saved with a Told With Voice credit, credits for any Creative Commons images and music used (when applicable), and a link to the Adobe Voice website.

Discover Proven Marketing Strategies and Tips
Want to go even deeper with your marketing? Check out the Social Media Marketing Podcast! Publishing weekly since 2012, the Social Media Marketing Podcast helps you navigate the constantly changing marketing jungle, with expert interviews from marketing pros.
But don’t let the name fool you. This show is about a lot more than just social media marketing. With over 600 episodes and millions of downloads each year, this show has been a trusted source for marketers for well over a decade.
At the bottom of the app screen, tap Projects to access your projects or tap Explore to see videos by others for inspiration.
#3: Ripl
Do you have simple images that you want to turn into more than just image quotes? Consider creating quote animations with a tool like Ripl. Ripl is a freemium iPhone app (free if you don't mind their watermark at the bottom right of your images or animations). The paid version is $9.99 per month.
The app allows you to create Canva-like images, but with animated features. Here's how it works.
To start, tap the giant + sign at the bottom.
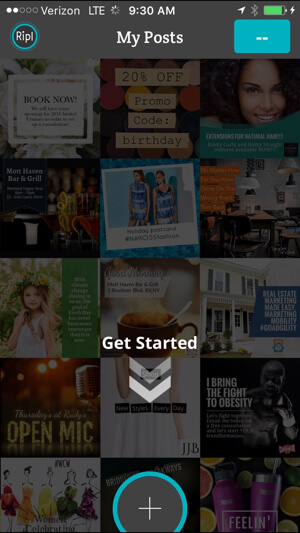
Tap on Add Photo(s) to select a photo from your camera roll. Next, add the text you want to have on top of your image.
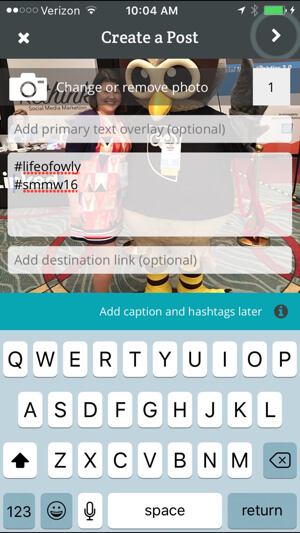
Tap the arrow at the top right to customize the layout, font style, and colors.
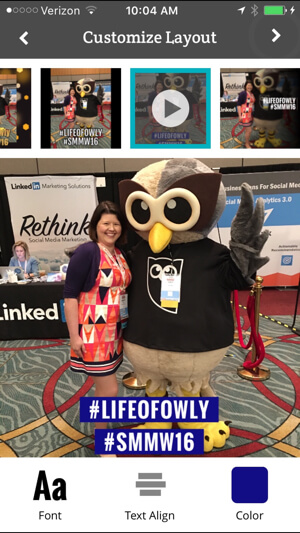
If it's your first time using the app, you'll see a Ripl watermark in the lower-right corner of your image. If you want to remove the Ripl watermark, tap on it. This will give you the option to subscribe to Ripl Pro for $9.99 per month.
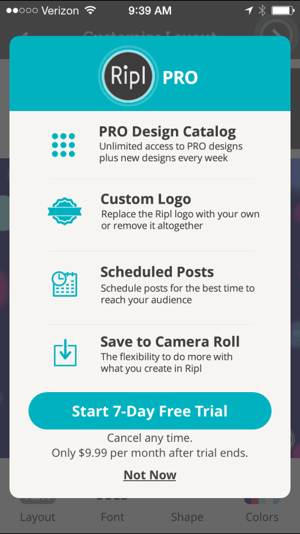
In addition to removing the watermark, you can add a custom watermark with your business logo, profile photo, or another image to brand each Ripl image or animation you create. The pro settings page is also where you can access a link to your auto-renewal to cancel your pro account if you choose.
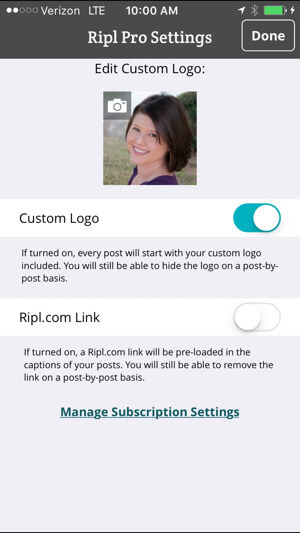
Once you're finished editing, you have the choice to create your image as an animation or a still.
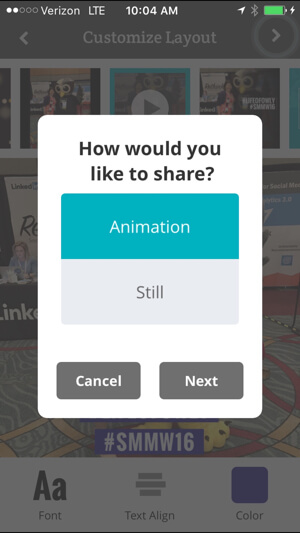
Next, choose a specific network to share your image, or save it to your camera roll. Ripl Pro is required to save animations to your iPhone. However, there is a workaround by sharing it to Instagram, which automatically saves to your camera roll since Ripl can't post to Instagram.
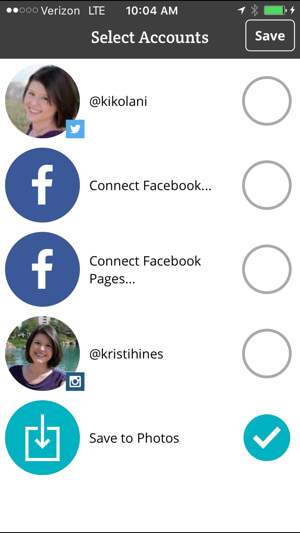
The resulting animation is saved to your camera roll as an 11-second M4V file at a resolution of 640 x 640. You can share your animation anywhere, including Instagram.
#4: Photo Grid
Photo Grid is an app for both iPhone and Android that allows you to create collages using photos in your camera roll. Once you download the app, you can set up an account or just use the tools to create your collages.
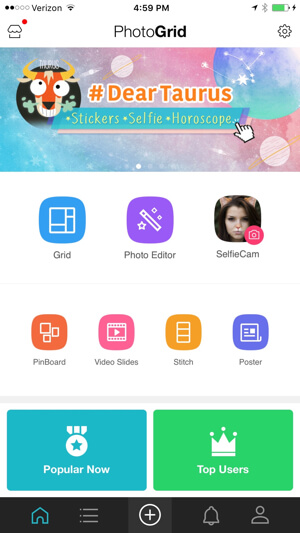
Collages
To create a collage, tap on Grid and select up to 15 photos.

Photo Grid arranges your photos automatically. You can then edit the layout, ratio, border, background, and filter; add text and stickers; clip an image from your camera roll; or add more photos from your camera roll.

When you're finished, tap Save to add it to your camera roll. You can also send it to other social networks or to your Photo Grid profile.
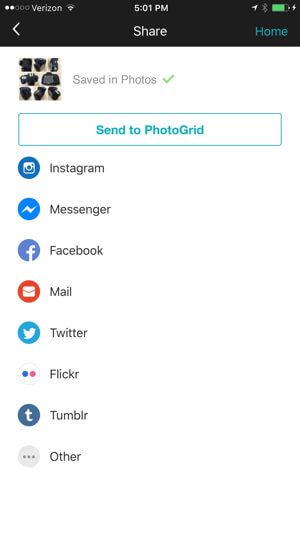
Based on the eight example images above, the stitched image resulted in a JPG that was 3072 x 3072.
More About Stitches
Another useful feature similar to the Grid is Stitch. Instead of a collage, Stitch allows you to select up to nine photos and stitch them together into one long vertical image. You can then edit the layout, ratio, border, background, and filter, add text and stickers, clip an image from your camera roll, or add more photos from your camera roll.

When you're finished, tap Save to add it to your camera roll. You can also send it to other social networks, or to your Photo Grid profile.
Slideshows
You can create a slideshow using the Video Slides feature. It allows you to select up to 50 photos from your camera roll. You can also edit the total length of time for the slideshow based on how long the images are displayed, or how long you want the video to be.

You can also add music and transition effects, edit the order of the images, add borders, and change backgrounds.

Note: Image collages don't have a watermark; however, video slides do have a Photo Grid watermark in the bottom-left corner. You'll see it before saving your video. You can remove the watermark by tapping on it and making a one-time purchase of $1.99.
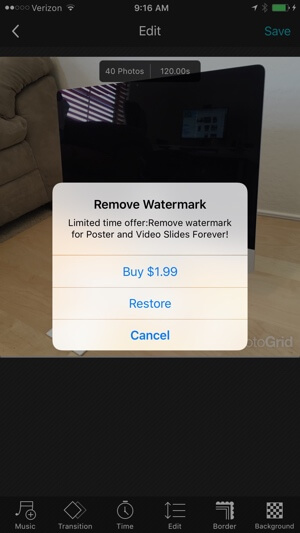
When you're finished, tap Save to save it to your camera roll. You can also send it to other social networks or to your Photo Grid profile. The resulting video from the above configuration of 40 images at three seconds per image was an M4V file, two minutes in length, at 640 x 640 resolution.
#5: Adobe Spark Post
If you're a fan of using Canva with your desktop browser, you'll feel right at home using Adobe Post to create images on your iPhone. When you open the Adobe Spark Post app, you'll see example images in different categories to use as inspiration and remix as your own.
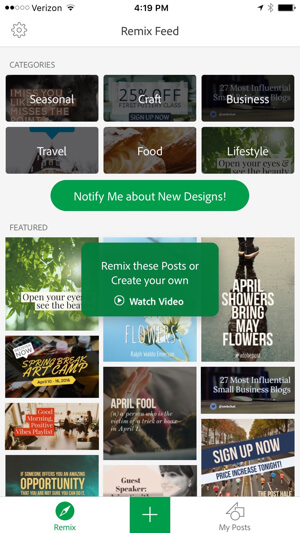
You can also tap the green + button to create a new design using a photo from your photo library, your camera, free Adobe stock images, your Lightroom app, or your Creative Cloud account.
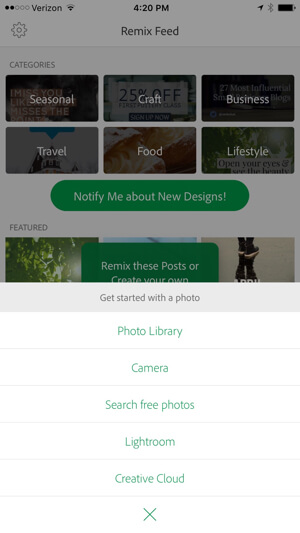
Once you've selected a photo, choose the type of social post you plan to create. You can create images for a variety of purposes, such as for Instagram, Facebook, Twitter, or Pinterest posts, Facebook ads, or blog posts. You can create images for your Facebook cover photo, Twitter header image, LinkedIn cover image, YouTube video thumbnail image, or Etsy cover image. Or you can design images in specific sizes and aspect ratios such as square, 2:1, and so on.
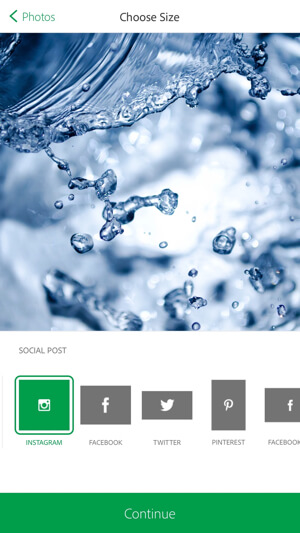
After choosing your image's purpose, you can edit the design, palette, and photo filters.
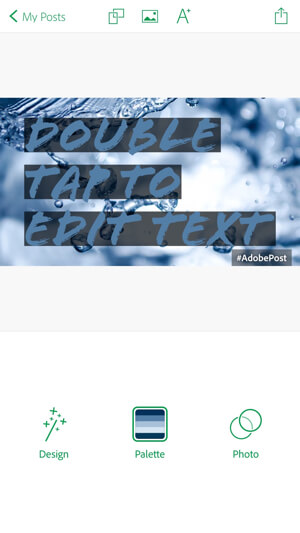
Note: If it's your first time using the Adobe Post app, you'll see an #AdobePost watermark on your photo. If you want to remove the watermark, tap on it and share the link via email (even if it's just to yourself).
Tap on the Design icon to select the design of the text overlay on your image.
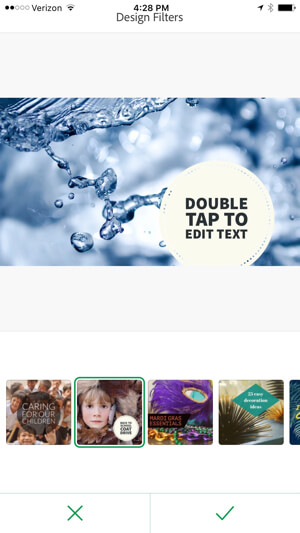
Tap on Palette to change the overall color theme of your text overlay.
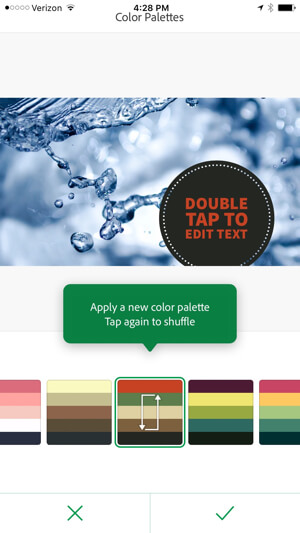
Tap on Photo to change the filter on the photo itself.
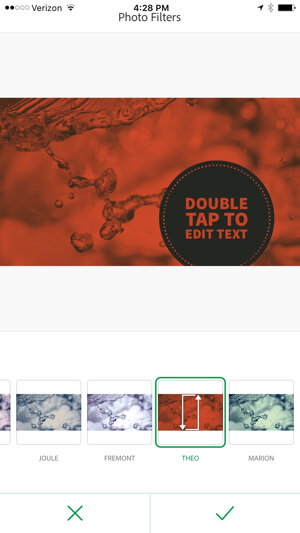
Tap on your text overlay to edit it, including the font and font details.
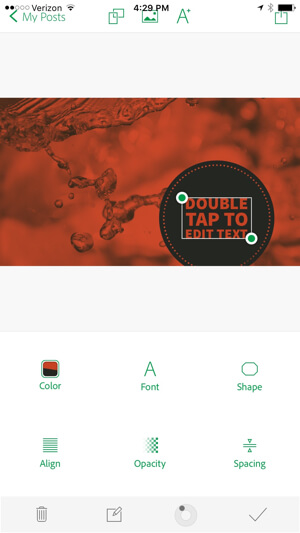
If you want to change your image from a blog post to an Instagram image, for example, tap the double rectangle icon at the top center of the screen. If you want to change the photo, tap on the photo icon next to it. When you're finished with your image, tap on the save icon at the top right to download it to your photo library or send it directly to a specific network.
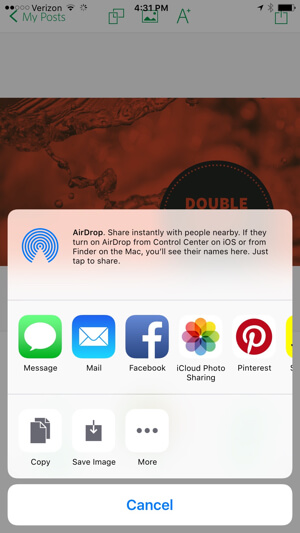
Based on your installed iPhone apps and sharing settings, you can share images directly from this screen.
#6: Tweetroot
Do you enjoy creating tag or word clouds? If so, Tweetroot is a free iPhone app that lets you create tag clouds from a specific Twitter account's tweets, tweets with a specific hashtag, and tweets mentioning a specific Twitter account's @username.
The app requires you to authenticate using your Twitter account, but if you don't like the idea of giving the app access to your main Twitter account, you can effectively use any Twitter account to access its features, even if you ultimately want to create a tag cloud for your own Twitter account.
Once you've authenticated the app with a Twitter account, you can start creating your tag clouds. Tap on the egg icon to create tag clouds from a specific Twitter account's tweets, the # icon to create tag clouds from tweets with a specific hashtag, or the @ icon to create tag clouds from tweets mentioning a specific Twitter account's @username.
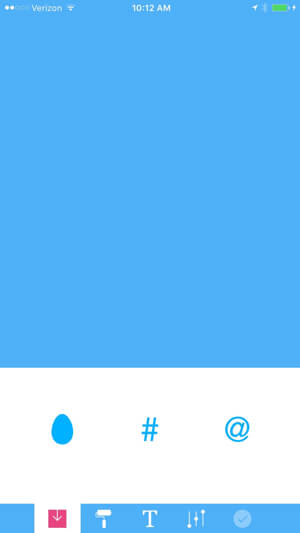
Based on your choice, you'll be prompted to enter a username or a hashtag.
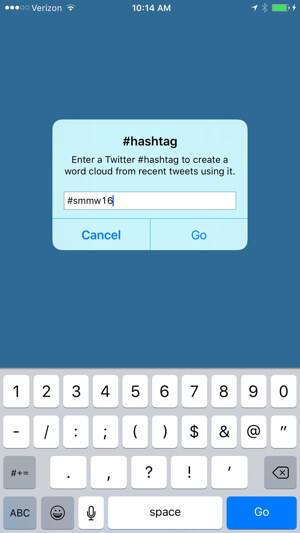
From there, you'll get a customizable tag cloud using the icons at the bottom of your screen. The paint roller allows you to change the color palette, the text icon allows you to change the font, the slider icon allows you to change the number of words and placement, and the checkmark allows you to save your tag cloud.
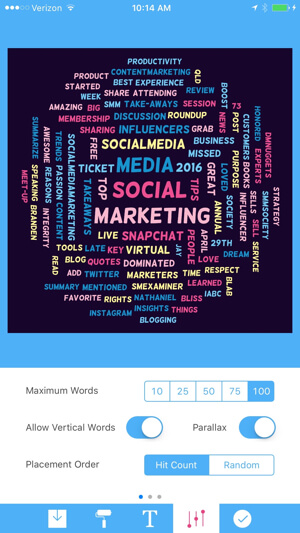
Save the image to your camera roll or share to your social networks. It will be saved as a JPG with a resolution of 1024 x 1024.
You can use Tweetroot to highlight the top words you've tweeted, the top words tweeted about an event you attended, the top words tweeted by a competitor, the top words tweeted about you or a competitor, the top words tweeted about your industry, and a lot more.
In other words, it's not just good for creating visual content; it's good for research, too!
In Conclusion
There are many great free and premium apps for iPhone and Android users that allow you to create amazing visual content for your social media networks. These are just the tip of the iceberg.
What do you think? Have you tried any of these apps? Do you have additional tips and insights? Please share your thoughts in the comments below!
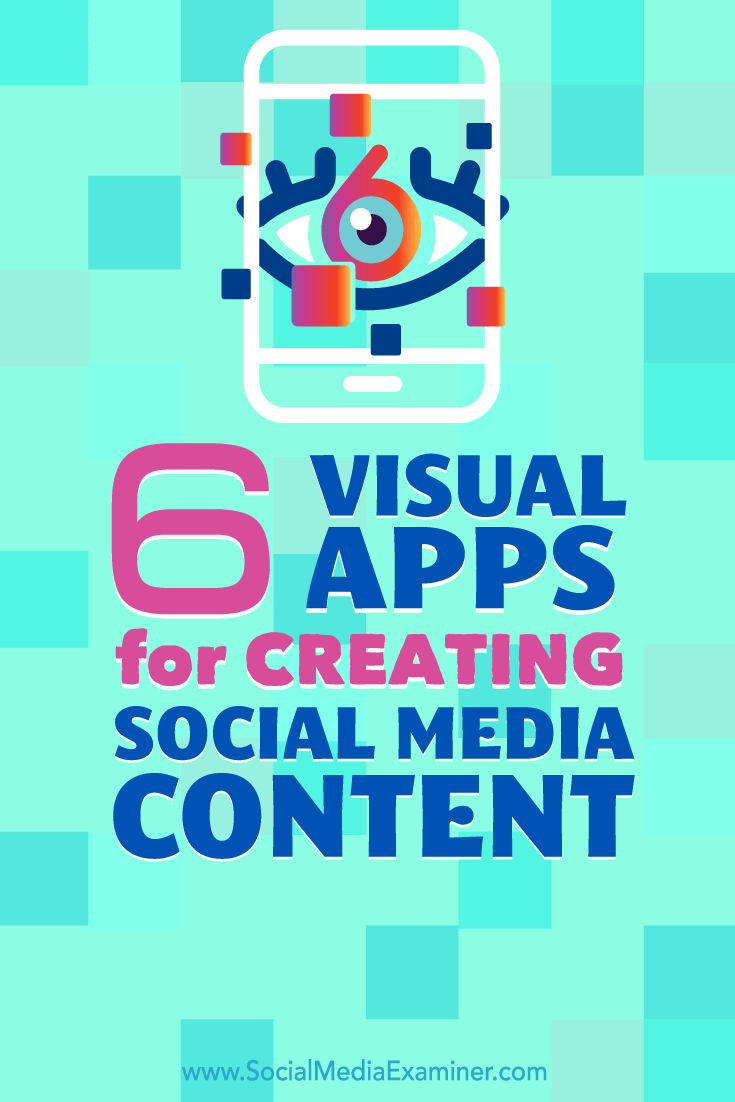
Attention Agency Owners, Brand Marketers, and Consultants

Introducing the Marketing Agency Show–our newest podcast designed to explore the struggles of agency marketers.
Join show host and agency owner, Brooke Sellas, as she interviews agency marketers and digs deep into their biggest challenges. Explore topics like navigating rough economic times, leveraging AI, service diversification, client acquisition, and much more.
Just pull up your favorite podcast app, search for Marketing Agency Show and start listening. Or click the button below for more information.

