 Do you create visual images with your smartphone or tablet?
Do you create visual images with your smartphone or tablet?
Looking for tools to brand your images and video on the go?
In this article, you'll discover 14 mobile apps to help you make branded social media visuals.
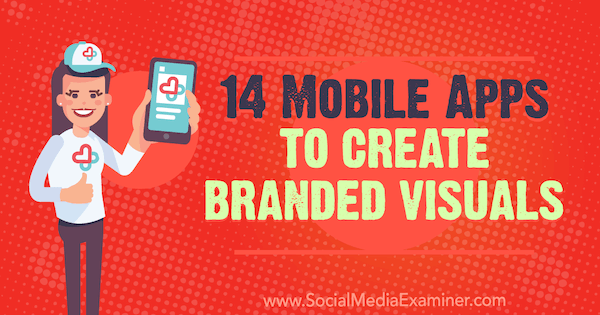
#1: Pick Up Brand Colors
Whether you're creating an Instagram story or using a design app, the eyedropper tool makes it easy to pick up brand colors within your design or photo.
Instagram Stories
In Instagram Stories, after you select the text or marker tool, you'll find a convenient eyedropper tool to help you match the colors of your text and drawings to those in your photo. First, tap the eyedropper icon.
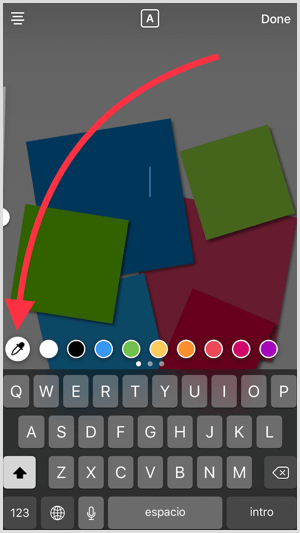
Then drag the dropper to the color you want to pick up in the image. The custom color is now available to choose from.
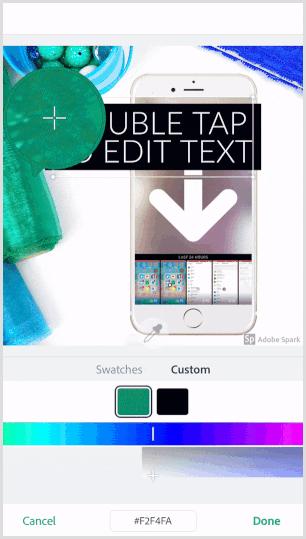
Over
In the graphic design app Over (free for iOS), the eyedropper is available in the tool menu. To open this toolbar, first select a photo and then tap Text. After you type in your text, you'll see the toolbar at the bottom of the screen. Tap Color to access the eyedropper.
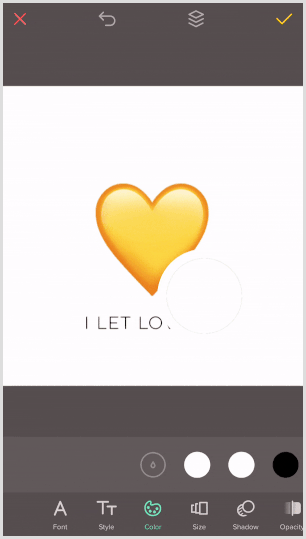
Adobe Spark Post
Get World-Class Marketing Training — All Year Long!
Are you facing doubt, uncertainty, or overwhelm? The Social Media Marketing Society can help.
Each month, you’ll receive training from trusted marketing experts, covering everything from AI to organic social marketing. When you join, you’ll also get immediate access to:
- A library of 100+ marketing trainings
- A community of like-minded marketers
- Monthly online community meetups
- Relevant news and trends updates
In the design app Adobe Spark Post (free for iOS and in beta testing for Android), tap the green + sign to create a new project and choose a background and size.
Next, tap the text box that appears and tap the Color tab in the toolbar at the bottom. Tap the icon below the word Custom, as shown below.
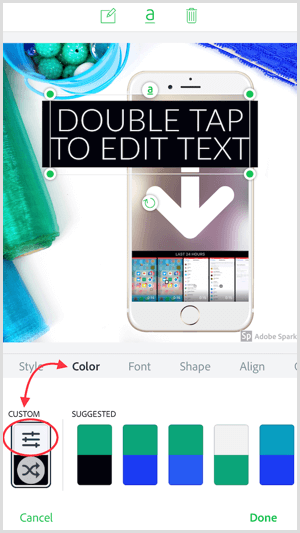
Next, tap the eyedropper and drag it around the screen to find the color you want to use.
Note: If you have two colors in the text box, make sure you've selected the right color before using the eyedropper tool.
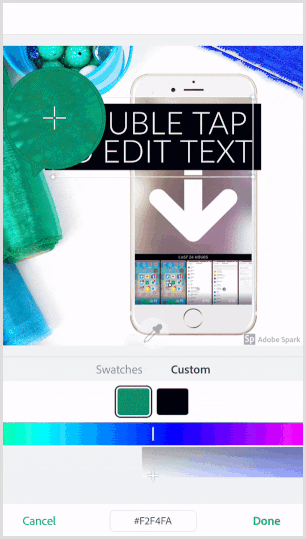
#2: Grab and Save Hex Color Codes
Using the hex codes for your brand colors allows you more precision when infusing brand colors into your designs. This task is simple with the Palette Cam app (free for iOS).
First, tap the camera icon and then tap the Photos icon.
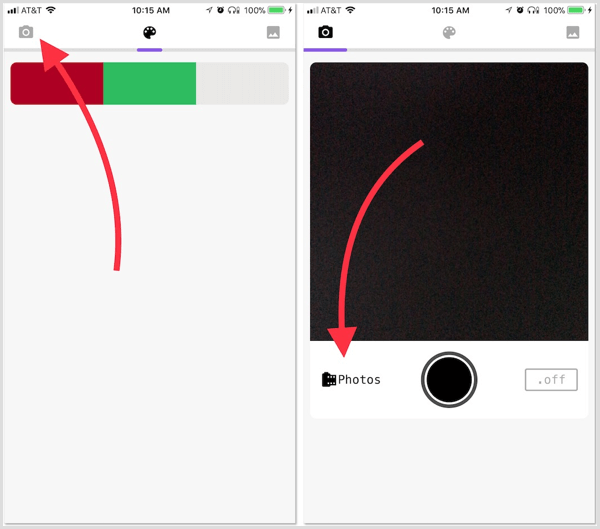
Select an image that contains your brand colors. If you don't have an image in your photo library, you can take a screenshot of your colors from your website or social media platforms in your mobile browser.
To retrieve your color codes, drag the cursor on top of the desired color. Then tap the button below the image to record that color.
Continue this process to select all of the colors you need in that image. When you're finished, tap the save icon.
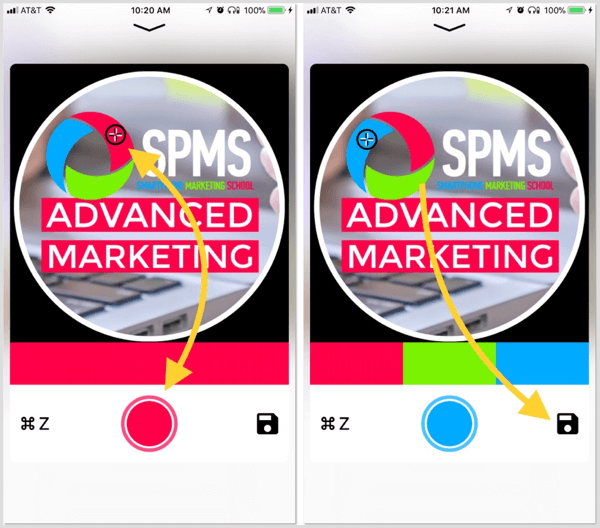
You then see your saved palette. Tap on the palette and your hex and RGB codes appear. Tap on any code to save it to your clipboard.
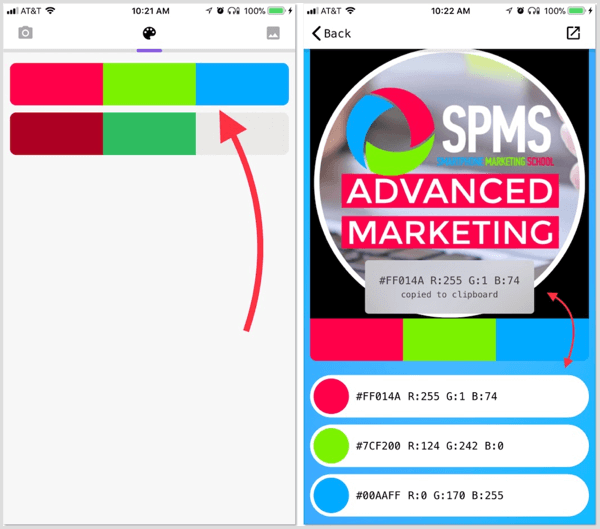
#3: Use Hex Color Codes
With your color codes in hand, here are just a few of the apps that allow hex code implementation for consistent, color-schemed designs and videos.
Phonto
In the design app Phonto (free for iOS and Android), tap the camera icon and select the background you want to import. The app lets you import an image from your photo library or choose a plain image. Next, tap anywhere on the background to add text.
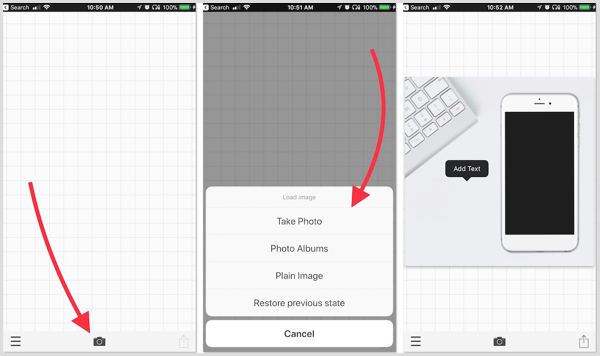
After you type in your text, tap the Style tool. When the Style page opens, tap the four-line icon to the right.
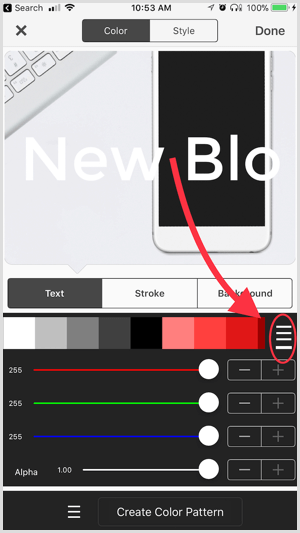
On the next screen, tap the pencil and paper icon to the right of the + Save link. Add your hex code and select it as your text color. All of the codes you add here are saved to the app for use in future designs.
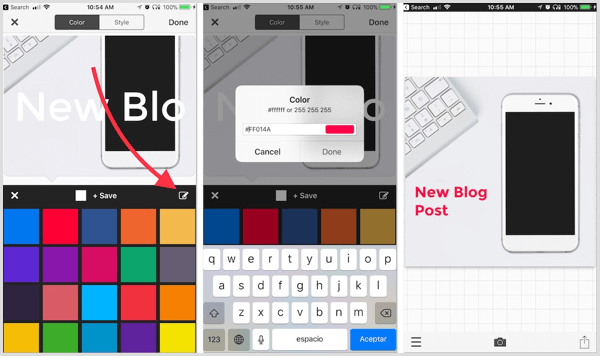
Vont
If you want to add text to a video using your brand colors, try the Vont app (free for iOS). It works the same as Phonto for adding color codes. To begin, tap the camera icon and upload your video. Then tap anywhere on the video to add text.
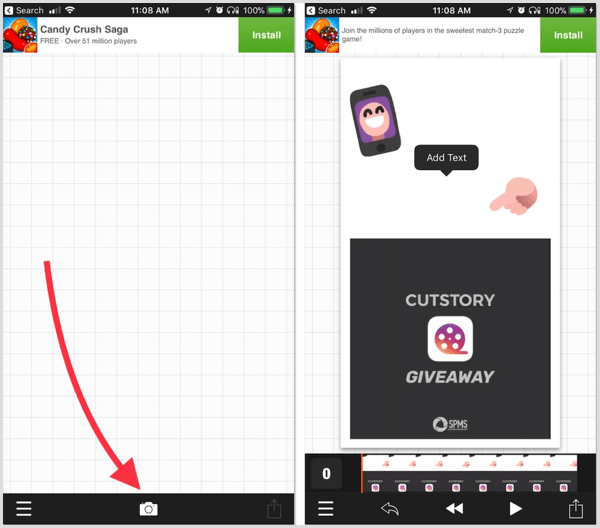
After you add text, tap Style. On the next screen, tap the four-line icon.
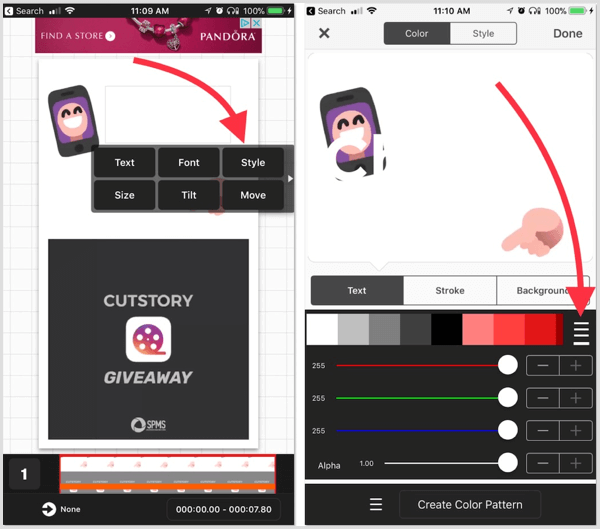
Next, tap the pencil and paper icon. Add your hex code and select it to apply it to your current text.
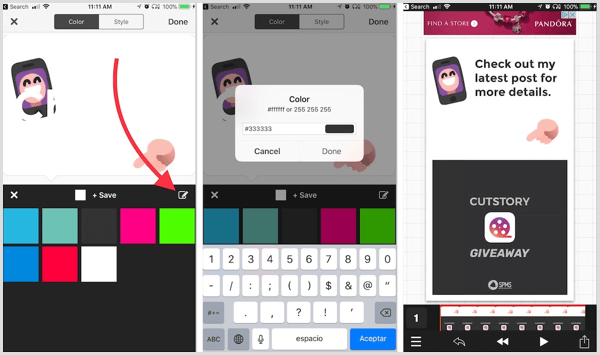
Canva
The app version of the design site Canva (free for iOS and Android) also allows you to add hex codes. To get started, choose a template and then tap the + sign.
Next, tap the Text tool and type your message. To access different colors, tap the white square.
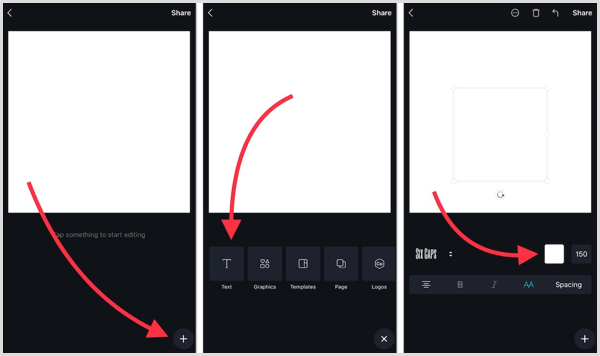
To add your hex color codes to the app, tap the + sign. In the lower-right corner, you'll see an option to add your hex code. You can add multiple hex color codes to the Canva app.
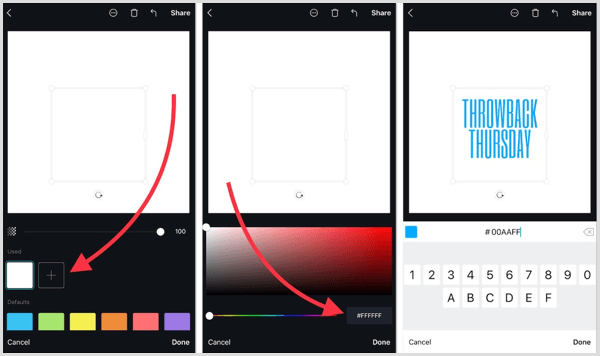
Over
The Over app lets you add hex codes in the same place you access the eyedropper. Just tap Color, tap the color wheel, and insert your hex code. The app will save your colors within that individual project.
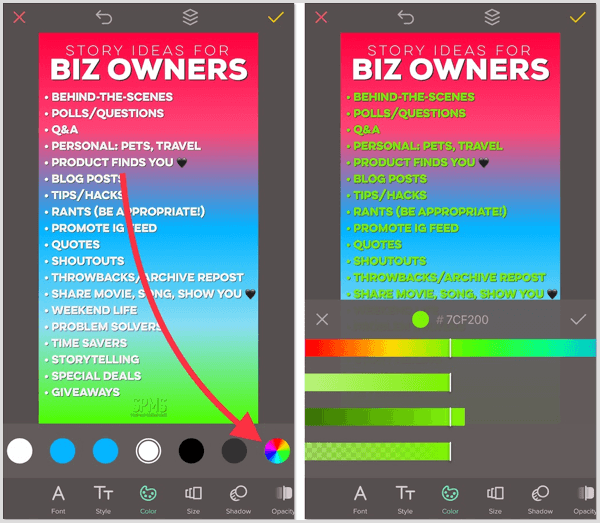
Adobe Spark Post
With Adobe Spark Post, you add hex codes in the same spot where you find the eyedropper.

Discover Proven Marketing Strategies and Tips
Want to go even deeper with your marketing? Check out the Social Media Marketing Podcast! Publishing weekly since 2012, the Social Media Marketing Podcast helps you navigate the constantly changing marketing jungle, with expert interviews from marketing pros.
But don’t let the name fool you. This show is about a lot more than just social media marketing. With over 600 episodes and millions of downloads each year, this show has been a trusted source for marketers for well over a decade.
First, tap Color and tap the custom icon. Then tap the code at the bottom of the screen and change it using the number/alphabet dial.
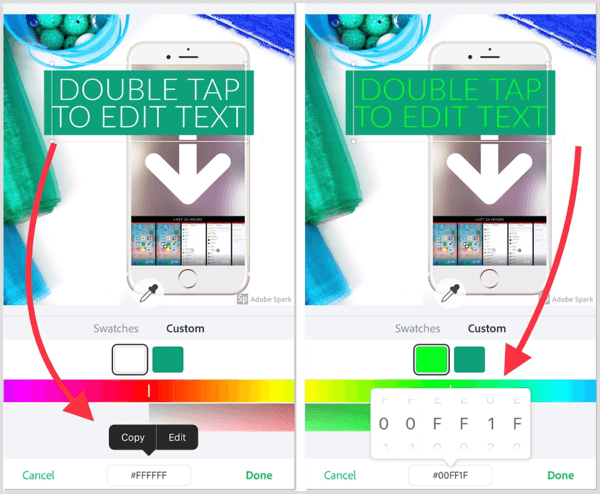
Ripl
Ripl (free for iOS and Android) adds animated text and styles to photos. Most of the styles allow you to add hex codes by tapping Color and then typing in your code.
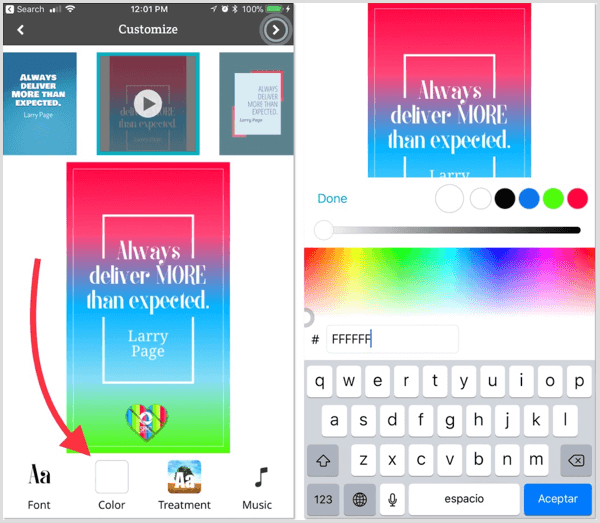
WordSwag
WordSwag ($4.99 for iOS and $3.99 for Android) is a popular text-on-photo app that makes creating social media designs quick and easy. To add your hex codes in this app, first upload an image. A text box then automatically appears. Tap Color in the toolbar below the image and then select the eyedropper.
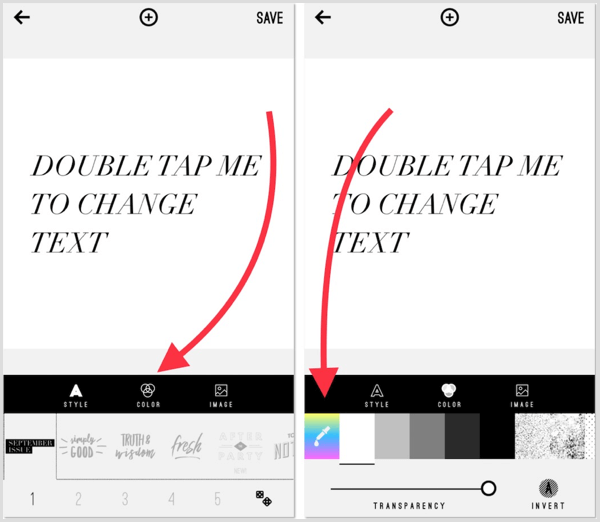
On the next screen, tap the hashtag symbol and then add your hex code.
Tip: Tap the + sign at the top to insert more than one text box.
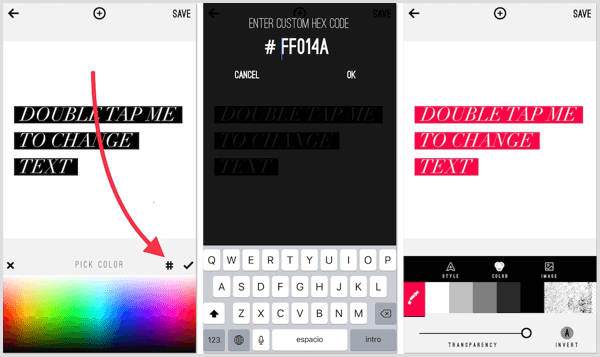
#4: Create Solid Branded Background Templates for Layering
One way to save time creating social media posts on your smartphone is to use background templates that match your brand colors. Of course, you can create these templates on your desktop and send them to your phone, but you can also use mobile apps such as Phonto to make them.
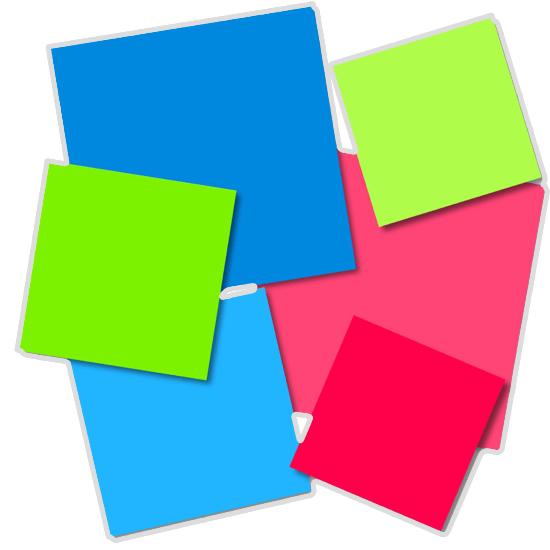
To create a branded background template in Phonto, tap the camera icon and select Plain Image.
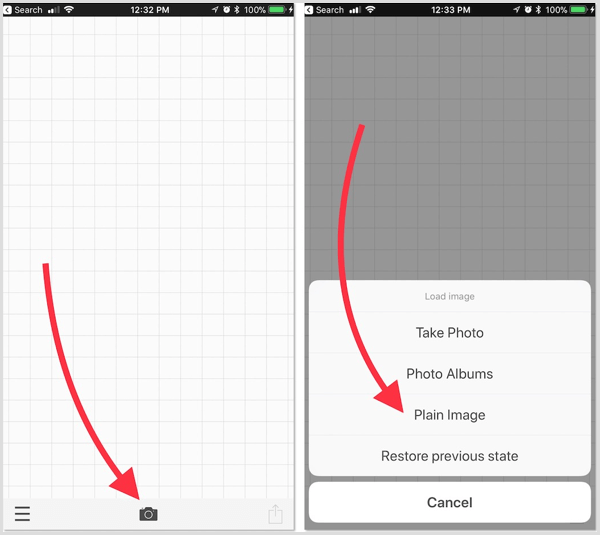
Choose the top black or white template (the color doesn't matter). Tap Color at the bottom and then once again, tap the four-line icon.
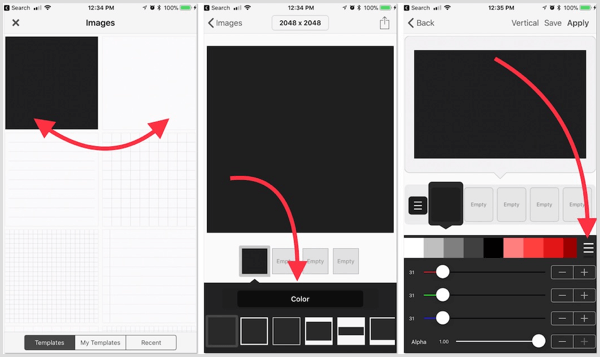
Choose one of your saved colors or tap the pencil and paper icon to add a new hex color code. When you're done, tap Apply.
Tip: You can add more than one custom color here for a gradient effect.
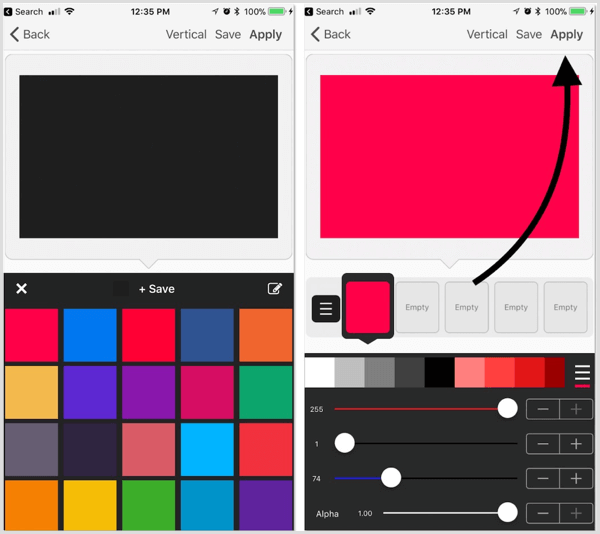
Next, tap the upload icon in the top-right corner. Then to save this as a blank template in your photo library, tap the upload icon in the bottom-right corner and save it to your library.
Tip: If you want a different size, tap the size box at the top center of the screen.
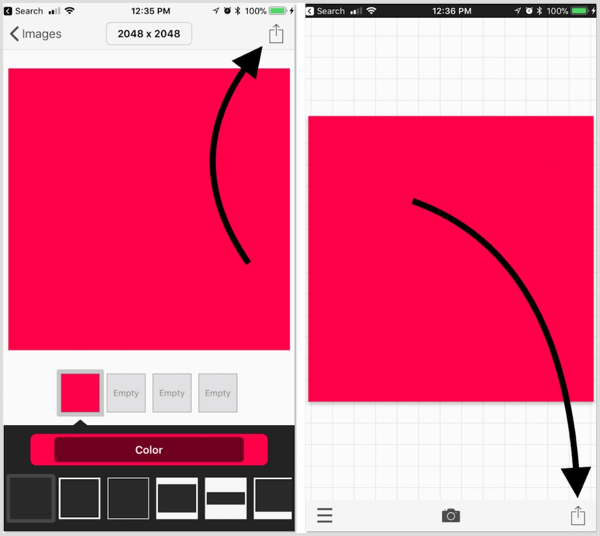
Create an Album to Store Brand Elements
Another way to save time incorporating visual branding in smartphone designs is to create an album that includes all of your brand elements. Saving your logos, bio images, background templates, and video logos in an album makes it easier to find a specific item. If you manage multiple business accounts, this tactic is even more beneficial.
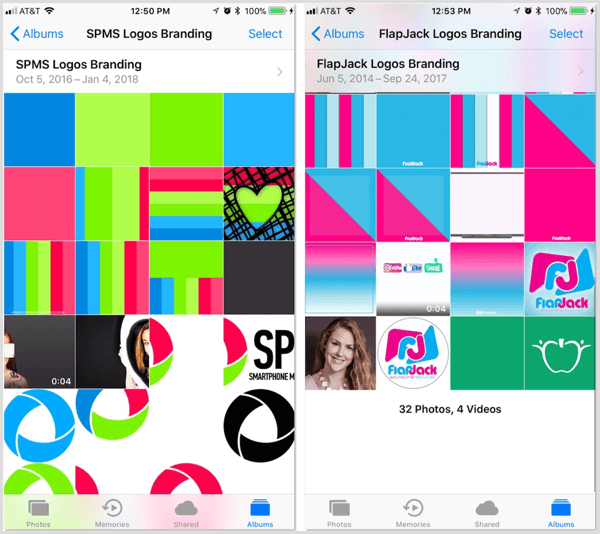
#5: Install Custom Fonts
Does your visual branding include custom fonts? Various design and video apps allow you to install your own fonts. You might even have a few of these apps already on your smartphone.
To check, email the font file to yourself (preferably unzipped, because most apps require that). Open the email with the font file on your smartphone and softly press on the file.
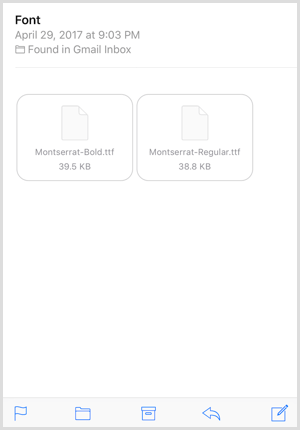
A screen of uploading options appears. Swipe through these options and see if any design or video apps you already have are included among the options.
Here are a few design apps that allow font installation:
- Phonto (free for iOS and Android)
- LetterGlow (starts at $0.99 for iOS)
- Over (free for iOS)
- InShot (free for iOS and Android)
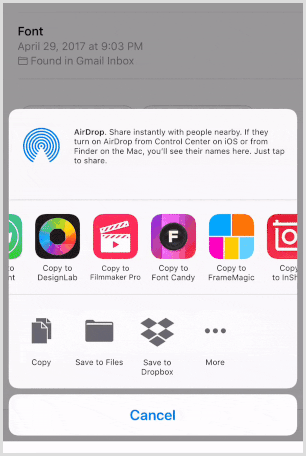
These video editor apps allow font installation:
- Vont (free for iOS)
- VidLab (free for iOS)
- Filmmaker Pro (free for iOS)
- InShot (free for iOS and Android)
#6: Add Logos
Many design apps allow you to access your photo library to insert your logo. Some examples already mentioned in this article are Canva, Adobe Spark Post (PNG files only), Over, Phonto, and WordSwag.
However, if you need a watermark app that can layer your logo onto photos and even videos, one suggestion is the iWatermark+ app ($4.99 for iOS and $3.99 for Android). It lets you store and edit logos, batch watermark photos, and even add logos to your smartphone videos.
To get started, first tap the stamp icon and upload a logo from your photo library. On the next screen, tap Create New Watermark.
Note: If you work with multiple logos, the iWatermark app will store each one for quick watermarking.
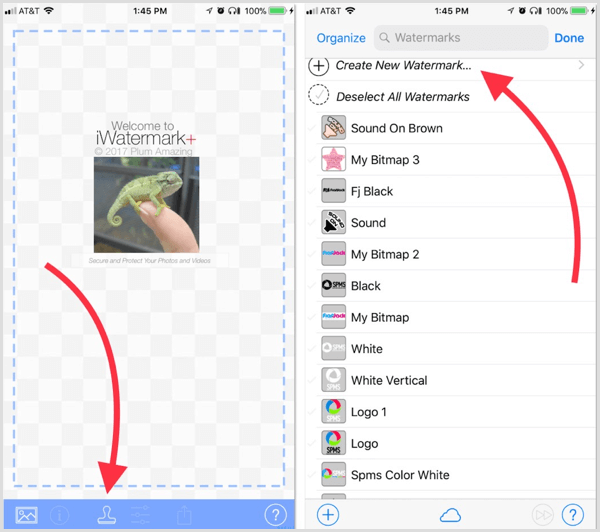
Next, select Bitmap Graphic.
If you want, change the name of your logo for easy recognition. Then tap Pick and choose a logo from your library. Once you've uploaded your logo, tap Done.
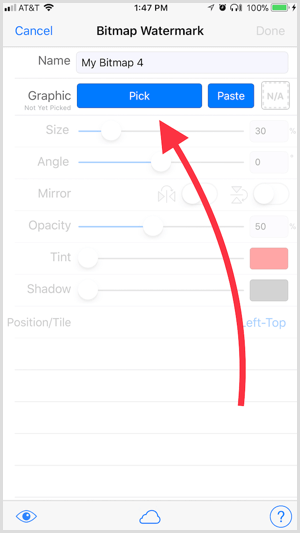
Now tap the photo icon in the bottom left-hand corner and select a photo, multiple photos, or a video.
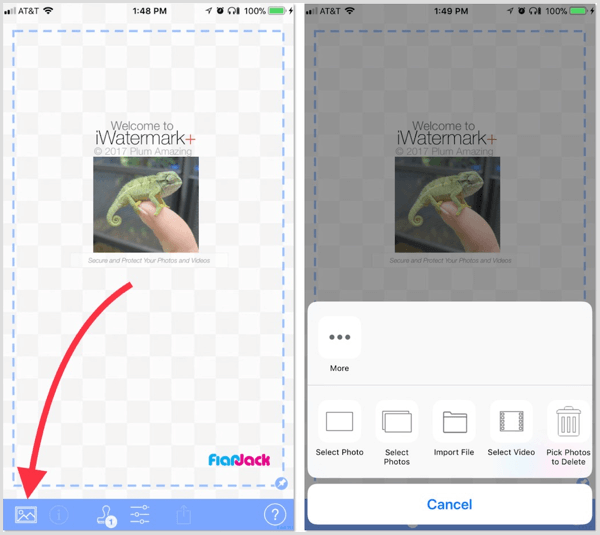
After you position your logo as desired, tap the upload icon to save it to your photos.
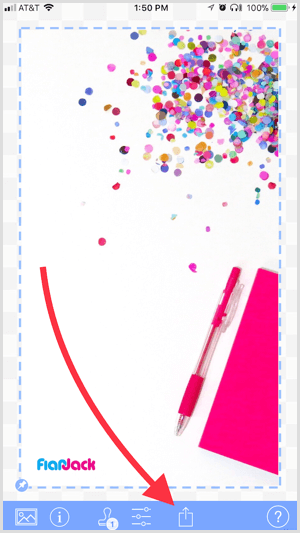
If you want to edit a logo (change the color and opacity, for example), tap the settings icon (fourth from the left) to open the edit screen.
Conclusion
As the mobile device market continues to grow, you may turn to your smartphone or tablet to design and post social media images on the go. Just because you use a mobile device to create designs doesn't mean you have to sacrifice visual branding and consistency.
With just a bit of prep and the tips mentioned in this article, you can keep your branding fluid throughout your social media posts, regardless of where you're posting from.
What do you think? Do you create graphics on your smartphone? What apps do you use to incorporate branding in your images? Please share your thoughts in the comments below.
Attention Agency Owners, Brand Marketers, and Consultants

Introducing the Marketing Agency Show–our newest podcast designed to explore the struggles of agency marketers.
Join show host and agency owner, Brooke Sellas, as she interviews agency marketers and digs deep into their biggest challenges. Explore topics like navigating rough economic times, leveraging AI, service diversification, client acquisition, and much more.
Just pull up your favorite podcast app, search for Marketing Agency Show and start listening. Or click the button below for more information.

