Wondering how to improve LinkedIn lead generation? Looking for a way to develop warmer targeting audiences on LinkedIn?
In this article, you’ll discover how to use LinkedIn document ads to put downloadable lead magnets in front of the right people on LinkedIn.
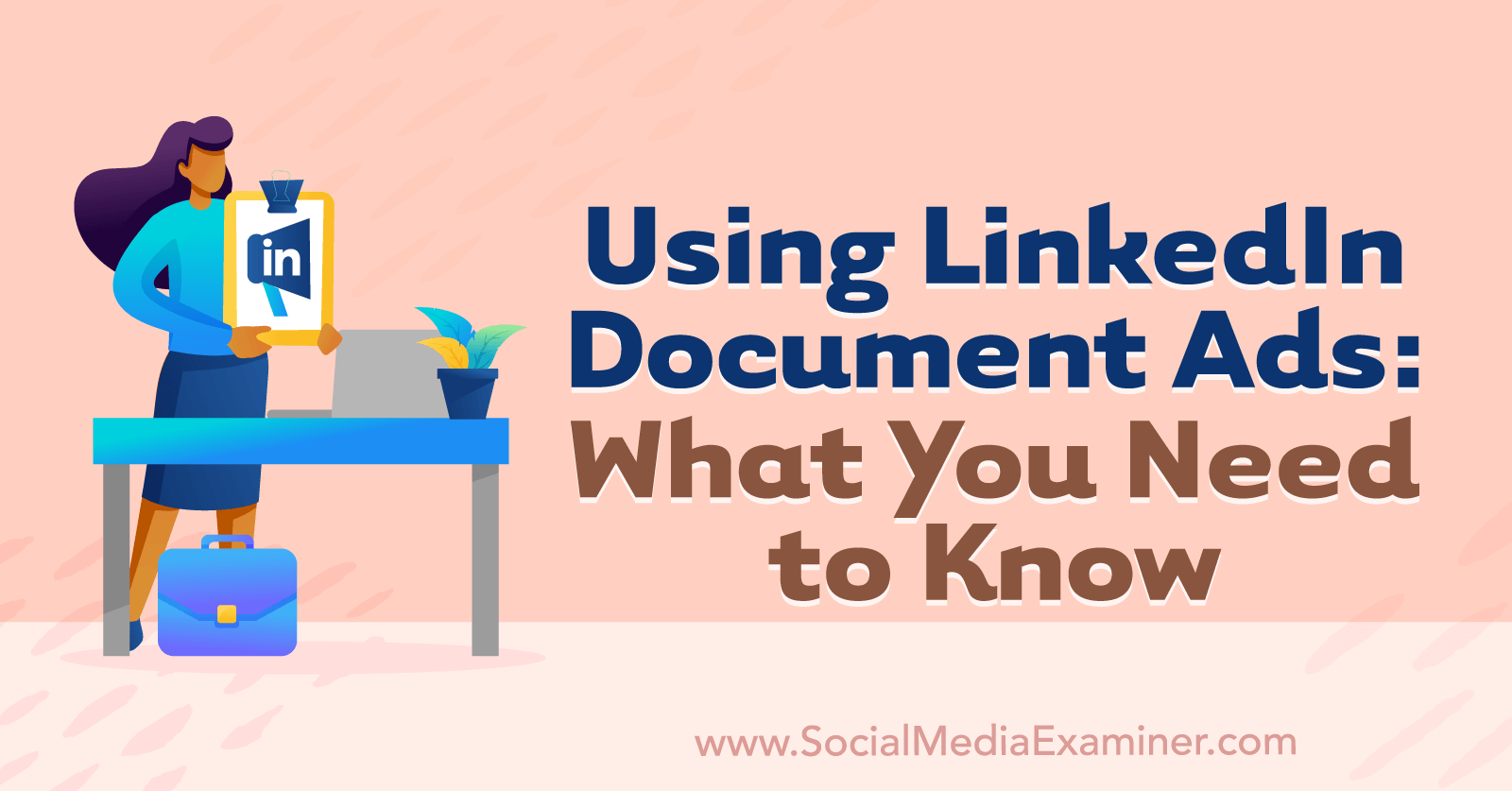
3 Tips to Improve ROI From LinkedIn Document Ads Campaigns
A LinkedIn document ad is a type of paid content that uses the platform’s document format. As a kind of sponsored content, document ads display directly in LinkedIn members’ feeds between organic posts.
Using this LinkedIn ads format, you can upload a multi-page document—like a PDF or a PowerPoint—for LinkedIn members to browse and download. While organic document posts allow members to read or download the entire file, the paid version works a little differently.
When you pair a document ad with select LinkedIn campaign objectives, members can view and download the entire file instantly. But with the lead generation objective, members can only see a preview of the document, typically the first five pages. To access or download the entire document, they have to tap the call-to-action (CTA) button and fill out the lead form.
Here are three tips to get even more value from document ads in your LinkedIn ad campaigns.
Optimize Your Documents for Mobile Users
It’s tempting to want to create complex, high-impact documents for this ad format. But in most cases, it’s best to design with mobile users in mind—especially since document ads that use the lead generation objective display only for mobile users.
You can make documents easier for mobile users to consume by keeping them short and the file size small. Limit your document to no more than 10 pages, and make sure the file size doesn’t exceed 100 MB.
Although LinkedIn recommends using standard document sizes like letter or A4, you don’t have to use a letter-style layout with dozens of lines of 12-point font. Instead, make the text large enough for mobile users to read and keep the design as simple as possible.
Use LinkedIn Document Ads to Build Remarketing Audiences
Document ads aren’t designed to drive sales immediately but they can create valuable touchpoints during the customer journey. To guide engaged prospects closer to a conversion, use LinkedIn’s retargeting tools.
For example, you can create retargeting audiences based on lead forms. When you build a new audience, select all of the document ads you want to use as an audience source. Then create conversion-focused campaigns to guide prospects deeper into the funnel.
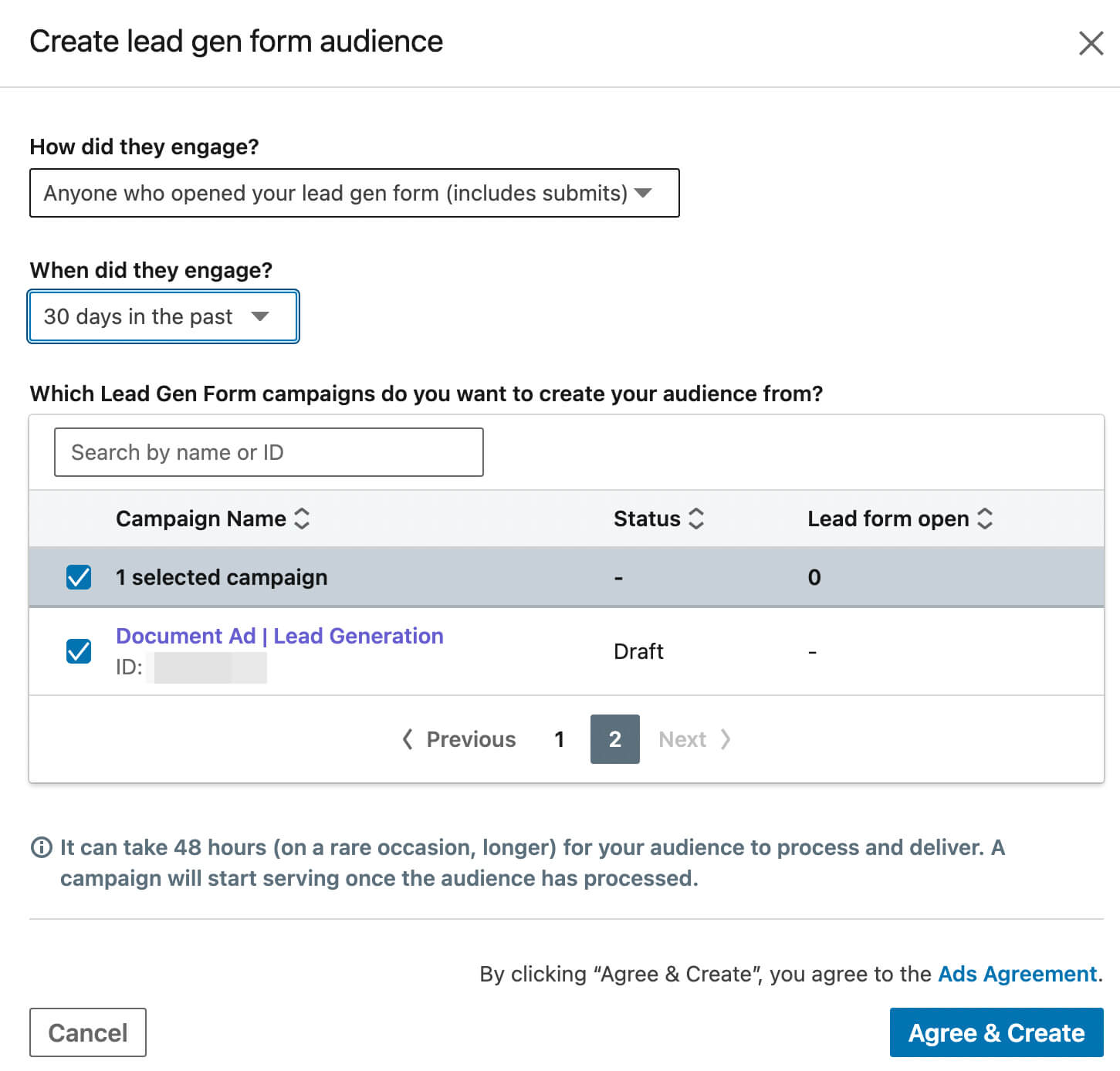
Download and Follow Up With Leads on a Regular Basis
If you use the lead generation objective with your document ad, prospects who complete the form will automatically receive an email containing a link to your lead magnet. But in most cases, you’ll want to continue the conversation and create additional touchpoints.
Make a point of downloading your lead lists regularly so you can follow up with them efficiently. Rather than creating a customized communication workflow for each lead, set up an automated approach designed for consistent and efficient follow-ups.
For example, you may want to follow up with leads a day or so after the initial connection, asking if they have questions about the lead magnet. After that, you may want to follow up to prompt the next step such as booking a call or a demo.
Get World-Class Marketing Training — All Year Long!
Are you facing doubt, uncertainty, or overwhelm? The Social Media Marketing Society can help.
Each month, you’ll receive training from trusted marketing experts, covering everything from AI to organic social marketing. When you join, you’ll also get immediate access to:
- A library of 100+ marketing trainings
- A community of like-minded marketers
- Monthly online community meetups
- Relevant news and trends updates
How to Create a LinkedIn Document Ad
Document ads work with several LinkedIn ad objectives and they can promote either exclusive paid content or organic content that you’ve already published. Let’s walk through the workflow for creating LinkedIn document ads.
#1: Select a Campaign Objective
To get started, open LinkedIn Campaign Manager and create a new campaign. Choose one of the campaign objectives that support the document ad format. As of October 2022, LinkedIn’s brand awareness, engagement, and lead generation objectives all work with document ads.
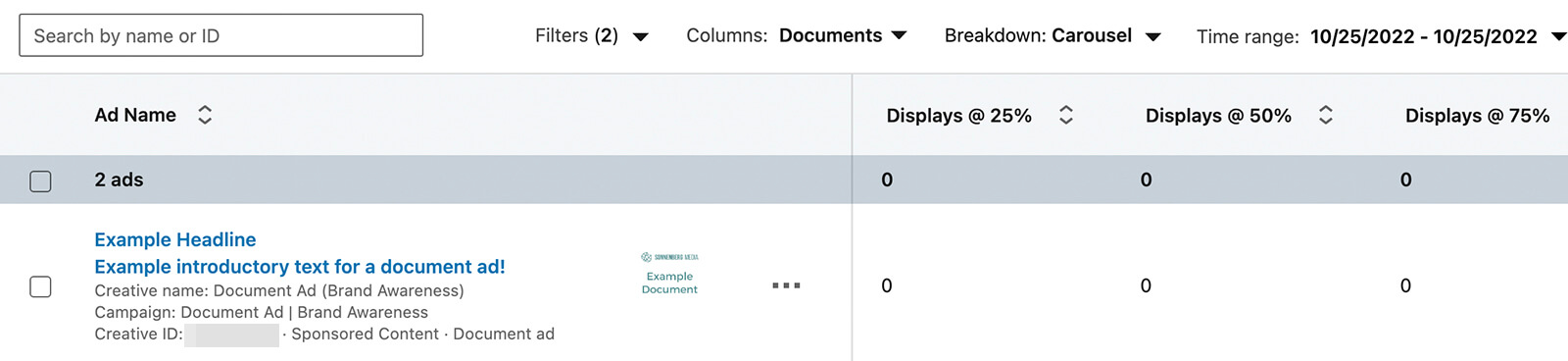
Not sure which to choose? Pick the objective that best fits with the part of the marketing funnel you want to target. For example, brand awareness is best for upper-funnel audiences and can help you maximize your reach.
Engagement and lead generation are better for mid- and lower-funnel audiences, respectively. Their cost per result is likely to be higher but they should give you a better chance of finding qualified prospects and building remarketing audiences.
#2: Build the Target Audience
Next, create a target audience that fits with your campaign objective and marketing goals. Again, keep your funnel in mind as you build your audience using targeting criteria.
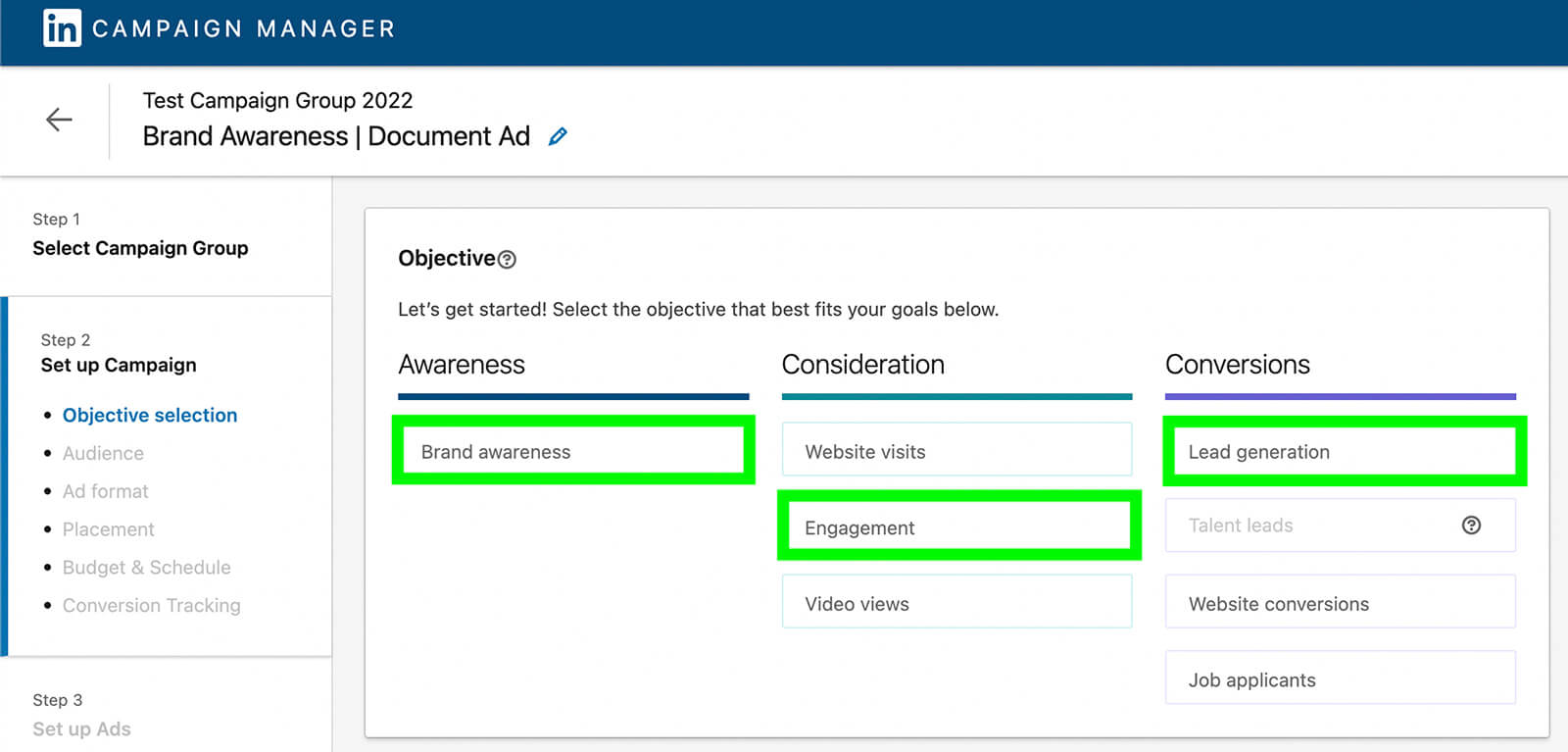
For example, using LinkedIn attributes like job experience, company data, and interests can help reach prospects at the top of the funnel. To reach prospects at the middle or bottom of the funnel, list uploads and retargeting audiences tend to be more effective.
#3: Choose an Ad Format and Placements
For the campaign’s ad format, select Document Ad. Then scroll down to review the available placement options.
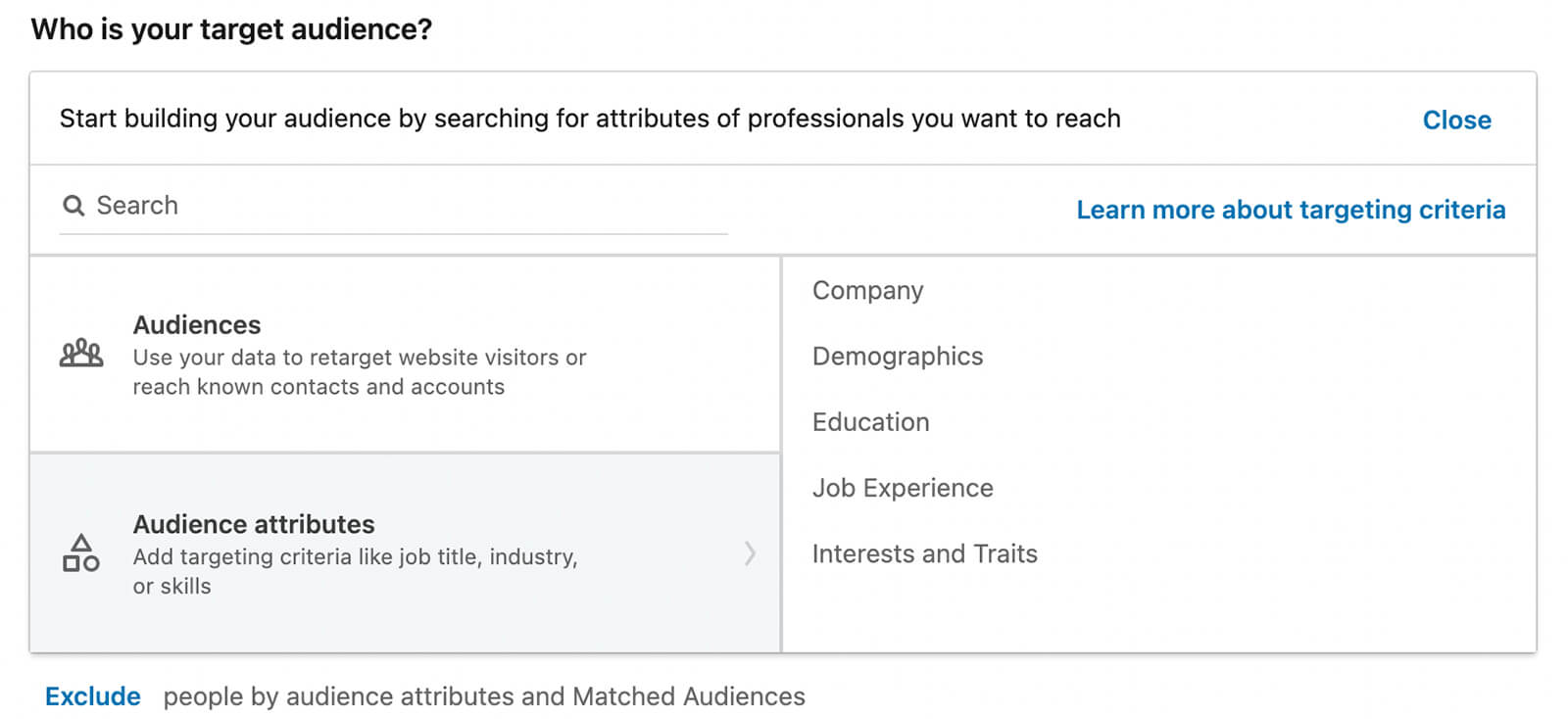
As of October 2022, the LinkedIn Audience Network doesn’t support document ads. That means you can run document ads on LinkedIn only. Campaign Manager automatically disables the LinkedIn Audience Network for document ads so you don’t need to take any additional steps.
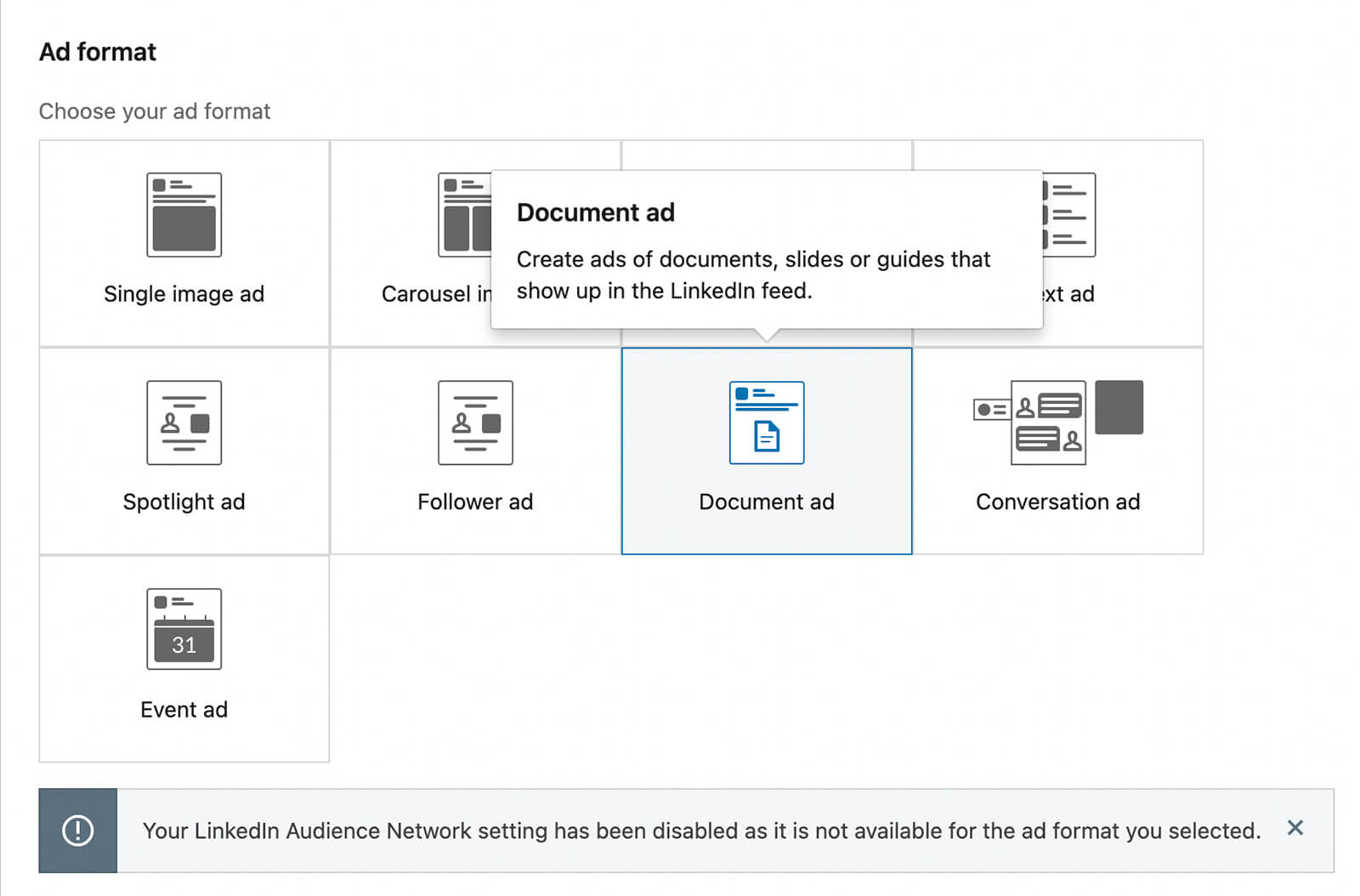
#4: Apply on an Optimization Goal
To help you achieve the results you want, Campaign Manager automatically chooses an optimization goal based on your campaign objective. It’s always a good idea to review these goals so you can optimize your campaign successfully.
To review alternative options, scroll down to the Bidding section and click Change next to the optimization goal. Then open the drop-down menu to see the available options.
For example, the brand awareness objective supports reach or impression goals, while the engagement objective optimizes for engagement clicks or impressions. The lead generation objective lets you target leads, clicks, or impressions.
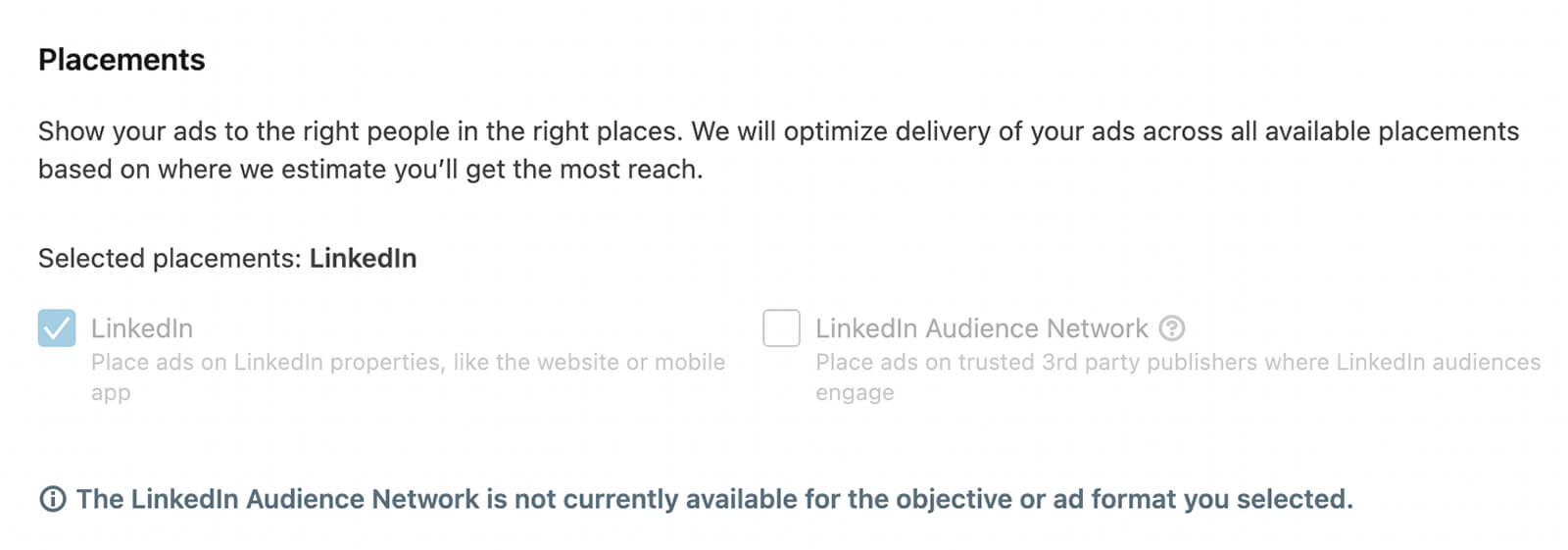
#5: Enable Conversion Tracking
No matter which goal you choose for your document ad, it’s always a good idea to track related conversions. With LinkedIn’s conversion tracking tools, you can monitor key steps your audience takes after seeing or interacting with your ad, including website actions.
If you’ve already configured conversion tracking, you can check off any items on the list to include them in your campaign metrics. Campaign Manager automatically indicates when it last tracked each one, which can help with choosing active conversions.
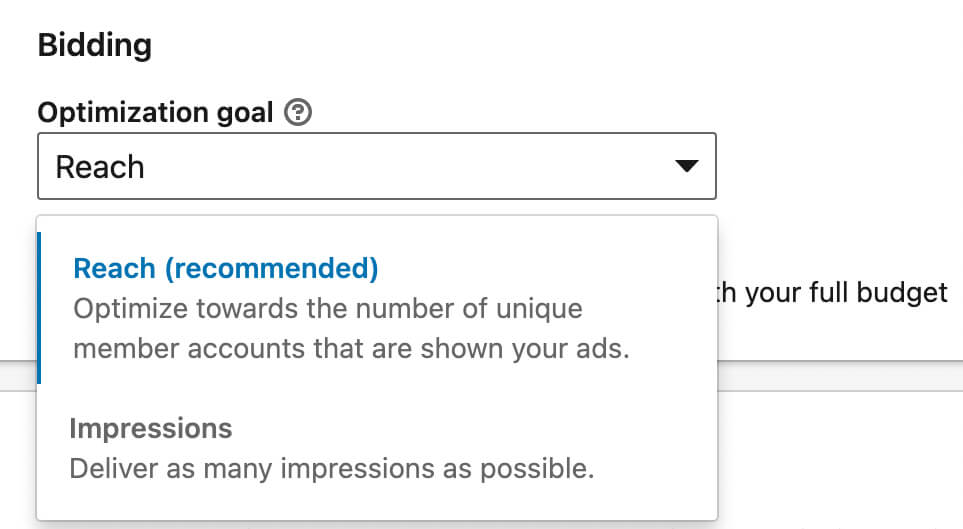
If you haven’t set up conversion tracking in Campaign Manager yet—or if yours could use an update—click the Create New Conversion link. Here you can choose from dozens of on-page or website conversions ranging from quote requests and purchases to ad clicks and phone calls.

Discover Proven Marketing Strategies and Tips
Want to go even deeper with your marketing? Check out the Social Media Marketing Podcast! Publishing weekly since 2012, the Social Media Marketing Podcast helps you navigate the constantly changing marketing jungle, with expert interviews from marketing pros.
But don’t let the name fool you. This show is about a lot more than just social media marketing. With over 600 episodes and millions of downloads each year, this show has been a trusted source for marketers for well over a decade.
Then choose a conversion tracking method, which could be a page load or a specific event on your website. For website conversions, follow the on-screen instructions to install a LinkedIn insight tag and an event-specific tag on your site. Before proceeding with ad campaign setup, make sure you’re tracking the conversion you just created.
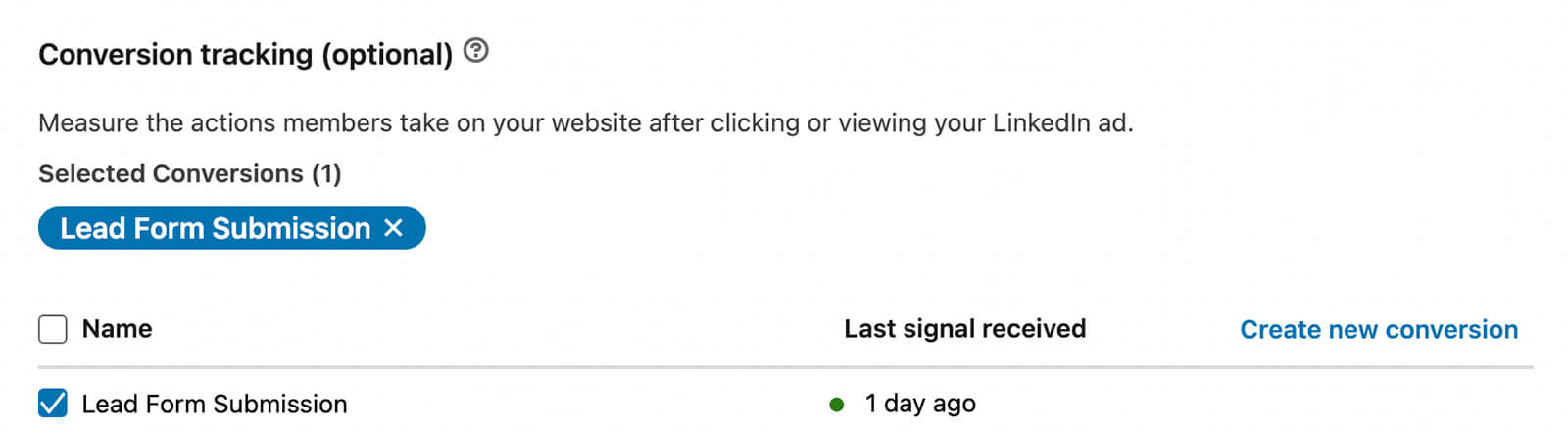
#6: Create the Document Ad
Now it’s time to add creatives to your document ad campaign. Your options will look a little different depending on the campaign objective you’re using.
If your marketing team already has a library of high-quality content, you can easily turn existing files into LinkedIn document ads. Alternatively, you can use these ideas to build a folder of great lead magnets for your document ads:
- Guides: Can you help potential customers solve a common problem? Create a guide that gives prospects key steps for finding a resolution.
- Case studies: Have you already helped customers solve major problems successfully? Share case studies that detail their process and build trust among new prospects.
- Checklists: Do you want to help potential customers get started with a project related to your business? Create a checklist or a list of tips to point them in the right direction.
- Reports: Do you have exclusive research or insights to share? Create a report or white paper with data that prospects won’t be able to find elsewhere.
Do you want to promote a document that you published to your LinkedIn company page? If you use the brand awareness or engagement objective, you can promote organic content by clicking the Browse Existing Content button. Scroll through the documents you’ve published or use the search bar to find the right one. Then click the Sponsor button to pick the creative.
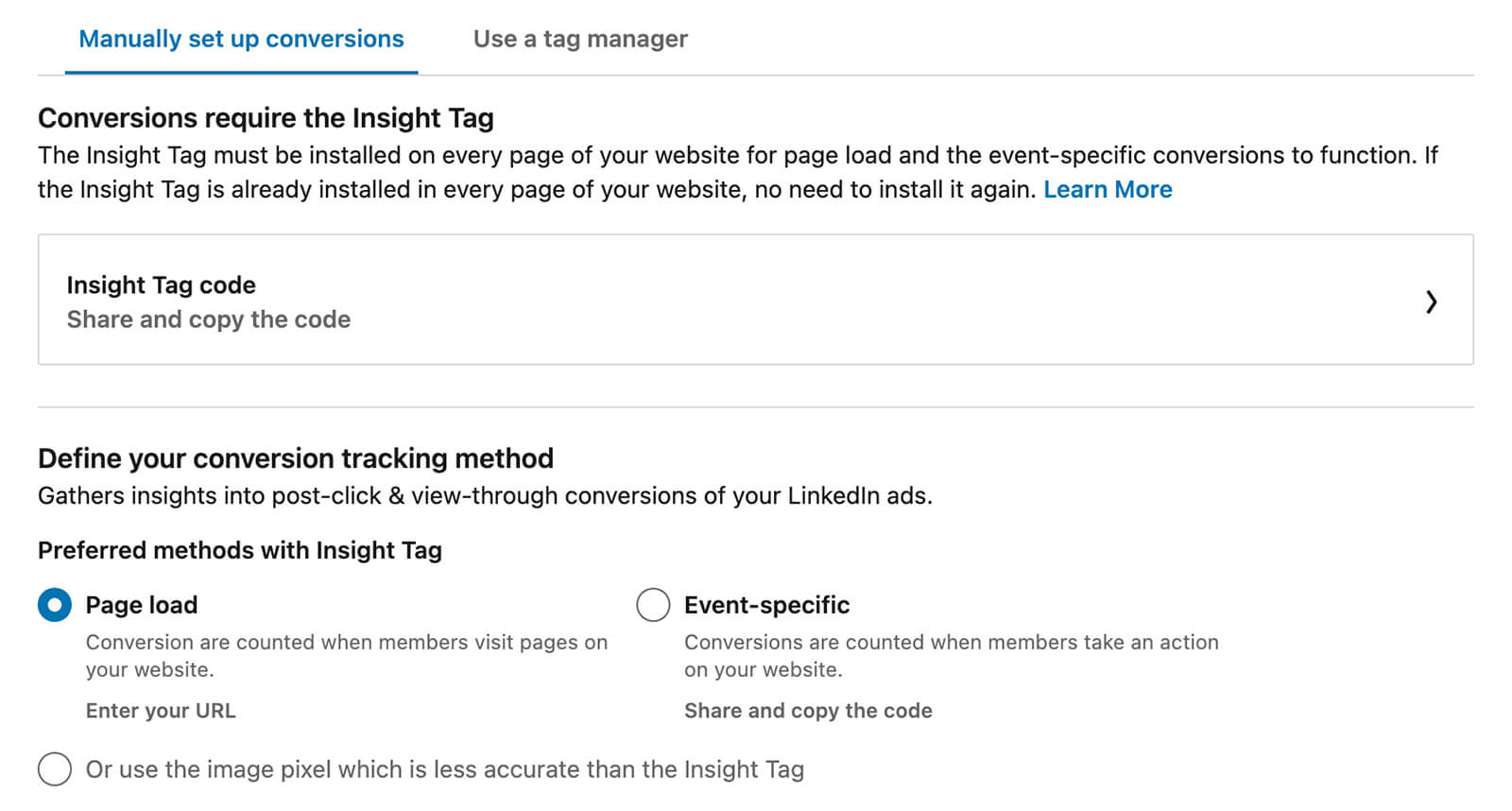
Note that when you add existing content to a document ad campaign, you can’t make any creative changes. That means you won’t be able to update the caption, add a headline, or choose a CTA.
If you use the lead generation objective or if you just want more creative control over your document ads, you can create one for advertising purposes only. Click the Create New Ad button and upload the document you designed. Note that Campaign Manager supports PDF, DOC, PPT, and other select file formats.
When you upload a document, Campaign Manager automatically adds the filename into the Headline field. To create a custom headline, be sure to replace the filename.
Next, enter the ad copy into the Introductory Text field. LinkedIn allows up to 600 characters of ad copy but it may not display all of the text on all devices. Use the mobile and desktop previews to check if LinkedIn truncates the ad copy.
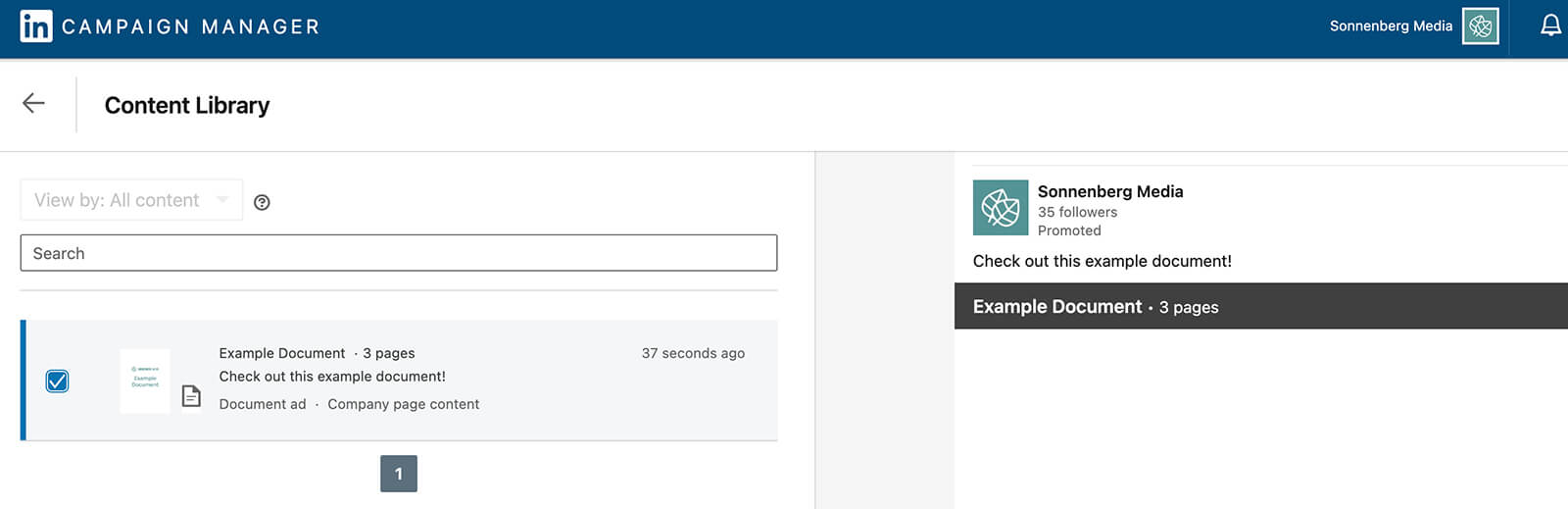
Add a Lead Form to the LinkedIn Document Ad
If you’re using the brand awareness or engagement campaign objective for your document ad, you don’t need to take any additional steps to set up your ad. Just click the Create button to include the ad in your campaign.
But if you’re using the lead generation objective for your document ad, you need to add a native lead form. When your target audience clicks or taps the ad to download the document, the lead gen form will pop up, prompting them to provide contact details in exchange for the gated content.
To choose or create a lead form, open the Form Details section of the ad workflow. Campaign Manager automatically selects the only available CTA, Unlock Full Document. Use the Form drop-down to add an existing lead form to the ad or click Create New.
If you opt to create a new lead form, you’ll need to enter some basic details about your offer. This is a great place to explain how prospects can benefit from downloading your lead magnet.
Next, customize the lead form by selecting the profile information you want to collect. LinkedIn automatically collects prospects’ names and email addresses but you can also collect professional data like job titles and company names.
You can add up to three custom questions that prospects have to answer before downloading the document. To maximize leads, reduce friction by asking for as little as possible. If you’d rather use the lead form to qualify leads, consider asking more questions that can help your team assess customer fit.
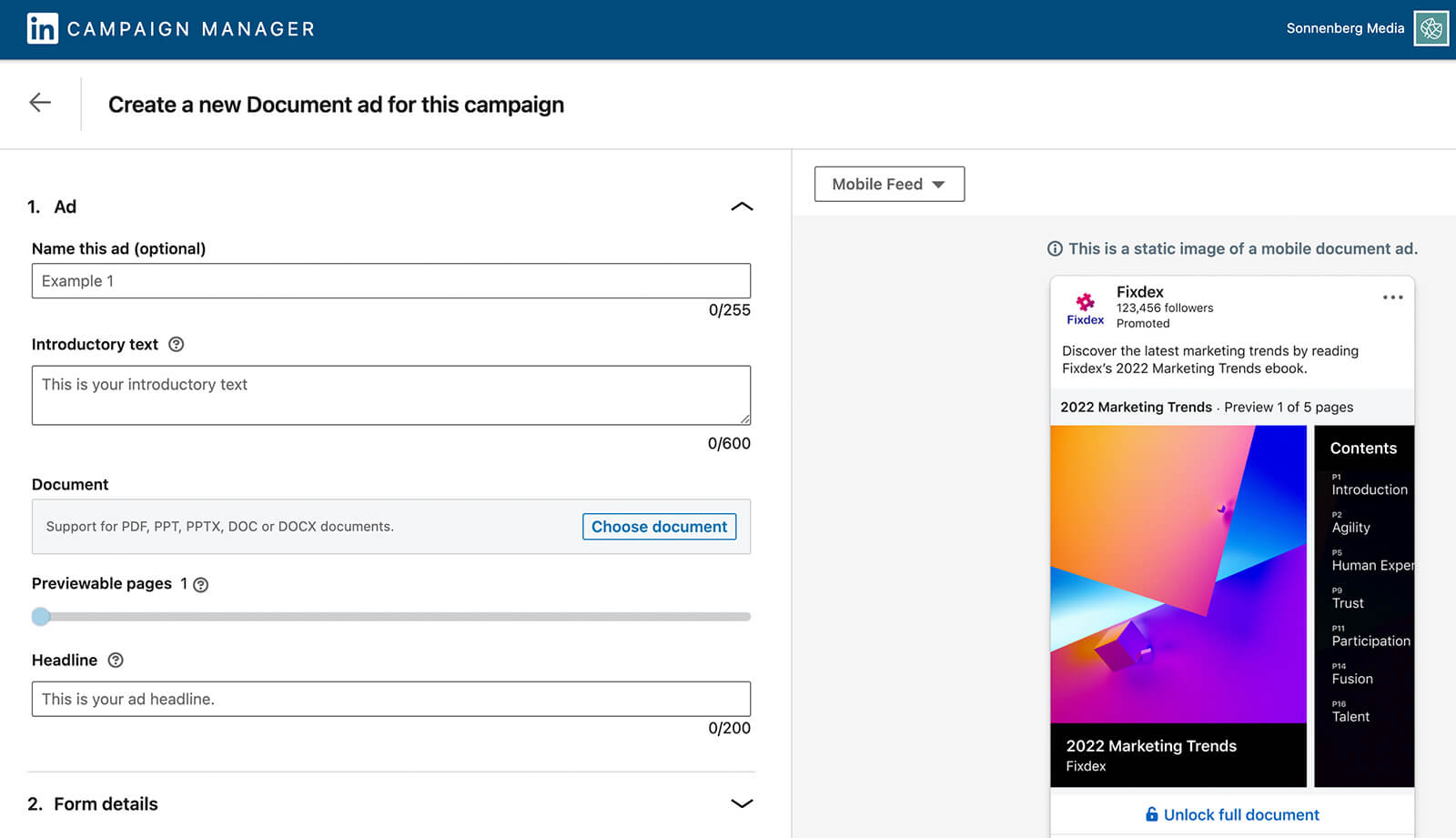
#7: Create Additional Document Ad Iterations
After setting up your first ad, repeat the steps above to create additional ads. In most cases, it’s best to add three or more ads to a paid LinkedIn campaign. That way, the platform can deliver your ad to the target audience without running into ad fatigue.
Don’t worry—you don’t have to build another document from scratch. Instead, you can make smaller changes to see what catches your audience’s eye. For example, you can change the ad copy or swap out the first page of the document with a different cover.
If you use the brand awareness or engagement campaign objectives, you can mix and match organic content and ad-exclusive content. Just click either Create New Ad or Browse Existing Content to choose the content type you want to upload.
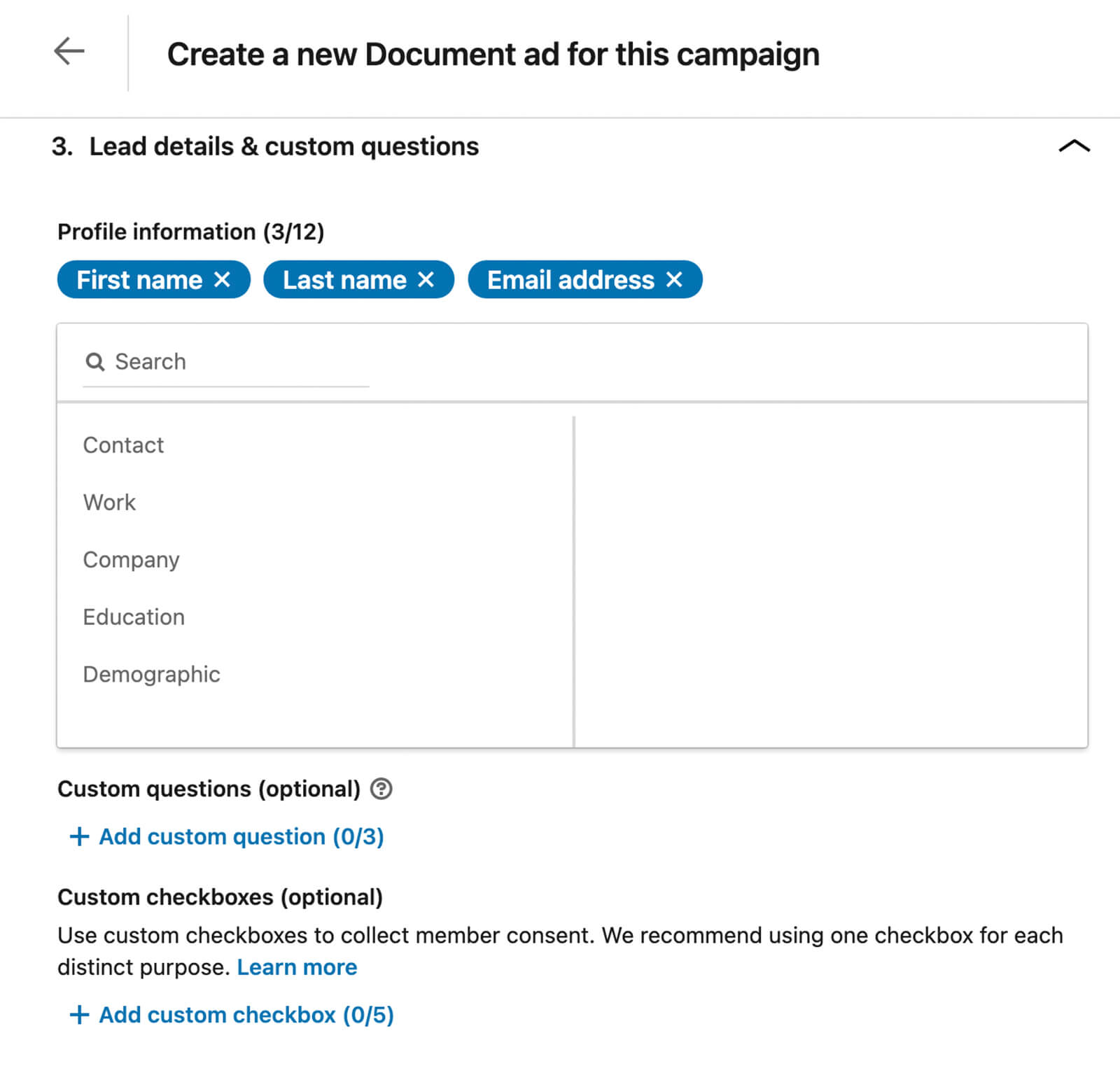
#8: Review Document Ad Results and Use Insights to Guide Future Campaigns
After reviewing and launching your document promotion, watch the campaign(s) and ads closely, focusing on the results that matter most to your team. In Campaign Manager, choose the Documents column preset, which automatically tracks document previews and downloads.
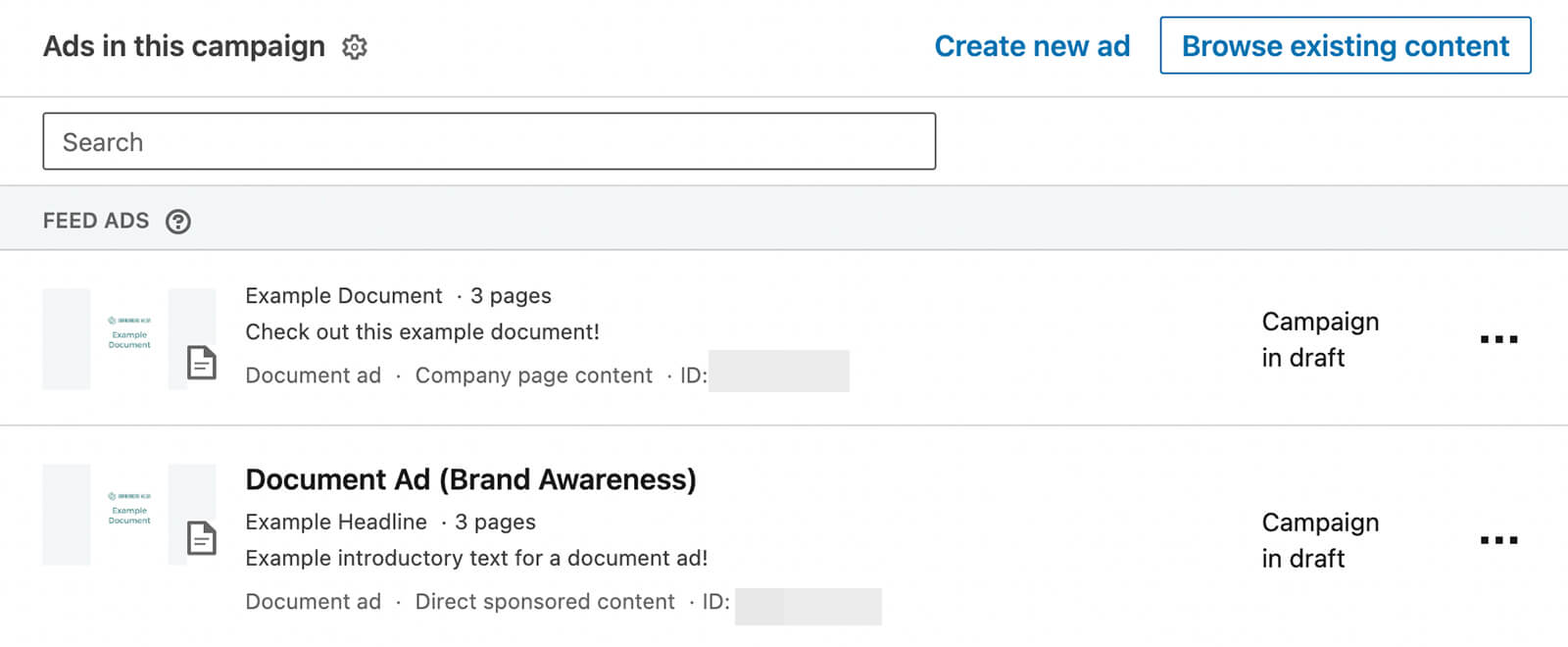
You can also customize columns to create a dashboard that helps you track key results. For example, you may want to track metrics like results and cost per result to ensure you’re getting sufficient value from the ads. It’s also helpful to track impressions and clicks to make sure your ads are getting enough delivery and engagement.
As you gather data, you can start optimizing your campaigns. Is your click-through rate lower than expected? Consider reworking your ad copy or creatives. Are you generating fewer leads than you’d like? Think about simplifying your lead form and making it easier for prospects to complete.
Once you begin running document ads, you can use their analytics to help you create more successful campaigns. In addition to displaying metrics related to document downloads, this ad format also tracks the number of people who preview your content at all.
For example, you can track how many people have previewed 25%, 50%, or 75% of your document. Are some documents generating much more complete previews than others? Consider scaling those campaigns or repurposing the content in other ad campaigns.
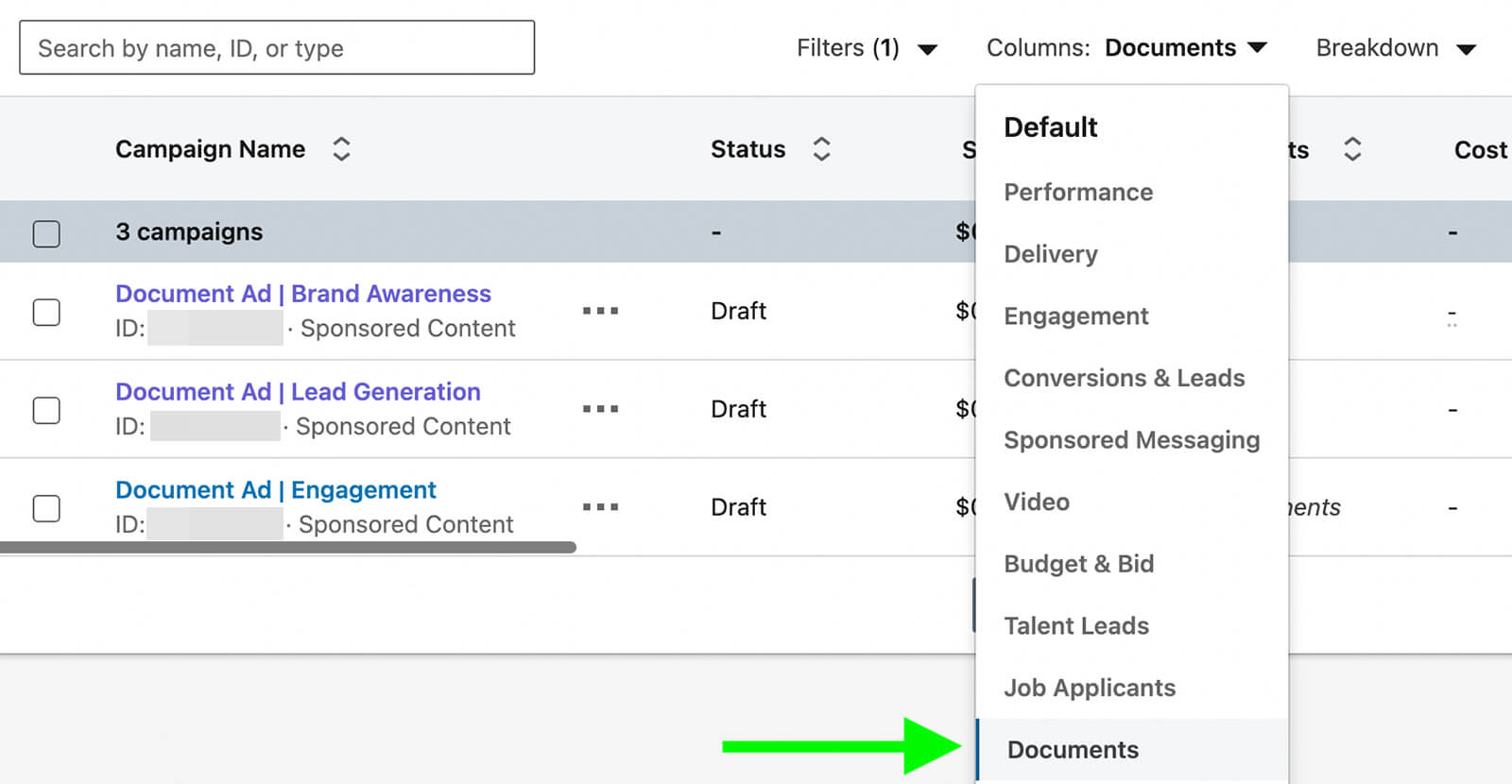
Likewise, you can use Campaign Manager insights to identify underperforming content. Are some documents barely generating any 25% previews? Consider replacing their creatives with other documents or more compelling covers.
Conclusion
LinkedIn document ads are ideal options for businesses with high-quality lead magnets to promote. With this format, you can use valuable content to boost awareness, build trust, generate leads, and collect valuable insights about your audience.
Stay Up-to-Date: Get New Marketing Articles Delivered to You!
Don't miss out on upcoming social media marketing insights and strategies! Sign up to receive notifications when we publish new articles on Social Media Examiner. Our expertly crafted content will help you stay ahead of the curve and drive results for your business. Click the link below to sign up now and receive our annual report!
Attention Agency Owners, Brand Marketers, and Consultants

Introducing the Marketing Agency Show–our newest podcast designed to explore the struggles of agency marketers.
Join show host and agency owner, Brooke Sellas, as she interviews agency marketers and digs deep into their biggest challenges. Explore topics like navigating rough economic times, leveraging AI, service diversification, client acquisition, and much more.
Just pull up your favorite podcast app, search for Marketing Agency Show and start listening. Or click the button below for more information.

