Want more views for your Twitter videos? Curious how Twitter Media Studio can help optimize your video tweets?
In this article, you'll learn how to use Twitter Media Studio to improve the performance of the videos you publish on Twitter.
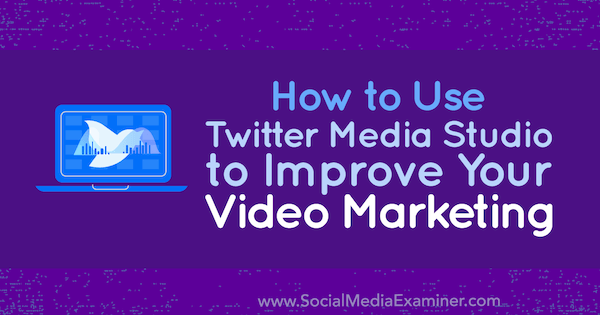
What Is Twitter Media Studio?
With Twitter Media Studio, you can improve the videos you tweet with thumbnail images, catchy titles, text captions, linked call-to-action buttons, and more—all before sharing videos with your Twitter followers.
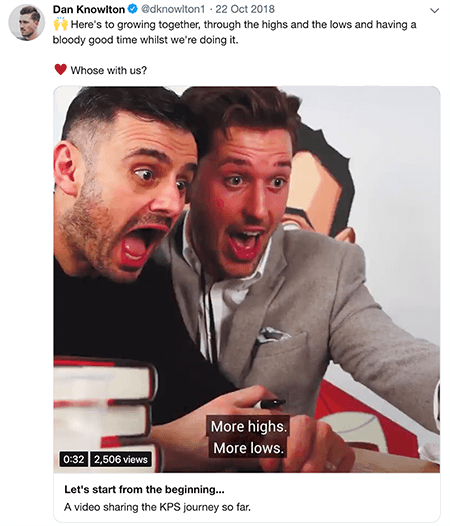
Twitter Media Studio is designed for people who advertise on Twitter, so to access Media Studio, you need to be in the Amplify Publisher Program. Only members of this program receive an invitation to Media Studio.
Although this article focuses on video, Media Studio can help you manage other media, too. In fact, it helps you manage all of your previously uploaded content, including videos, images, and GIFs that you uploaded via Twitter’s old video uploader (now replaced with Media Studio) or tweeted directly from an account associated with Media Studio.
For example, you can update metadata (titles, descriptions, and so on) on media you’ve already tweeted, or create new tweets that include any media in your library.
If you work with a team, Twitter Media Studio has features that help you manage media across multiple accounts and users. You can easily switch among multiple accounts without logging in and out. Instead, simply select the account you want to use from a menu within Media Studio. Also, if you’re an account administrator, you can give users full or limited access to the accounts you manage.
#1: Upload Video to Twitter Media Studio
When you have access to Twitter Media Studio, you start using it by visiting the main Media Studio library, where you see all of your previously uploaded media content and have the option to upload new videos.
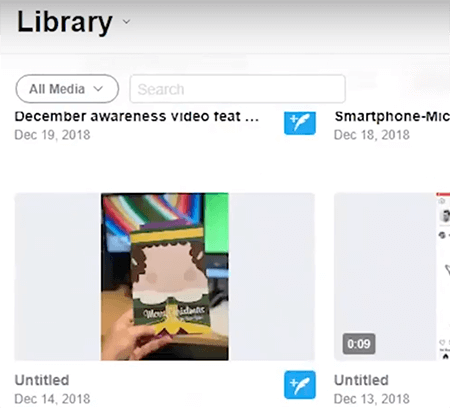
Twitter Media Studio has its own video upload specifications. (Regular desktop and mobile upload specs are different.) In Media Studio, you can upload a MOV or MP4 video file that’s up to 1GB. For landscape videos, Twitter recommends a resolution of 1280 x 720. For square video, the best resolution is 720 x 720. Video length is typically limited to 2 minutes, 20 seconds (which is 140 seconds).
Twitter Media Studio lets you upload several videos at once. Simply click the Upload option in the upper right and select the videos you want to upload from your computer hard drive. After you make a selection, the upload begins automatically.
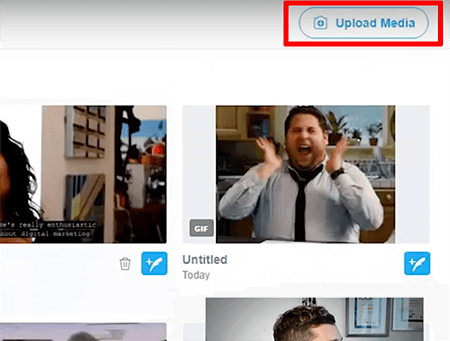
If you see a message that says your upload failed, make sure your video file is 1GB or less. If an error message says your video is too long, you probably need to shorten it to 2 minutes, 20 seconds or less. (However, some users do have permission to post longer videos.) To edit your video size or length, you can use most of the popular video editing programs.
Get World-Class Marketing Training — All Year Long!
Are you facing doubt, uncertainty, or overwhelm? The Social Media Marketing Society can help.
Each month, you’ll receive training from trusted marketing experts, covering everything from AI to organic social marketing. When you join, you’ll also get immediate access to:
- A library of 100+ marketing trainings
- A community of like-minded marketers
- Monthly online community meetups
- Relevant news and trends updates
#2: Choose an Eye-Catching Video Thumbnail and Title
After you upload a video, click it to begin editing how the video will appear in your tweet. Setting the thumbnail enables you to choose the most eye-catching image that will grab your followers’ attention as they scroll through their Twitter feeds.
As you create or select a thumbnail, a few tips can help your video stand out. To make your image pop, use contrasting colors and layer crisp images over a blurred background. Also, adding a small amount of text can communicate the value the video offers viewers; just make sure the text doesn’t dominate the image.
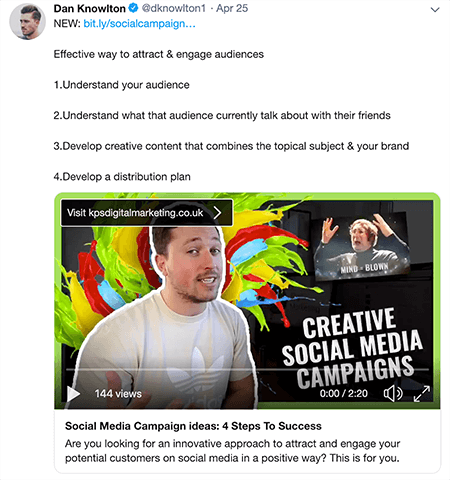
To choose a thumbnail, click the Change Thumbnail option. Then you can select a frame from the video as your thumbnail or upload an image saved to your computer. If you upload an image, make sure the image aspect ratio matches your video’s aspect ratio. For instance, a square video needs a square image, and a landscape video with a 16:9 aspect ratio needs an image that’s 16:9, too.
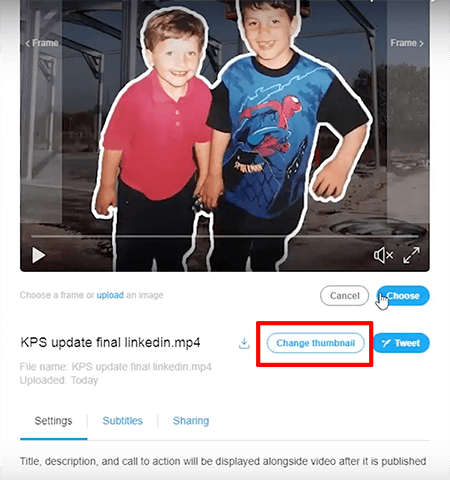
A catchy and informative video title can also grab people’s interest. Keep titles concise and clearly communicate the value of watching the video. Similarly, the description should focus on how the video helps viewers. A good description might say, “Are you looking for an innovative approach to attract and engage your potential customers on social media in a positive way? This is for you.”
Remember to test different titles and descriptions to see what works. To find inspiration, check out the BuzzSumo Content Analyzer, which can show you titles of articles about a similar topic.
To add a title and description, click the video in the media library and open the Settings tab; then type your desired title and description in the appropriate text boxes. In the desktop Twitter feed, the title appears in the bold text under the video, and the description appears below the title. (Note that titles and descriptions appear in the Twitter feed only when users access it via a desktop browser.)

Discover Proven Marketing Strategies and Tips
Want to go even deeper with your marketing? Check out the Social Media Marketing Podcast! Publishing weekly since 2012, the Social Media Marketing Podcast helps you navigate the constantly changing marketing jungle, with expert interviews from marketing pros.
But don’t let the name fool you. This show is about a lot more than just social media marketing. With over 600 episodes and millions of downloads each year, this show has been a trusted source for marketers for well over a decade.
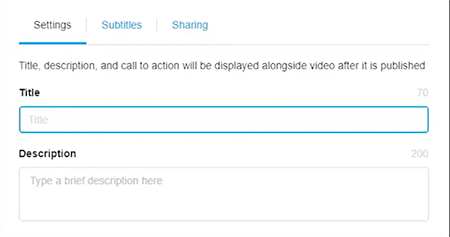
#3: Caption Twitter Video With an SRT File
Most people don’t use social media with the sound on, so adding captions to your videos can keep viewers interested in your content. With captions, viewers can still follow what you’re saying by reading the captions. Captions also make your videos accessible to users who have a hearing disability.
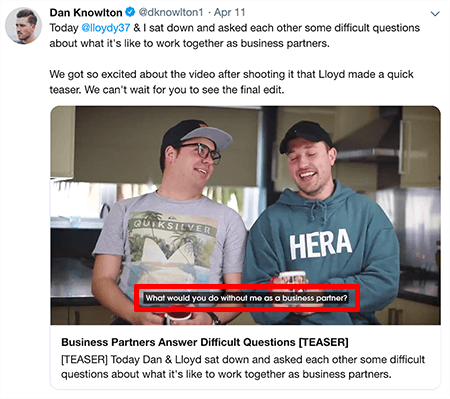
To caption your videos, you need to create an SRT file with the text that appears as your video plays. (The captioning process works the same on Facebook, LinkedIn, and YouTube.) Rev is a great site for creating your SRT file and charges $1 per minute.
You add an SRT file to a Twitter video after you upload the video to Twitter Media Studio. From the Media Detail menu, select Subtitles and then SRT File. From there, you select the Upload option to upload the SRT file saved to your computer.
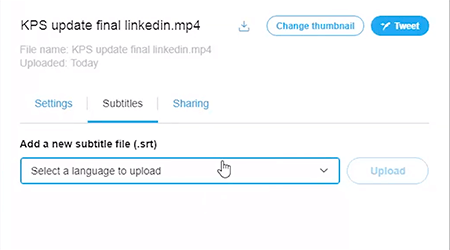
#4: Drive Traffic to Your Website With a Video Call-to-Action Button
With Twitter Media Studio, you can add a call-to-action button that people can click while watching a video. Imagine how useful this button is for driving traffic to your website. While people are watching the video, they can click the button and it takes them to whatever web page you choose.
To illustrate, here’s a tweeted video about four steps to developing successful social media campaign ideas. In the upper left of the video is a button that points to an article on our website about the same topic. When viewers click the button, the article opens in a new tab or in the viewer’s mobile browser.
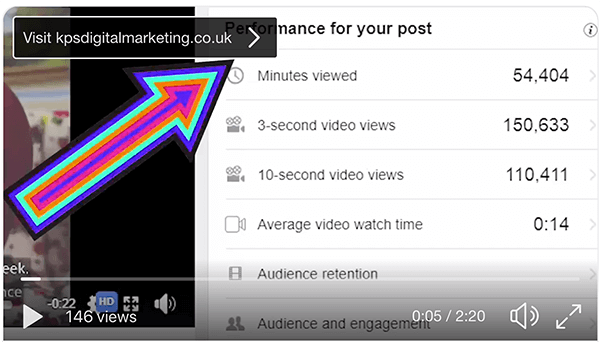
To add a call-to-action button, click the video in your Media Studio library and select the Settings tab. Then, in the Call to Action field, enter the URL where you want to send viewers. Twitter Media Studio then creates a button that displays your URL. When a viewer clicks the button, the web page will open in their browser.
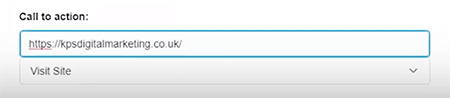
#5: Target Your Audience by Location
Twitter Media Studio has features that help you target the best audience for your video. Twitter Media Studio also allows you to select geotargeting options for your videos.
The geotargeting options let you include or exclude viewers from specific countries. To set a geotargeting option, click your video and select Settings and then Content Restrictions. Use the Include option to specify countries where viewers are allowed to see the video. Use the Exclude option to specify countries where you don’t want viewers to see the video.
Add a Video Category With Twitter Media Studio
Media Studio also lets you select a category for your videos. Adding a category presumably helps your video reach people who are interested in the category topic you select (although I have yet to collect evidence on this theory) and pairs your video with relevant content if you use it for a Twitter video ad campaign. The category options include Digital Creators, Entertainment & Pop Culture, Food & Drink, and Technology.
To add a category, select the video, and on the Settings tab, click in the How Would You Describe Your Video field to see a list of options. You can select up to two categories for a video.
#6: Schedule or Share Your Video Tweet
Twitter Media Studio saves all of the updates you make to your video automatically. After you add all of the desired elements, you can tweet the video right from your media library. Click the blue Tweet button in the lower-right corner of the video you want to tweet, write the text of your tweet, and then click the Tweet button.
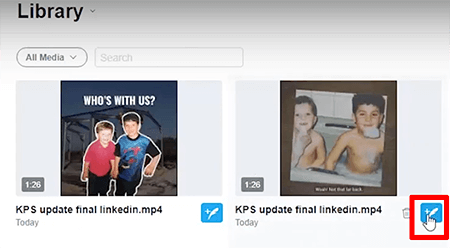
You can also schedule the tweet in Media Studio. You don’t need to use external scheduling tools. Although I don’t schedule tweets anymore, many social media marketers still do. So if you’re scheduling tweets, the scheduling options in Media Studio work well.
To schedule a tweet, click the Tweet button in the lower left of the video, write the text for your tweet, and click the Schedule option. After you select a date and time to publish the tweet, click Tweet so your content is published at the preselected time.
Conclusion
Twitter Media Studio is a cool way to improve the quality of your videos. All of the different features—from customizing thumbnails to adding call-to-action buttons—help you get the most from each video.
What do you think? Which Twitter Media Studio features are you interested in trying? What techniques for tweeting video have worked for you? Please share your thoughts in the comments.
More articles on Twitter marketing:
- Explore creative ways to connect with people on Twitter.
- Discover useful tools to analyze your Twitter marketing and content.
- Learn how to build valuable tailored audiences for your Twitter ads.
Attention Agency Owners, Brand Marketers, and Consultants

Introducing the Marketing Agency Show–our newest podcast designed to explore the struggles of agency marketers.
Join show host and agency owner, Brooke Sellas, as she interviews agency marketers and digs deep into their biggest challenges. Explore topics like navigating rough economic times, leveraging AI, service diversification, client acquisition, and much more.
Just pull up your favorite podcast app, search for Marketing Agency Show and start listening. Or click the button below for more information.

