Wondering how to easily fine-tune a single creative asset to Instagram and Facebook ads? Wish Facebook made this easier? You've come to the right place!
In this article, you'll discover how to use the asset customization tool to adjust one video or image for use in ad placements across Facebook, Instagram, and Messenger. Learn how to assign optimized thumbnails, captions, aspect ratios, and more for placements in the Instagram and Facebook feeds, Stories, and Messenger.
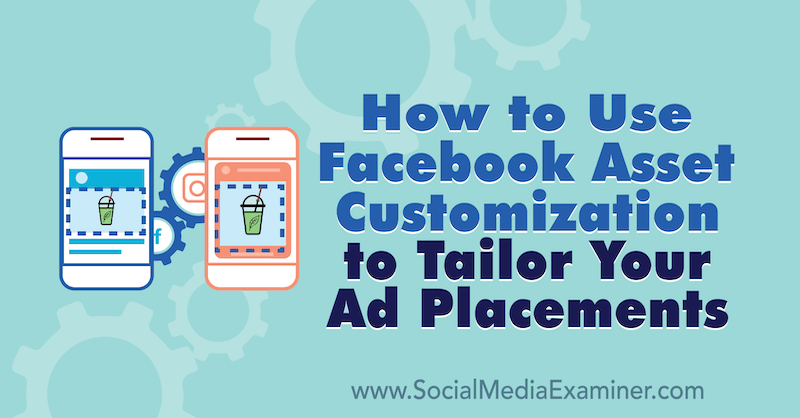
To learn how to customize one creative asset for multiple placements without leaving Ads Manager, read the article below for an easy-to-follow walkthrough or watch this video:
Note: This article assumes you know how to set up a Facebook ad campaign. Read this article for step-by-step instructions.
#1: Upload Your Ad Creative
The first thing you need is a piece of creative for your ad. You can select content from your Instagram profile or Facebook page or upload something fresh from your desktop. For this example, I'm going to use a video that's already been uploaded to my Facebook page.
Hop into Ads Manager and navigate to the ad level of the ad set of your campaign. On the Create Ad tab under Media, click on Add Media and select Add Video.
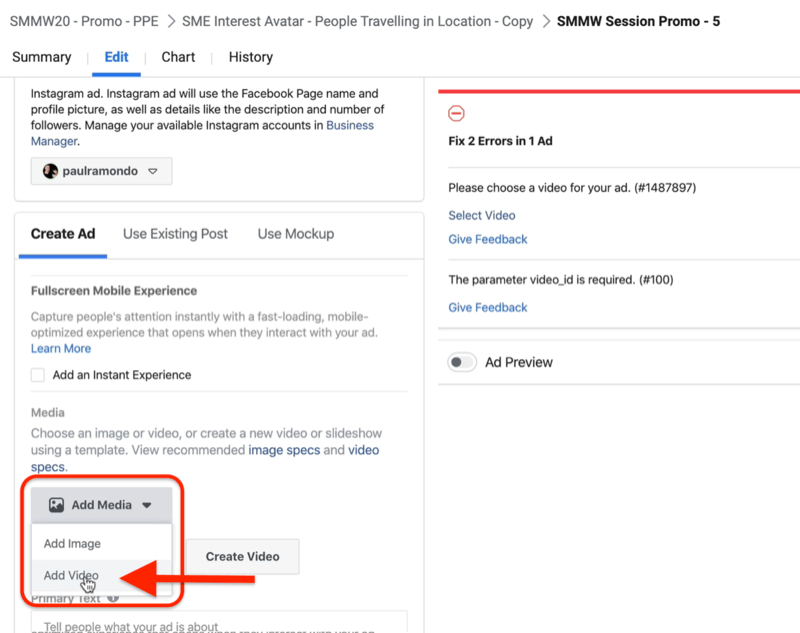
Now select your video. In this case, I'll navigate to my page videos and click on the latest video.
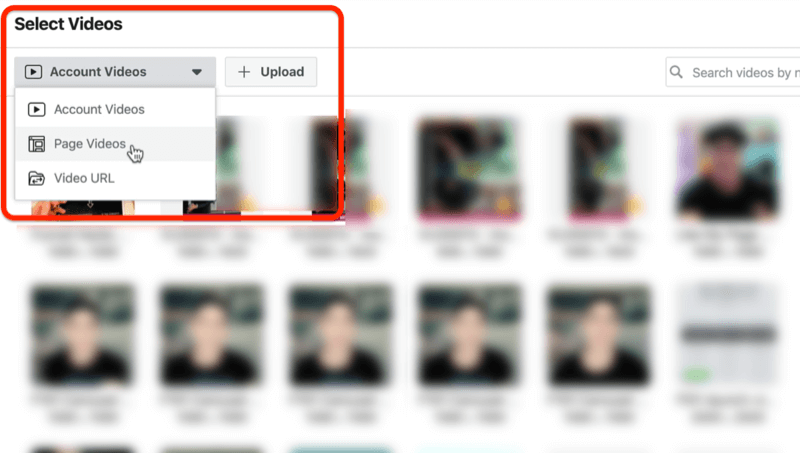
After you click Continue, you'll see a preview of what your video will look like across multiple ad placements.
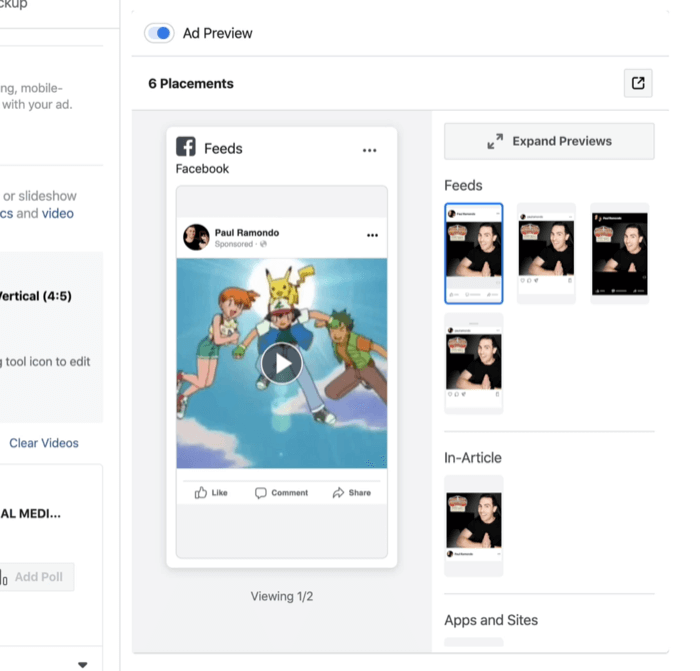
This particular video is 1080 x 1080 pixels so it's taking up a decent chunk of real estate on the news feed. Currently, the maximum amount of space you can capture vertically in the Facebook and Instagram feeds is 1350 pixels high by 1080 pixels wide.
Now populate your ad with some text to support the video creative and select a call-to-action (CTA) button. I've chosen not to use a CTA button for this example because I only want people to watch the video or engage with the ad. I don't want to send them offsite; that's not my goal.
Get World-Class Marketing Training — All Year Long!
Are you facing doubt, uncertainty, or overwhelm? The Social Media Marketing Society can help.
Each month, you’ll receive training from trusted marketing experts, covering everything from AI to organic social marketing. When you join, you’ll also get immediate access to:
- A library of 100+ marketing trainings
- A community of like-minded marketers
- Monthly online community meetups
- Relevant news and trends updates
Here's the ad creative uploaded natively for 1080 x 1080 pixels. If you look at the ad preview on the right, you'll notice that Pokémon is the video thumbnail on the ad. That's not what I want to use. It's just a little meme that I included inside the creative.
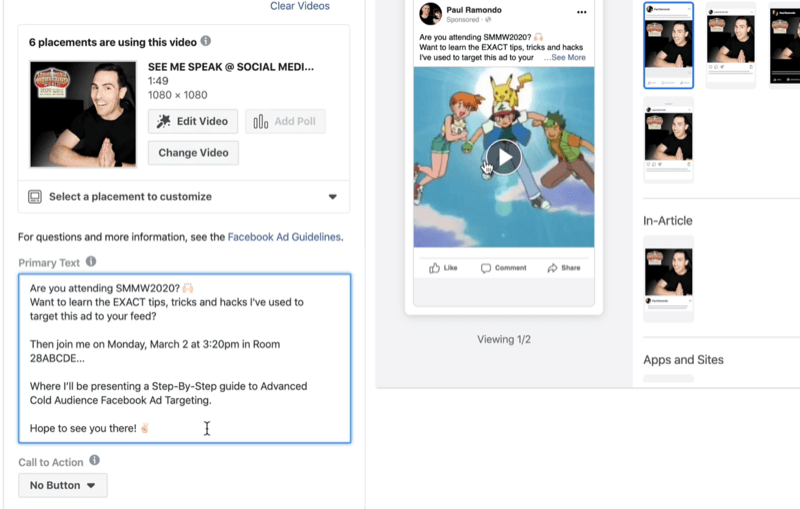
To change the thumbnail, click on Edit Video.
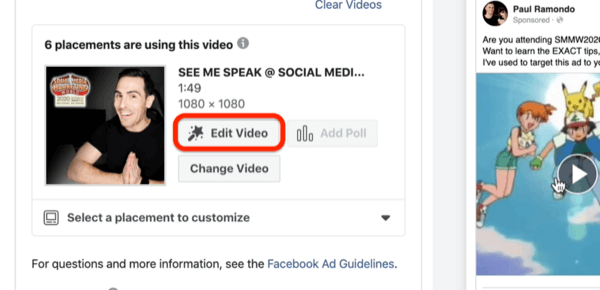
In the window that appears, click on Thumbnail in the Media section at the top left. From here, you can let Facebook automatically choose your thumbnail or select your own. I prefer to choose a custom thumbnail to have more creative control so click on Custom.
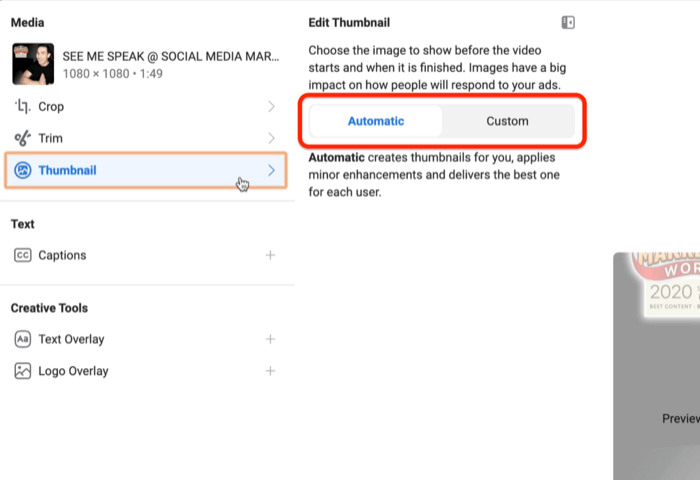
Now choose the thumbnail that best represents what your ad is about. After you make your selection, click Save.
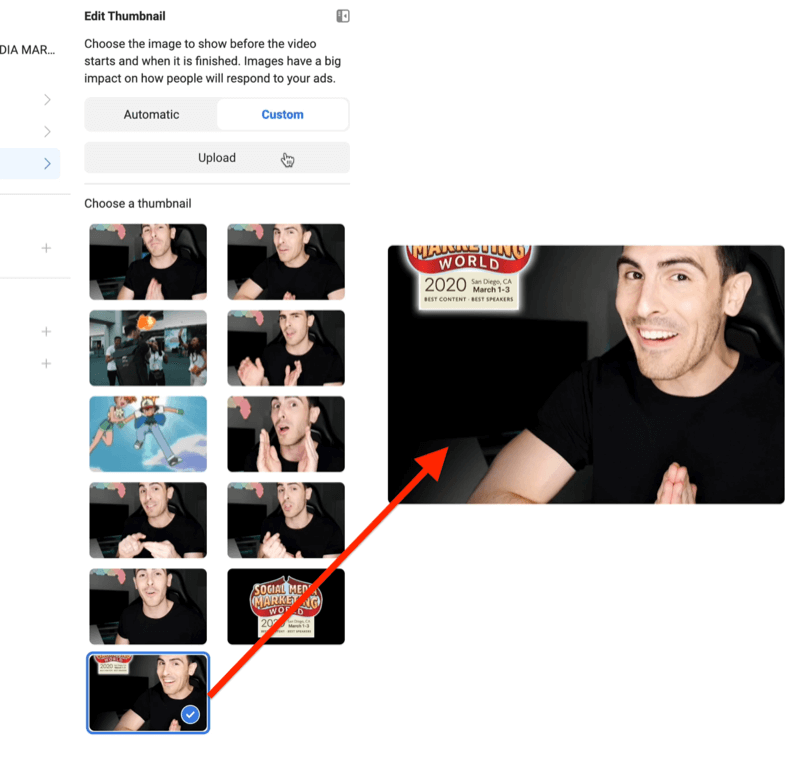
You can see that my thumbnail is now relevant because it no longer reflects a Pokémon meme.
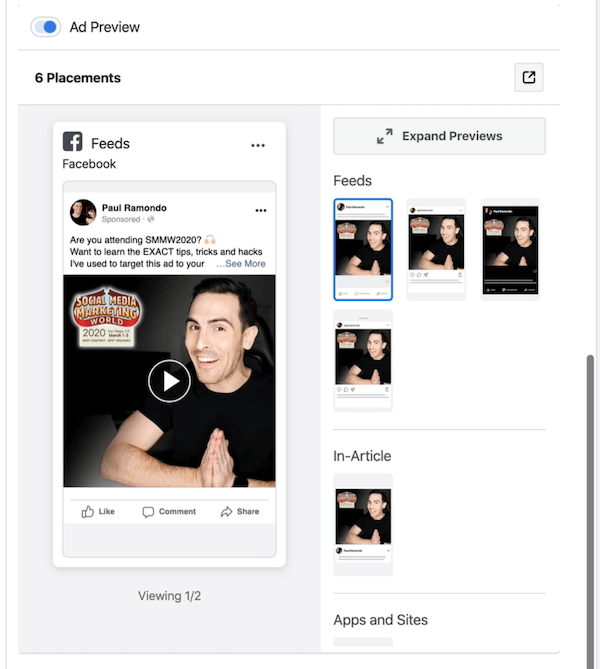
#2: Select the Ad Placement You Want to Customize
The next step is to customize your video for individual ad placements. The placements that you can customize will be based on those you selected at the ad set level.
To customize by placement, click the Select a Placement to Customize drop-down menu and select an option. Let's start by clicking on the first one—Instagram Feed.
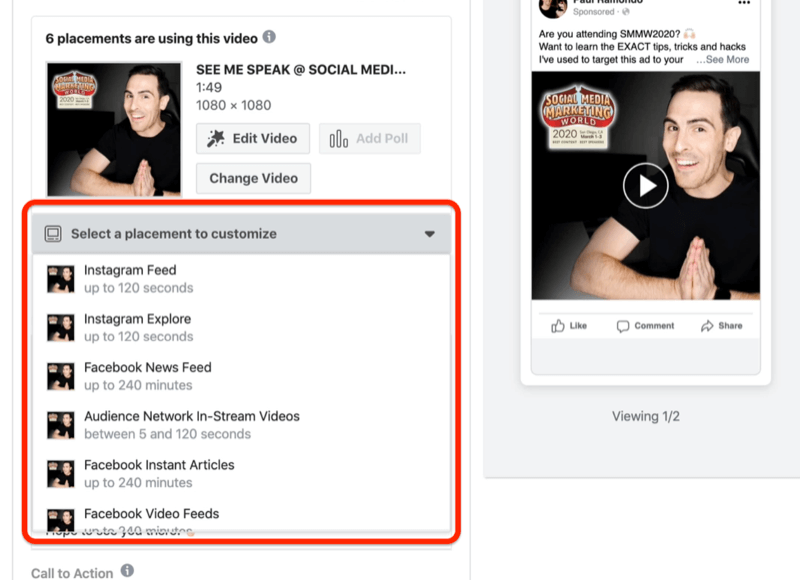

Discover Proven Marketing Strategies and Tips
Want to go even deeper with your marketing? Check out the Social Media Marketing Podcast! Publishing weekly since 2012, the Social Media Marketing Podcast helps you navigate the constantly changing marketing jungle, with expert interviews from marketing pros.
But don’t let the name fool you. This show is about a lot more than just social media marketing. With over 600 episodes and millions of downloads each year, this show has been a trusted source for marketers for well over a decade.
Choosing this option brings up the Instagram feed placement for you to customize. You can edit the thumbnail, video length, size, and crop the video and closed captions. You can also add a text overlay and logo overlay for each placement.
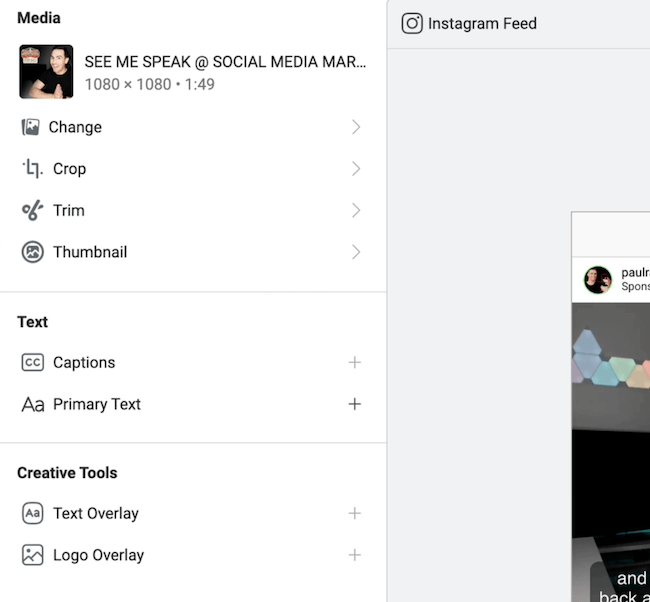
Now we'll walk through a few of these customizations.
#3: Crop Your Ad Creative
In the preview below, you can see what my video creative looks like in the Instagram feed. It's currently 1080 x 1080 pixels, which means it's capturing a decent amount of real estate inside the Instagram feed. But let's say we want to capture a bit more space when people are scrolling.
To modify the video, select the Crop option under Media.
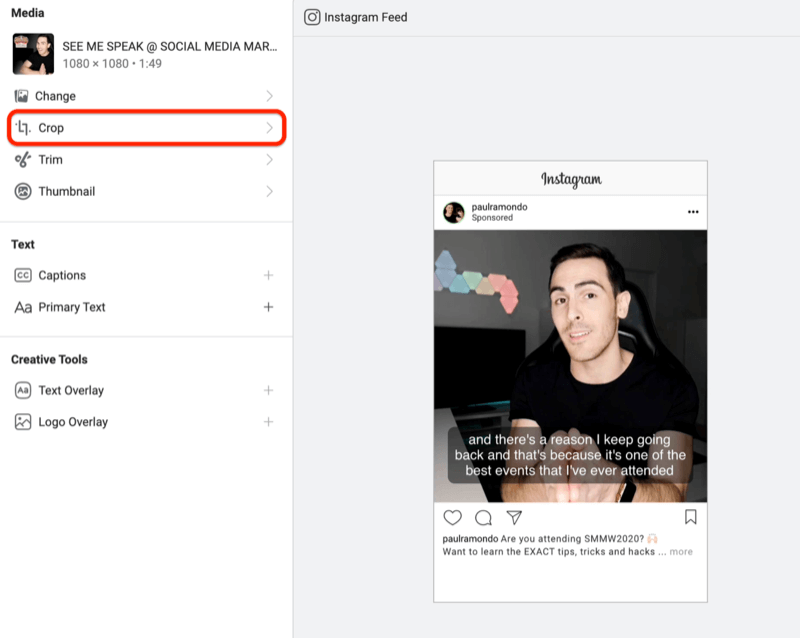
Now change the crop to 4:5, for instance. This is a maximum of 1350 pixels high by 1080 pixels across. On the right, you can see a preview of what the video will look like after it's cropped.
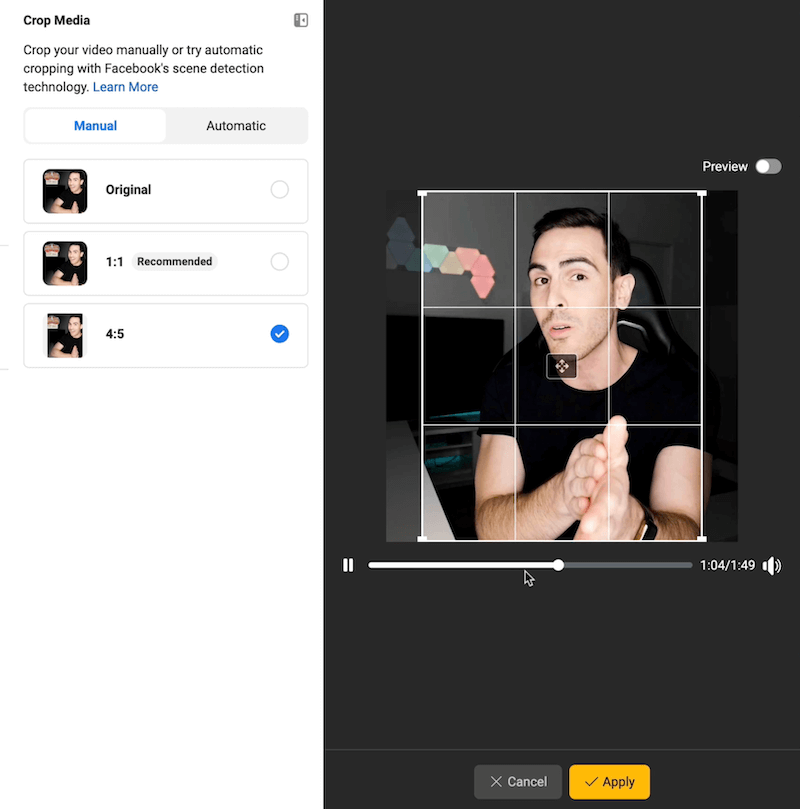
If it looks okay, click Apply to save your changes. It will take about 30 seconds or so for Ads Manager to crop the video.
#4: Adjust Your Ad Creative for Stories
Because my video is about 1:50 minutes long, it's not the best type of creative to run on an Instagram story. So I want to customize the creative and change it out.
The reason I want to do this is that if you look at the preview, a lot is going on in the ad—closed captions for the video, the video itself, and the ad copy. You can clean this up by changing the creative to a static image for Instagram Stories only.
Start by selecting the Change option at the top left.
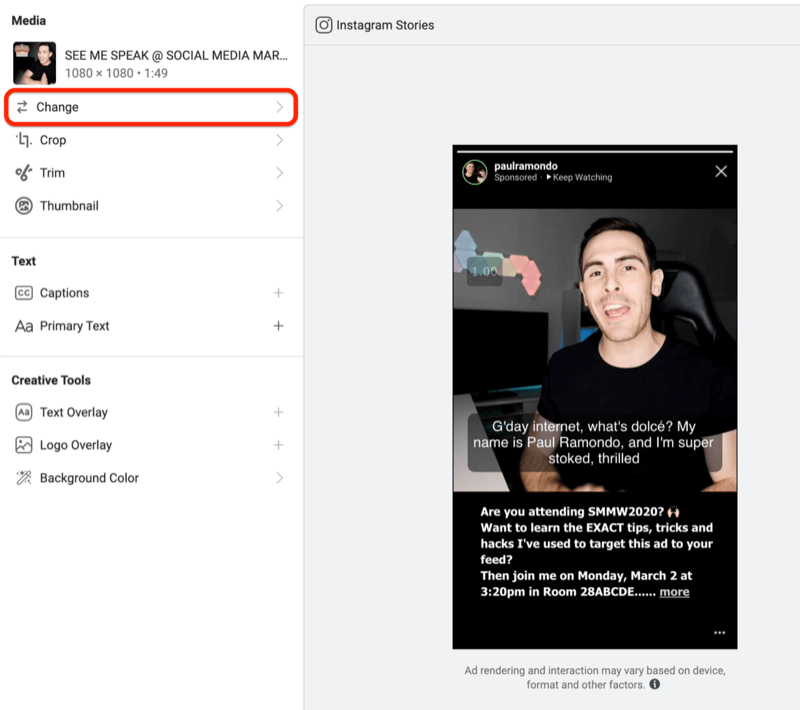
Next, I'm going to go into Page Images and choose a photo I uploaded to my Facebook page last week. Now I have a custom piece of creative for Instagram Stories.
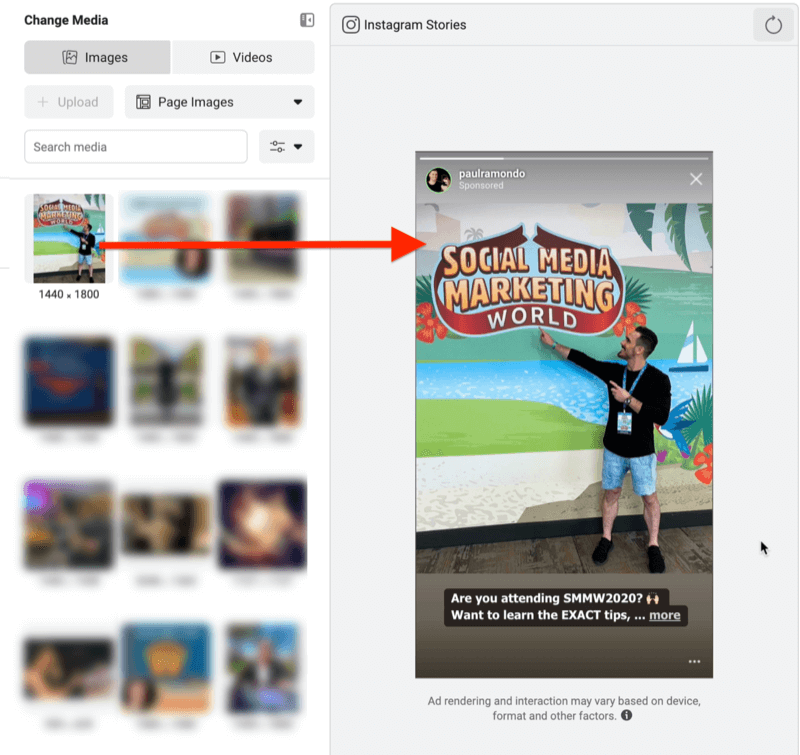
If you want to play around with this image a little bit more, click Crop and change it to, say, Vertical 9:16. Then click Save.
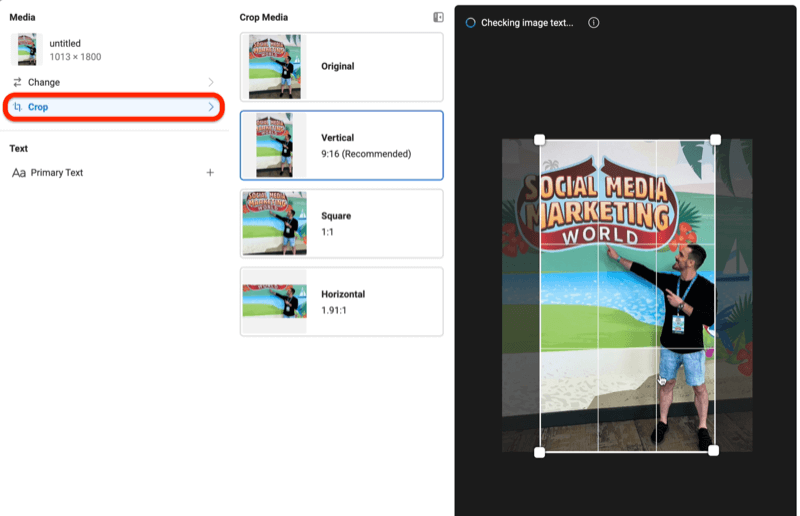
You can see the new cropped image for the Instagram Stories placement below.
It's important to double-check your ad creative before you publish it so click the Edit button to do that.
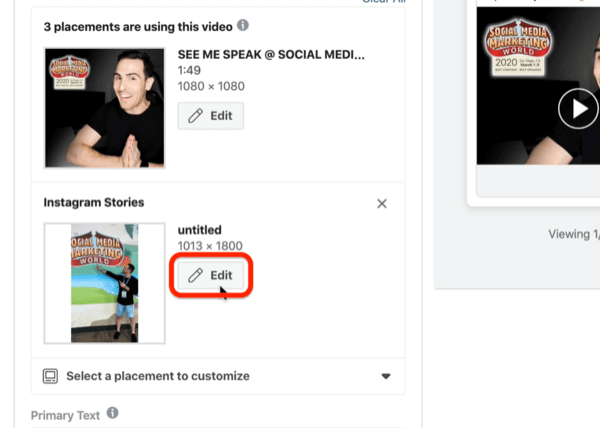
If you look at the preview, you can see that this image doesn't make sense as an ad. When I cropped it to 9:16, it removed the CTA text at the bottom, which means I'll just be running an image ad without any context for the viewer.
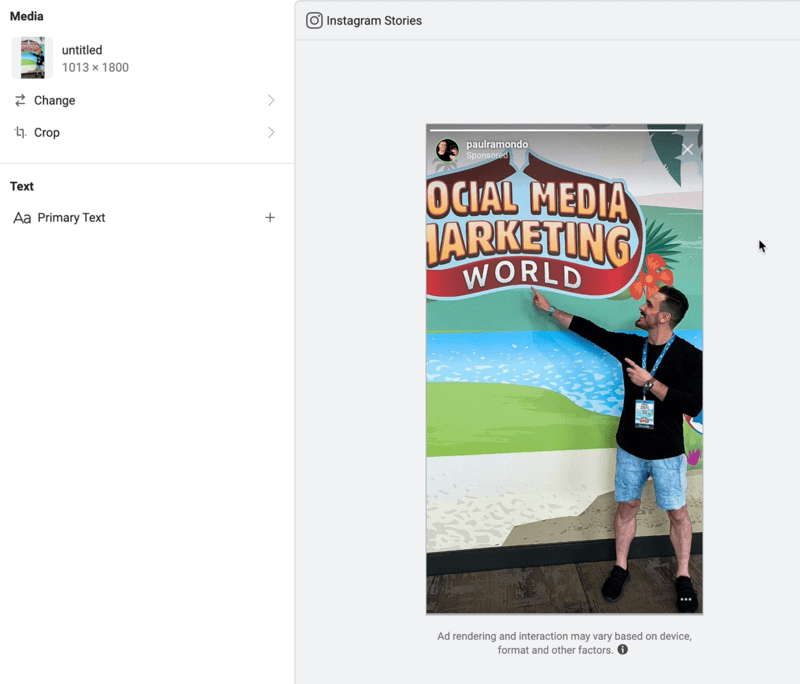
To fix this, I'm going to go back to the original size of the image.
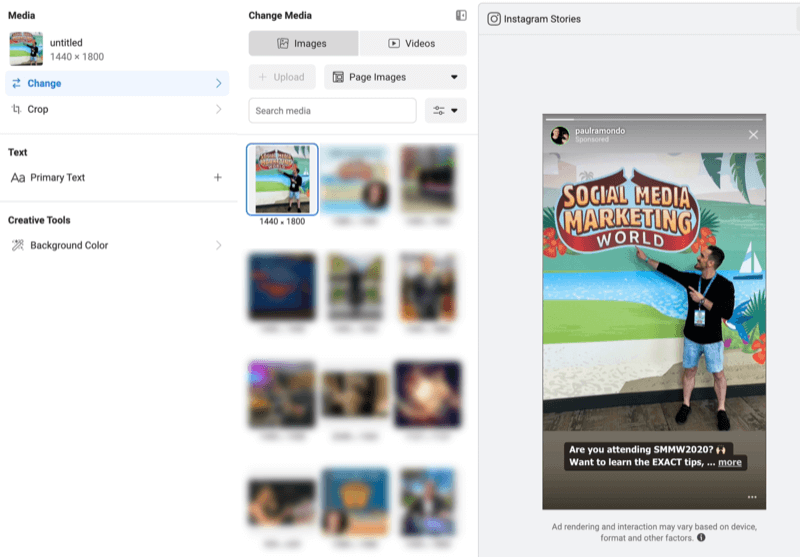
Now that you know how to customize Instagram Stories as a placement, you can repeat this process to customize the assets for other individual placements. It's as easy as that.
Pro Tip: When you export a photo or video file, keep all of your text inside the middle of the 1080 x 1080 pixel cropping box. If you don't—as in the video below—when you go to crop it, it removes the text on the outside, which isn't a great user experience.
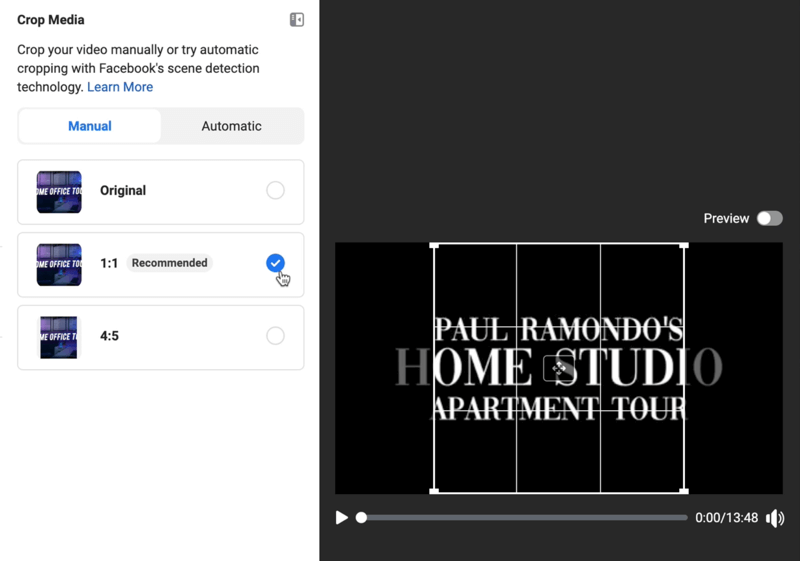
Conclusion
Facebook's asset customization tool makes it easy to take one piece of creative and customize it for multiple placements without ever leaving Ads Manager. You can choose a custom thumbnail, edit captions, adjust video length, crop your image or video, and more for placements in the Instagram and Facebook feeds, Stories, and Messenger.
What do you think? Have you tried Facebook's asset customization tool? Share your thoughts in the comments below.
More articles on Facebook and Instagram ads:
- Learn how to use Facebook's split test feature to reveal how best to distribute your ad spend on Facebook and Instagram.
- Discover how to remarket to website visitors with dynamic product ads using Facebook Ads Manager.
- Find out how to retarget ads to engaged Instagram and Facebook fans.
Attention Agency Owners, Brand Marketers, and Consultants

Introducing the Marketing Agency Show–our newest podcast designed to explore the struggles of agency marketers.
Join show host and agency owner, Brooke Sellas, as she interviews agency marketers and digs deep into their biggest challenges. Explore topics like navigating rough economic times, leveraging AI, service diversification, client acquisition, and much more.
Just pull up your favorite podcast app, search for Marketing Agency Show and start listening. Or click the button below for more information.

