 Looking for a way to simplify the process of publishing your curated content on Facebook?
Looking for a way to simplify the process of publishing your curated content on Facebook?
Want to schedule curated content posts and links to your own blog?
By using If This Then That (IFTTT), Pocket, and Google Docs, you can create a cost-effective and time-saving workflow that will help you keep your Facebook page stocked with scheduled page posts.
In this article you'll discover how to curate and schedule content for your Facebook page using three free apps.
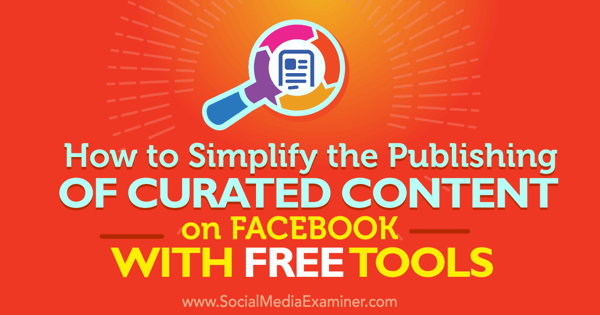
#1: How to Set Up the Process With Free Apps
As a new blogger or a small business on a budget, keeping your Facebook page updated with awesome posts can be time-consuming. Especially if you can't afford automatic schedulers like Buffer or Hootsuite.
The steps below will show you how to build a queue of content to share with your audience for free.
This setup will only have to be done once. These steps will show you how to use IFTTT to create a new line in a Google sheet from any site you save in Pocket. Then a few formulas will be created in the Google sheet to populate your queue of posts.
You can then easily copy and paste the cell with the correct text into the Facebook scheduler. The image below shows an overview of the setup process.
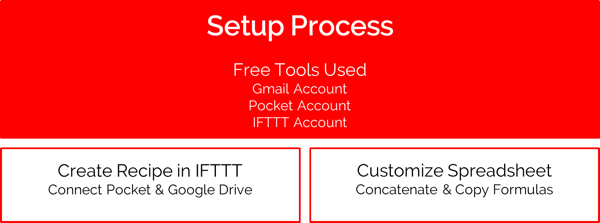
First, create a Pocket account and add the Chrome browser extension, which quickly saves any website to Pocket with one click.
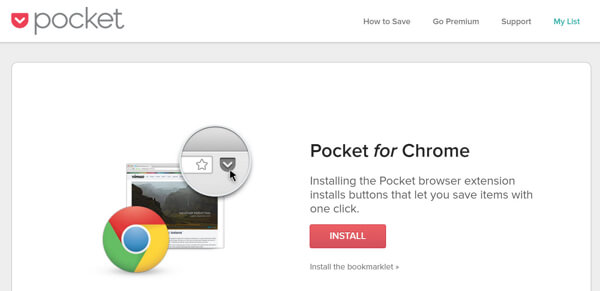
If you don't already have one, create a Gmail account.
In IFTTT you can make a connection, called a recipe, between Pocket and Google sheets. You can use a standard recipe to get started, or create one by following the steps below. It takes about five minutes.
Search for the Pocket app and create a connection. Then click on My Recipes at the top of the window and click on Create Recipe. Next, click on “this.”
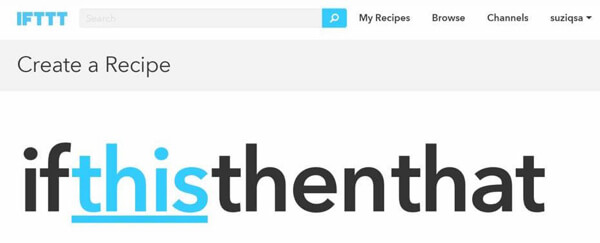
Type “Pocket” in the search field and click on the Pocket icon when it appears below the search field.
Get World-Class Marketing Training — All Year Long!
Are you facing doubt, uncertainty, or overwhelm? The Social Media Marketing Society can help.
Each month, you’ll receive training from trusted marketing experts, covering everything from AI to organic social marketing. When you join, you’ll also get immediate access to:
- A library of 100+ marketing trainings
- A community of like-minded marketers
- Monthly online community meetups
- Relevant news and trends updates
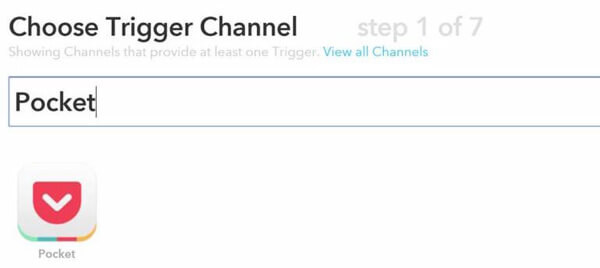
Select Any New Item for the trigger. This trigger fires every time you add a new item in Pocket.
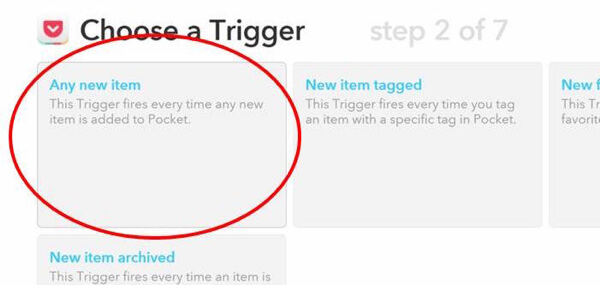
After you've connected Pocket, click on “that” to connect to your Google Drive.
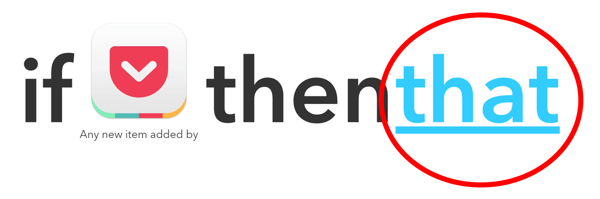
In the search bar, type in “Google Drive” and select the Google Drive icon below when it appears.
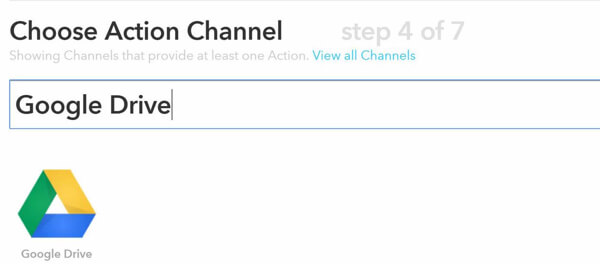
Now you need to choose a specific action item. For this method, choose Add Row to Spreadsheet.
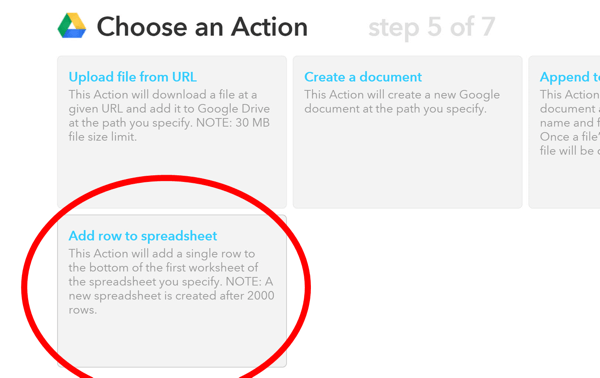
Click on Create Recipe.
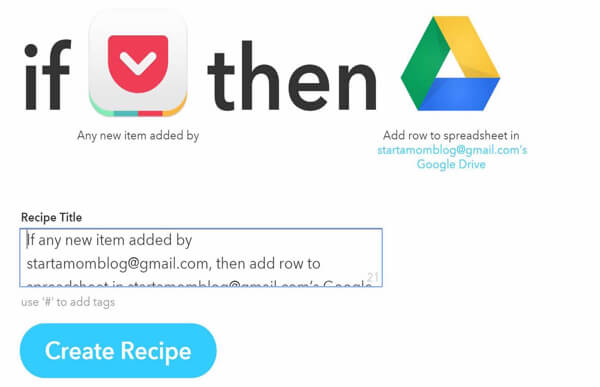
Next, name the spreadsheet where your links from Pocket will be collected. IFTTT will create one in your Google Drive if needed.
The formatted row shows the data that will be put into the spreadsheet. The AddedAt is the date the post is stored in your Google Drive. What's neat about this is that the ImageUrl shows up as a little preview image right in your spreadsheet!
The Drive folder path is the location where this spreadsheet will be saved.
If everything looks good, click Create Action.
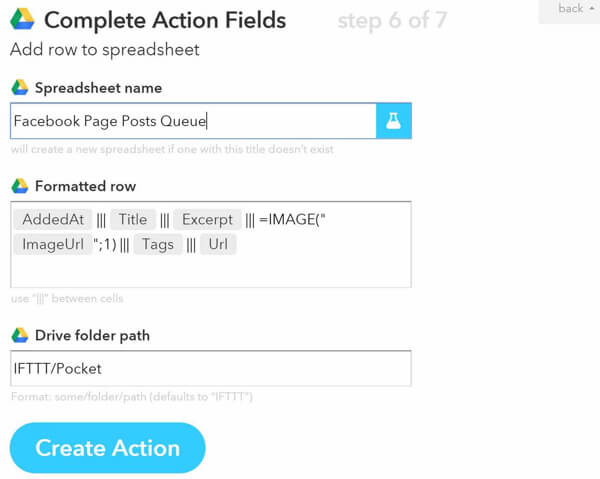
You can test your IFTTT recipe whenever you click on Check Now.
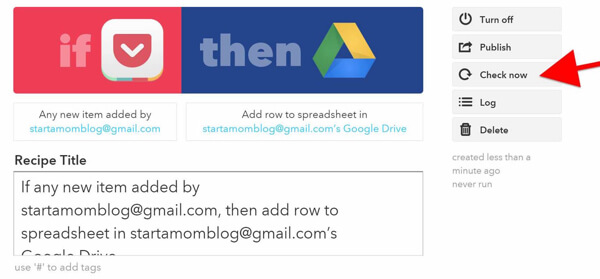
Tip: Multiple people can run the IFTTT recipe and populate the same Google sheet. This vastly speeds up how quickly you populate your queue.
Manually populating a spreadsheet is unproductive. Creating a queue of posts for your Facebook page is easy with the one click of Pocket and the flexibility of Google Drive.
#2: How to Easily Build a Queue of Posts to Schedule in Facebook
Keeping your Facebook business page active and continuously posting great articles can be a full-time job! But delivering content to your audience is necessary if you want to grow your Facebook marketing strategy.

Discover Proven Marketing Strategies and Tips
Want to go even deeper with your marketing? Check out the Social Media Marketing Podcast! Publishing weekly since 2012, the Social Media Marketing Podcast helps you navigate the constantly changing marketing jungle, with expert interviews from marketing pros.
But don’t let the name fool you. This show is about a lot more than just social media marketing. With over 600 episodes and millions of downloads each year, this show has been a trusted source for marketers for well over a decade.
Below are the steps to gather great posts, videos, or podcasts and queue them on Facebook.
You can use BuzzSumo or the Facebook Insights pages to help gather content your audience will like and engage with. Then use the Pocket Chrome extension to easily save the site. You can also use the Pocket iOS app or Android app to save articles when you're on the go.
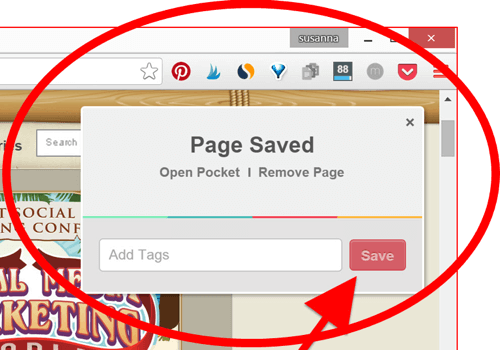
The recipe you created in IFTTT will automatically also place the date, headline, an image, and the URL into your Google spreadsheet. After saving a few websites, navigate to Google Drive to view your queue.
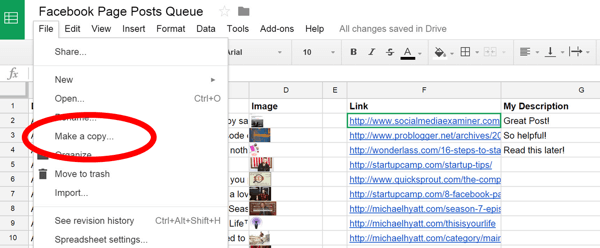
Find your spreadsheet by navigating to the IFTTT folder.
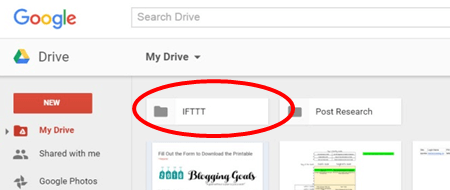
Then open the Pocket folder.
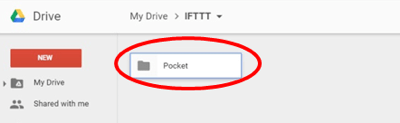
In the Pocket folder find your spreadsheet and open it.
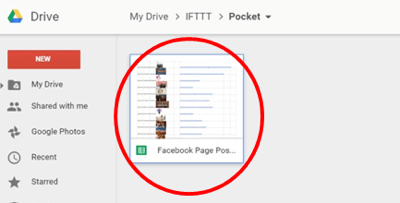
When you expand the height of your rows you'll see the little preview images. Neat, eh?
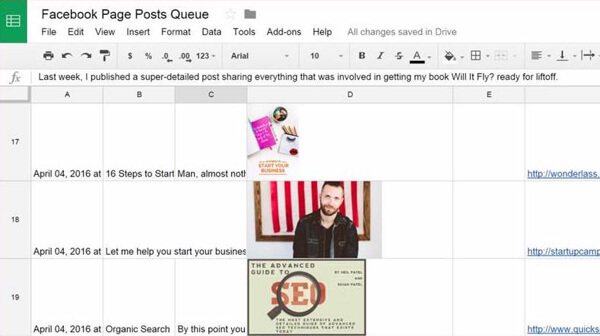
Instead of editing the data that Pocket and IFTTT send automatically, create a new sheet with the + icon at the bottom of the window. You can manipulate the data without interrupting the IFTTT recipe.
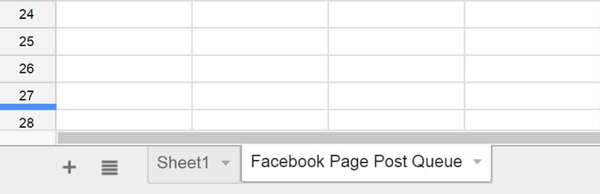
This allows you to add headlines to the new sheet. Copy the data from Sheet1 by typing =Sheet1!A1 in cell A2.
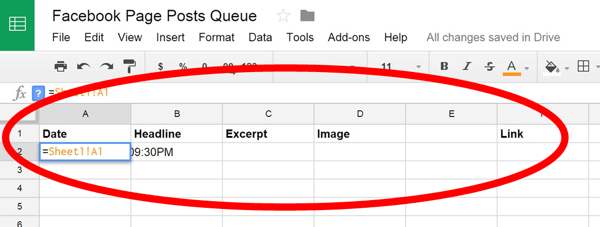
Select the bottom of the blue highlighted box and draw it across and down to copy all the cells from Sheet1. Drag the formula further down over blank cells to capture future data.
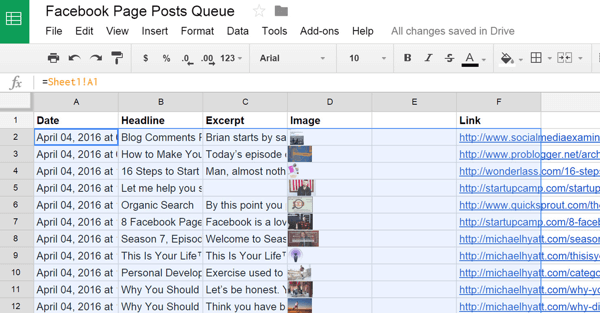
#3: Optimize Your Spreadsheet
This is where the customization step comes in. Add a title to column G and column H. Write the description that will be shown with the post in Facebook in column G. Column H will be the cells to copy and paste into the Facebook scheduling tool. Next, string together the text from columns G, B, and F by typing type =concatenate(G2, ” “,B2, ” “,F2) in cell H2 in column H.
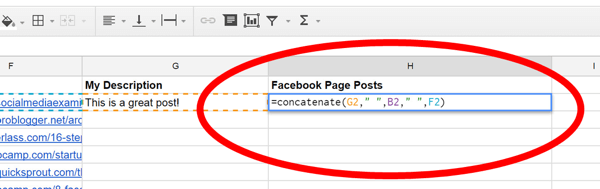
Replicate the formula by clicking on the blue box on the bottom right-hand corner of the selected cell and dragging it down. Column H will contain all of the posts you can schedule in Facebook.
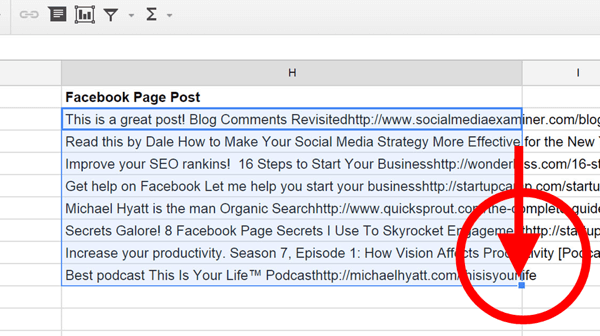
Tip: If you want to customize your spreadsheet further, you could add columns with time slots or character counts so you can use this queue for Twitter. Additionally, you could highlight the cells in different colors when you're done scheduling them in Facebook as visual indicators.
#4: Schedule Your Queue of Posts for Facebook in Batches
Batching saves time. By having your posts already queued, you can simply copy and paste post after post into your Facebook scheduler. This saves you time and keeps your Facebook page active.
How? Copy any cell in column H and paste it into the status box on your Facebook business page. Click on the down arrow next to Publish and select Schedule. Select your desired date and time and schedule it to post in the future.
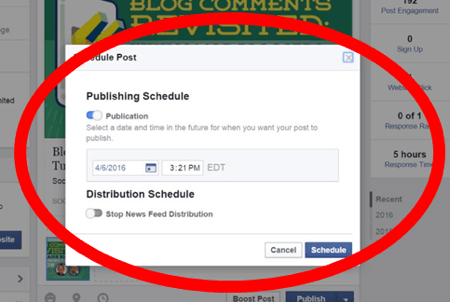
Even though the above method may look manual, it only adds one step of having to schedule within Facebook. Both automation tools and this method require you to populate them with content.
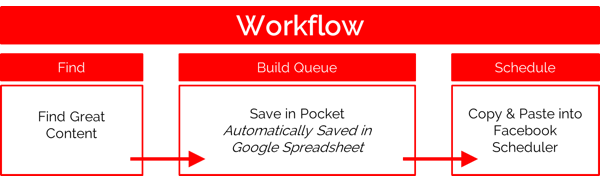
Conclusion
You're able to use free apps to schedule posts on Facebook with minimal time invested. Many beginning social media marketers would rather spend their money on a great hosting service and educational material.
Additionally, the IFTTT recipe can be shared with team members who can populate the queue for your Facebook page or Twitter posts.
What do you think? Have you used free apps to populate the queue for your Facebook page posts? What techniques work best for you? If you have any questions, please share them in the comments.
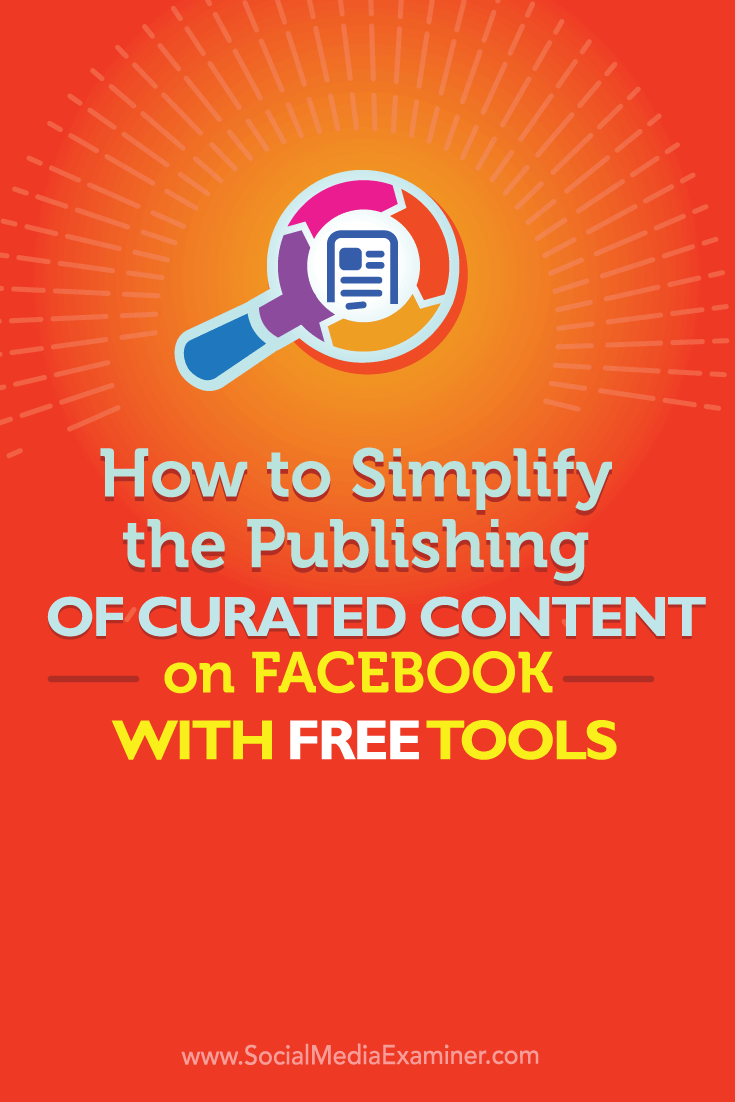
Attention Agency Owners, Brand Marketers, and Consultants

Introducing the Marketing Agency Show–our newest podcast designed to explore the struggles of agency marketers.
Join show host and agency owner, Brooke Sellas, as she interviews agency marketers and digs deep into their biggest challenges. Explore topics like navigating rough economic times, leveraging AI, service diversification, client acquisition, and much more.
Just pull up your favorite podcast app, search for Marketing Agency Show and start listening. Or click the button below for more information.

