 Looking for tools to improve your marketing team's social media workflow? Wondering which tool will best fit your needs?
Looking for tools to improve your marketing team's social media workflow? Wondering which tool will best fit your needs?
In this article, you'll find three social media management tools with valuable features for marketing teams.
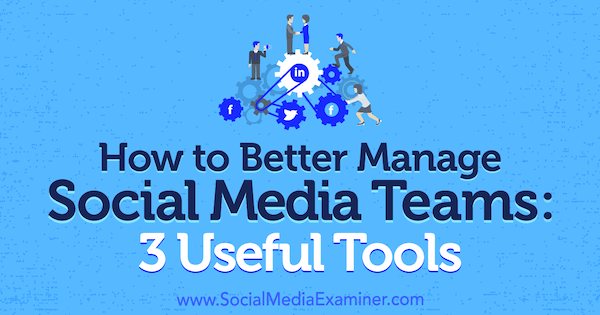
#1: Review Your Team's Social Media Posts Before They Publish With Statusbrew
Once you've registered and added your team members on Statusbrew, you can use the platform to easily review and publish posts for all of your social profiles. You can even give different levels of access to team members and plan your social media marketing through it.
You can add 3 team members for $125 a month and 5 team members for $500 a month. An enterprise plan is also available.
Add Team Members
To add team members to your Statusbrew business account, click Team Members on your dashboard.
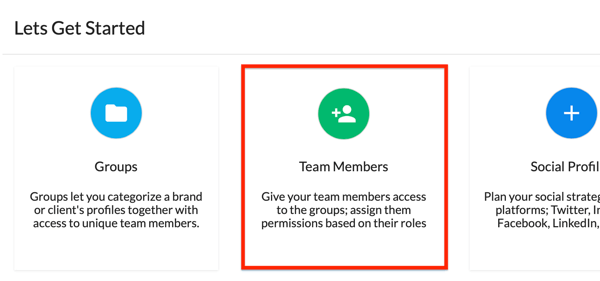
On the next page, type a name for your group and click Create. Then fill in the details for the person you want to invite.
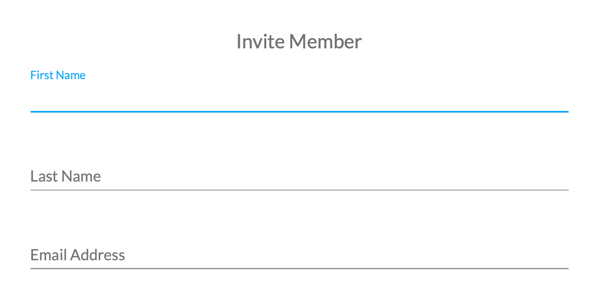
Next, you need to assign permissions to this new team member. Select the check boxes next to the role(s) you want to assign. If you select the Admin role, this team member will be able to approve posts and manage team members. Alternatively, you can choose from seven individual roles.
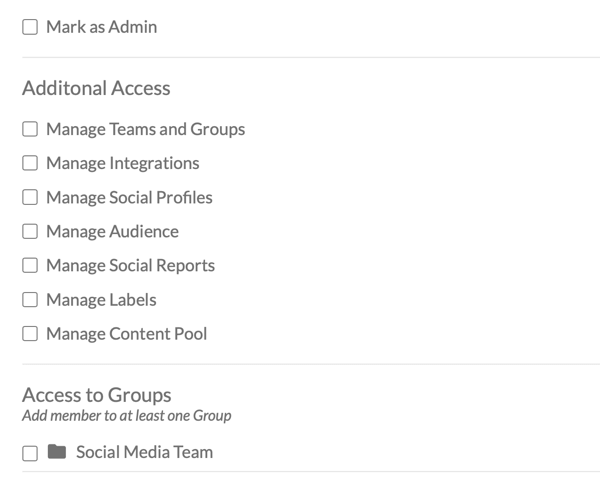
After you make your selections, click Save and Statusbrew will send an email invitation to the new team member.
Create a Post for Review
Get World-Class Marketing Training — All Year Long!
Are you facing doubt, uncertainty, or overwhelm? The Social Media Marketing Society can help.
Each month, you’ll receive training from trusted marketing experts, covering everything from AI to organic social marketing. When you join, you’ll also get immediate access to:
- A library of 100+ marketing trainings
- A community of like-minded marketers
- Monthly online community meetups
- Relevant news and trends updates
To compose a social media post for your team to review, click the pencil icon in the left-hand menu and select Compose from the pop-up menu.
Then type your text into the box and add images, emojis, and links as needed. To preview the post, click the eye icon in the upper-right corner of the screen.
When you're finished composing the post, click Publish in the upper-right corner of the page. In the pop-up box, fill in the publishing details for your post and make sure you select the Send for Approval check box. Then click Publish to submit it to your team for approval.
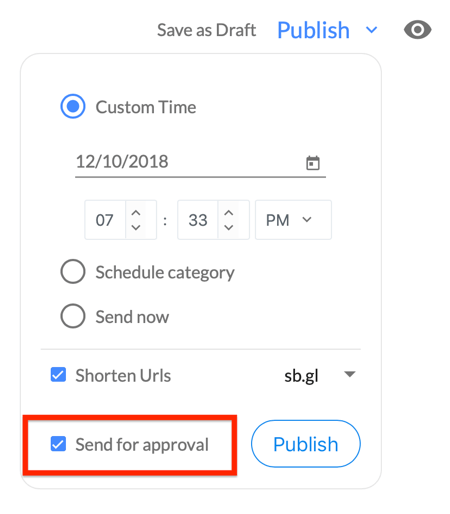
Manage Draft Posts
To review draft posts that have been submitted by team members, click the pencil icon in the left column and then select Drafts. You'll see a complete list of drafts from your team on the right side of the screen.
To approve a draft post, select the draft in the list and then click the gray Approve button (with the double check mark on it).
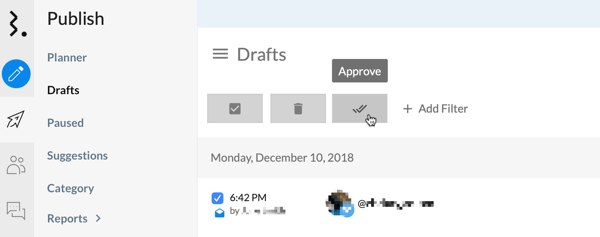
#2: Review and Schedule Team Content With Buffer
While Buffer is often used by single users, their business plans offer a number of features to help social media teams create, manage, publish, analyze, and report on posts across Twitter, Facebook, LinkedIn, Pinterest, and Instagram.
You can add 5 team members for $99 a month, 10 team members for $199 a month, and 25 team members for $399 a month.
Add Team Members
To add team members to your Buffer business account, you must have Admin status. Open the Admin drop-down menu at the top of your dashboard and select Team Members.
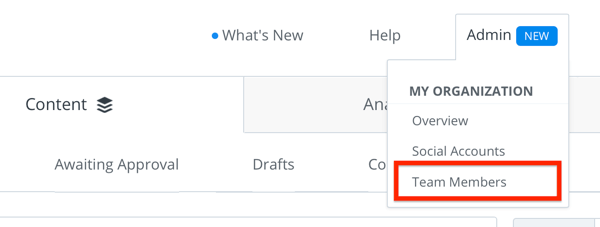
Then click the Invite a New Team Member button.
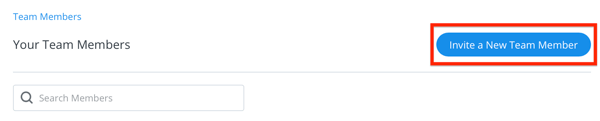
Now enter the team member's name and email address. Also assign one of three access levels to each team member you invite to your dashboard.
- If you want them to create and submit draft posts for review, give them Approval Required Access.
- If you want them to create posts of their own and approve others' posts, give them Full Posting Access.
- If you want them to add or remove social media accounts and to manage other team members, give them Admin Access.
After you choose the access level, click Invite Team Member. That person will then receive an email prompting them to create their own Buffer login.
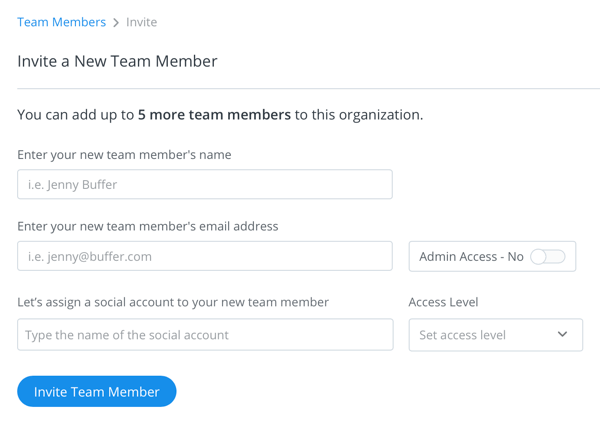
Create a Post for Review
To create a post for review with Buffer, first click on one of your business's social media profiles from the left-hand side of the dashboard.
Next, open the Content tab and click on Drafts.
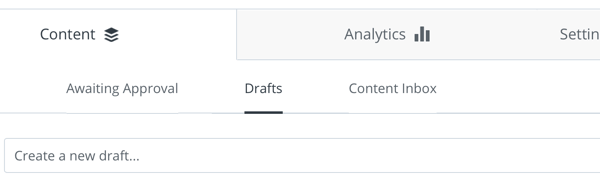

Discover Proven Marketing Strategies and Tips
Want to go even deeper with your marketing? Check out the Social Media Marketing Podcast! Publishing weekly since 2012, the Social Media Marketing Podcast helps you navigate the constantly changing marketing jungle, with expert interviews from marketing pros.
But don’t let the name fool you. This show is about a lot more than just social media marketing. With over 600 episodes and millions of downloads each year, this show has been a trusted source for marketers for well over a decade.
Then click into the What Would You Like to Share box to create your update. Type in your text content and then click Add Image or Video to add visual content. You can even click the emoji icon in the upper-right corner to add appropriate emojis.
When you're happy with the post elements, click Add to Drafts to place your post for review.
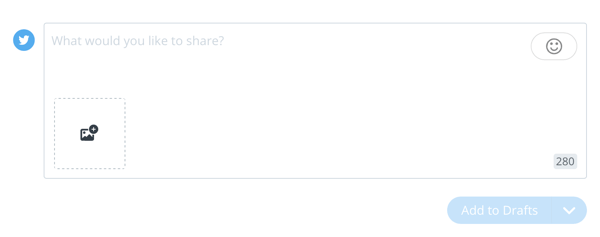
Manage Draft Posts
To review a drafted post, open the Drafts section. To approve a post as is, click the Add to Queue link in the bottom-right corner of the post box. You also have the option to make edits to the post before you add it to your queue or to delete a draft post.
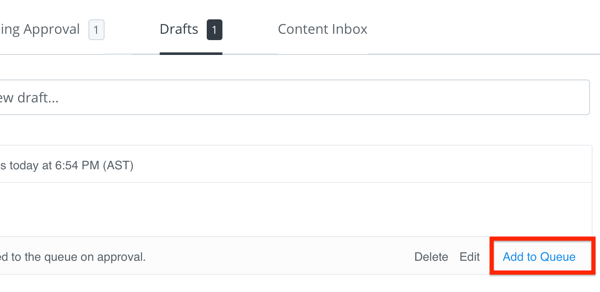
#3: Manage Team Tasks and Workflow With Agorapulse
Agorapulse integrates all of your social media content initiatives for Facebook, Twitter, Instagram, LinkedIn, and YouTube into one platform. The built-in performance dashboard has social media stats and performance analysis based on various KPIs. The data is shown in an easy-to-understand visual format so it can be used by everyone.
Agorapulse also has some helpful features for easy and smooth collaboration between team members. You can add 3 users for $99 a month, 6 users for $199 a month, and 12 users for $299 a month. Additional users can be added to any tier for $39 per month.
Add Team Members
To add team members, you need Admin access. Click the human silhouette in the upper-right corner of the dashboard. Then enter the email address of the person you want to invite and choose an appropriate role for them:
- If you want them to manage your inbox, monitor content, and schedule drafts for approval, give them the Moderator role.
- If you want them to approve and publish content, and export reports in addition to acting as a Moderator, give them the Editor role.
- If you want them to manage team members as well as act as an Editor, give them the Admin role.
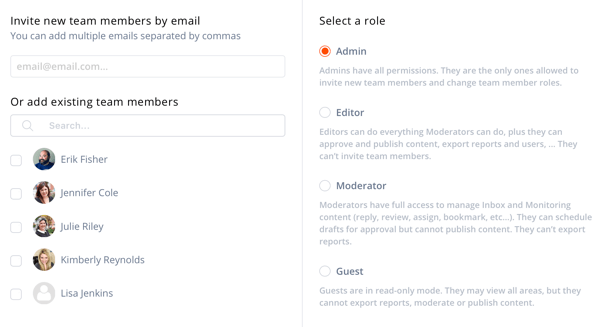
After you invite your team member, they'll receive an email with a unique login link.
Create a Post for Review
To create a post for review with Agorapulse, select the social profile to which you want to publish. In the Publish window that pops up, click in the Write Your Content… text box to create your draft post. You can add a link, video, image, and emoji. Use the Preview section of this window to make sure your post looks exactly like it should.
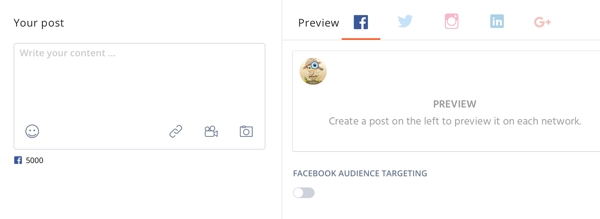
When you're happy with the draft, select the Schedule option button in the lower-right corner of the window and then click the Next button.
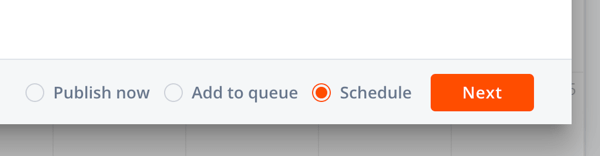
On the next page, set a time, date, and publishing frequency for your post.
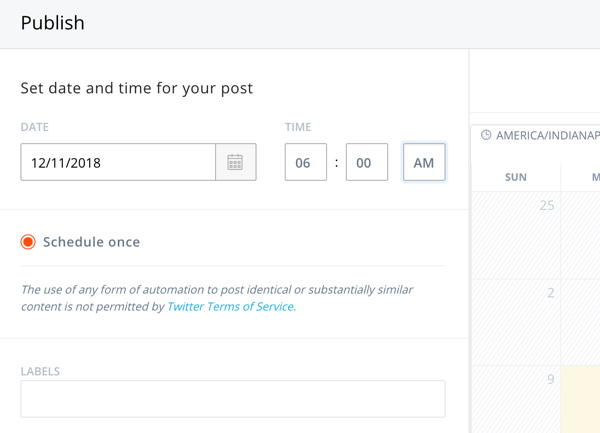
Then click the Send for Approval button to assign the post to an Editor or Admin.
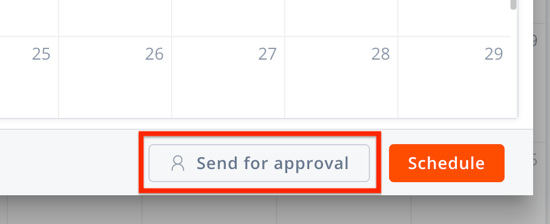
Manage Draft Posts
When a post is waiting for your approval, you'll receive an email notification as well as an in-app notification. This article shows the walkthrough for approving a post via desktop.
Open the Publishing tab and click on Assigned to Me.
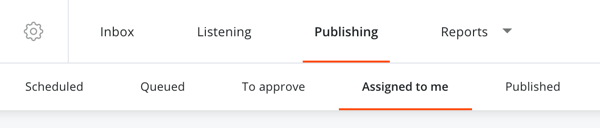
Then click on a draft to open and review it. From here, click the Edit button to make changes to the post, click Assign Task to send it back to a team member for more development, or click Approve This Content.

Pro Tip: To check out all of the drafts waiting for approval, click the To Approve section at the top of the page. This is a very helpful feature if you need to cover another team member's tasks while they're on vacation!
Conclusion
It's important to have a strong presence for your brand on social media. But it's even more important to be consistent across all your channels. If you're working with a social media team, the three tools above will help you more efficiently manage the workflow for your social media accounts.
What do you think? Do you use any of these social media tools for your team? Would you add any other tools for teams to this list? Let us know your views in the comments section below.
More articles on social media tools for marketers:
- Find three tools to help you manage influencer relationships and campaigns.
- Discover three social listening tools to help you capitalize on influencer marketing, online mentions, and lead generation.
- Find tools to help you deliver Instagram content that will raise brand awareness, strengthen customer loyalty, and grow an engaged community.
Attention Agency Owners, Brand Marketers, and Consultants

Introducing the Marketing Agency Show–our newest podcast designed to explore the struggles of agency marketers.
Join show host and agency owner, Brooke Sellas, as she interviews agency marketers and digs deep into their biggest challenges. Explore topics like navigating rough economic times, leveraging AI, service diversification, client acquisition, and much more.
Just pull up your favorite podcast app, search for Marketing Agency Show and start listening. Or click the button below for more information.

