 Yes, Twitter is hot. Have you noticed this growing trend: retweet buttons showing up on websites everywhere?
Yes, Twitter is hot. Have you noticed this growing trend: retweet buttons showing up on websites everywhere?
Did you know you can add retweet buttons inside your PDF files? The benefit: readers can effortlessly share your great work with their Twitter followers—just by clicking a button in your PDF file.
Below I lay out how to do this in six simple steps. By the way, if you like this article, please click the retweet button you see above.
How it Works
If you have white papers, ebooks or reports, then you'll want to add embedded retweet buttons inside your PDF files. As readers discover your valuable PDF document, they simply click a retweet button within the PDF file. The result: a message is sent to their Twitter followers pointing them to your document (can you say viral marketing?).
The retweet button allows any reader to easily post a tweet into his or her Twitter account. And it's not just any tweet, but one that's prefabricated by you and links back to the original landing page where your document resides.
Here's an example:
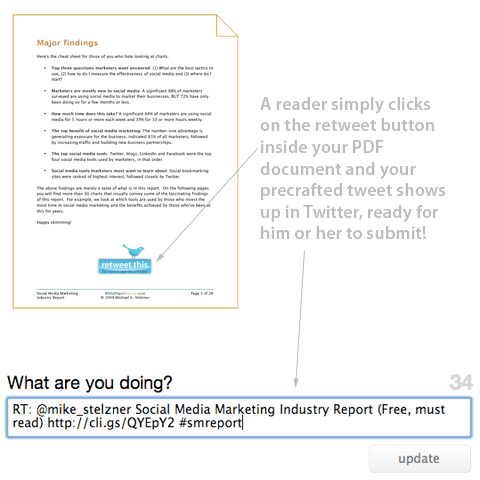
Note that I precrafted the above tweet. The only steps readers need to take are clicking the retweet button in the PDF file and then clicking the update button in Twitter (see above image). If a reader is not logged into Twitter, it still works. The reader simply is prompted to login and then your tweet is populated into the “What are you doing” field as shown above.
Why You Should Create Retweet Buttons in PDF Files
Because of their portable nature, PDFs are often downloaded to readers' desktops. In addition, PDF files can be easily emailed to people, or posted in forums or on other websites.
Because a PDF file can float around, the promotional options typically found on your landing page (like a retweet button) are not available to someone who only has the file. So it's important to provide your readers a simple way to share your great document with their fans. And that's precisely where the PDF retweet button comes in handy.
A few benefits of having a retweet button in your PDF file include:
- Empowers readers to easily share your PDF with their fans
- Allows readers to show their appreciation of your work by simply clicking a button
- Provides steady streams of traffic to your PDF file (because as people discover the file, they will retweet it if they like the content)
- Allows you to know precisely who is sharing your document (for marketing engagement)
And I'm sure there are tons of other benefits.
6 Steps to Creating a Retweet Button in Your PDF File
Step 1: Create a Retweet Graphic and Put it in Your Document
You will need to create a little graphic you can place in your original document. If you have access to a designer, you'll want to create something really simple that says “Retweet this.” I might suggest you place a blue bird on the graphic to give a visual signal to Twitter users.
Get World-Class Marketing Training — All Year Long!
Are you facing doubt, uncertainty, or overwhelm? The Social Media Marketing Society can help.
Each month, you’ll receive training from trusted marketing experts, covering everything from AI to organic social marketing. When you join, you’ll also get immediate access to:
- A library of 100+ marketing trainings
- A community of like-minded marketers
- Monthly online community meetups
- Relevant news and trends updates
Or, you can just swipe the one my designer created (see below):

You'll need to place this image in your original source file. So if you've created your document in Microsoft Word, you'll want to pick some strategic locations to place the image. I suggest placing the retweet image in more than one location.
In my Social Media Marketing Industry Report, I placed the retweet image in three locations: pages 2, 5 and 25.
Step 2: Create a Tracking URL That Links to the Document Landing Page
You need a permanent home for your PDF file—one where Twitter fans can go to locate the document. For example, http://www.whitepapersource.com/socialmediamarketing/report/ is the resting place for my Social Media Marketing Industry Report.
I recommend it be a landing page that links to the actual PDF file, NOT a link that sends people directly to the PDF file. A real landing page (like the link you see above) provides you the benefit of explaining what the document is all about. In addition, you can add videos, comments and other features to that landing page which will encourage people to engage.
So once you have the actual URL for the landing page, the next step is to use a URL shortener. These services will take your long URL and create a short one. Look for one that also does marketing tracking.

Discover Proven Marketing Strategies and Tips
Want to go even deeper with your marketing? Check out the Social Media Marketing Podcast! Publishing weekly since 2012, the Social Media Marketing Podcast helps you navigate the constantly changing marketing jungle, with expert interviews from marketing pros.
But don’t let the name fool you. This show is about a lot more than just social media marketing. With over 600 episodes and millions of downloads each year, this show has been a trusted source for marketers for well over a decade.
Two I suggest are http://bit.ly and http://cli.gs. I am a fan of bit.ly because it provides real-time click data, is able to tell what parts of the world people are clicking from and also tracks social media conversations tied to your bit.ly URL (see image below).
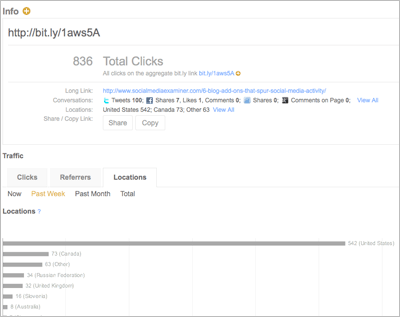
This image shows some of the intelligence bit.ly provides based on click-through data.
Step 3: Write Your Tweet
Now that you have a shortened tracking URL, go ahead and craft a compelling tweet for your PDF document. Here are a few tips:
- Keep it simple. Try to keep the total length to 120 characters or fewer (ideally 100). This allows Twitter folks to add comments or content to the tweet.
- Consider using a hashtag for tracking purposes. You can simply go to http://search.twitter.com and search for “#yourtag” (where you replace ‘yourtag' with a series of unique letters). For example, we used “#smreport” for the Social Media Marketing Industry Report. This allowed us to easily track the number of retweets by simply searching Twitter with the hashtag.
- Use your Twitter ID: If you want to grow your following, consider using your Twitter ID in your tweet. I used @Mike_Stelzner in my example, to help grow a following. A few conventions here include adding ‘via @YourName' to the end of the tweet or ‘RT: @YourName' to the front of the tweet.
Step 4: Create the PDF File
You should now have your retweet graphic in a few key locations inside your PDF file. Go ahead and generate the PDF file. If you use a PC and do not have the ability to make PDF files, you can go here to learn how to do that: https://createpdf.adobe.com/.
If you are on a Mac, all you need to do is select the PDF option in the print menu (see image below).
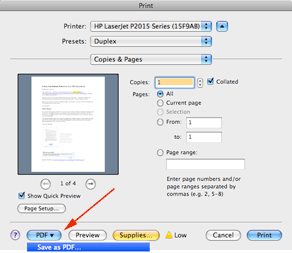
Step 5: Create the Special URL
So here's where the magic comes in. It's really very straightforward. You'll need to create a special URL that will tell Twitter everything it needs to know to make this all work.
Part one: Copy this text: https://twitter.com/?status=
Part two: Add your tweet from Step 3 above. For example: https://twitter.com/?status=RT: @mike_stelzner Social Media Marketing Industry Report (Free, must read) http://cli.gs/QYEpY2 #smreport.
A note about hashtags. If you have a hashtag (the # symbol) in your tweet, you need to replace it with the following text: %23. For example, #mydoc becomes %23mydoc in your special URL. Note that I have seen some situations where # works and others where it does not, so play it safe.
Now test the link. If you paste it into your browser, it should show up in your Twitter status window. Make sure your hashtag is showing up.
Step 6: Hotlink the Retweet Graphic Inside Your PDF File
This next step is going to require Adobe Acrobat Pro. If you do not have Acrobat Pro, try to find someone who does. Acrobat Pro will allow you to create hotlinks inside your PDF file.
In Acrobat, locate the retweet buttons you added into your file and simply create a clickable link for each retweet graphic. Use the special URL you created in Step 5 above.
Here's what you need to do. When in Acrobat Professional, you want to use the Link Tool. In Acrobat Professional 8, this is found under the Tools menu and then under the Advanced Editing submenu.
Once you have selected the Link Tool, you can simply take your mouse and drag a rectangle over the retweet graphic. Up will pop a box called ‘Create Link' (see below). You want to keep the link type invisible, highlight style to ‘None' and select ‘Open a web page' as the link action.
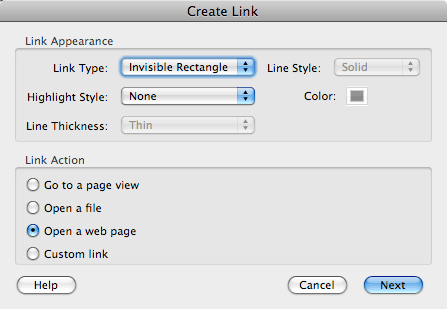
Then hit the ‘Next' button. You'll be prompted to enter your special URL. Just paste it in.
Now repeat the process for all the retweet buttons you have in your PDF file. Save it and you're done. Your last step is to get the file up on your landing page.
Now you can sit back and watch the magic happen as people retweet your PDF document. I like creating a saved search query in my Twitter profile so I can see with a single click how often the document is retweeted.
So what do you think? Is this something that could benefit your business? Let me know your experience.
Attention Agency Owners, Brand Marketers, and Consultants

Introducing the Marketing Agency Show–our newest podcast designed to explore the struggles of agency marketers.
Join show host and agency owner, Brooke Sellas, as she interviews agency marketers and digs deep into their biggest challenges. Explore topics like navigating rough economic times, leveraging AI, service diversification, client acquisition, and much more.
Just pull up your favorite podcast app, search for Marketing Agency Show and start listening. Or click the button below for more information.

