 Want to produce how-to videos for your social media audience?
Want to produce how-to videos for your social media audience?
Wondering how to create screen recordings with your smartphone?
In this article, you'll learn how to record screencasts on your mobile device and then customize them for top social media platforms.

Why Use Mobile Screencasts on Social Media
Creating mobile screencasts to share tips, apps, online sites, and more can provide clarity and add value to your social media posts. Here are some different ways to use mobile screencasts:
Show readers how to subscribe to a newsletter, podcast or content channel.
Preview a digital lead magnet by scrolling through the PDF, landing page, or other type of content.
Give an app tutorial or tip tailored to your target audience. For example, HubSpot shows viewers how to comment with a GIF using the Facebook app.
Walk viewers through navigating mobile versions of course sites, membership sites, Facebook groups, new website designs, and so on. In this video, Shopify demonstrates how their service integrates with Facebook Messenger to allow people to browse and buy products.
Online Shopping via Facebook Messenger
Introducing Online Shopping via Facebook Messenger: a new sales channel with real-time engagement. Transform your online shopping experience. Learn more: http://bit.ly/2cTfzUu
Posted by Shopify on Wednesday, October 5, 2016
Create a quick video to share app features and updates.
Share previews/demos of digital downloads for graphic designs, clip art, ebooks, etc.
Get World-Class Marketing Training — All Year Long!
Are you facing doubt, uncertainty, or overwhelm? The Social Media Marketing Society can help.
Each month, you’ll receive training from trusted marketing experts, covering everything from AI to organic social marketing. When you join, you’ll also get immediate access to:
- A library of 100+ marketing trainings
- A community of like-minded marketers
- Monthly online community meetups
- Relevant news and trends updates
Show off social proof by scrolling through online testimonials.
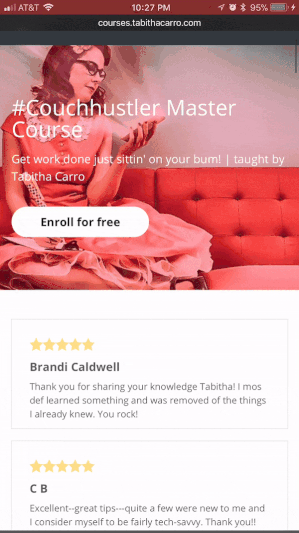
Now let's look at how to create and customize your own mobile screen recordings.
#1: Make a Screen Recording
On Android, open your favorite screen recording app. To get access to the screen recording feature on your iPhone or iPad, first make sure you've updated to iOS 11.
Then go to Settings > Control Center > Customize Controls. Tap the green + sign beside Screen Recording to add this feature to the Control Center.
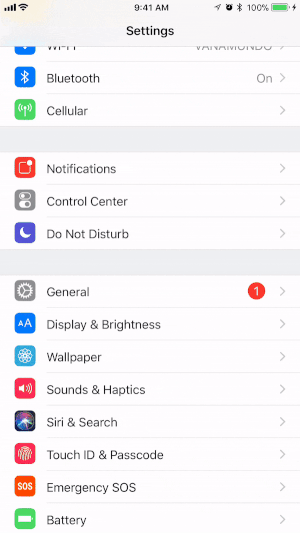
Start Recording
Now you're ready to start recording. On your iOS device, return to the home screen and swipe up to open the Control Center.
Tip: Tap the Do Not Disturb icon (the one with the moon shape) to mute incoming notifications so they aren't included in your recording.
From the Control Center, you can just tap the record icon (shown below) to start recording. If you want to record yourself speaking, first do a hard press on the screen recording icon.
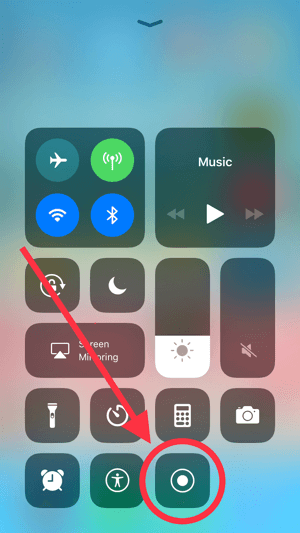
In the pop-up, tap the option to turn the microphone on. This setting will remain in effect for future recordings until you turn it off again.
Now tap Start Recording, and you'll see a 3-second countdown for the recording to start.
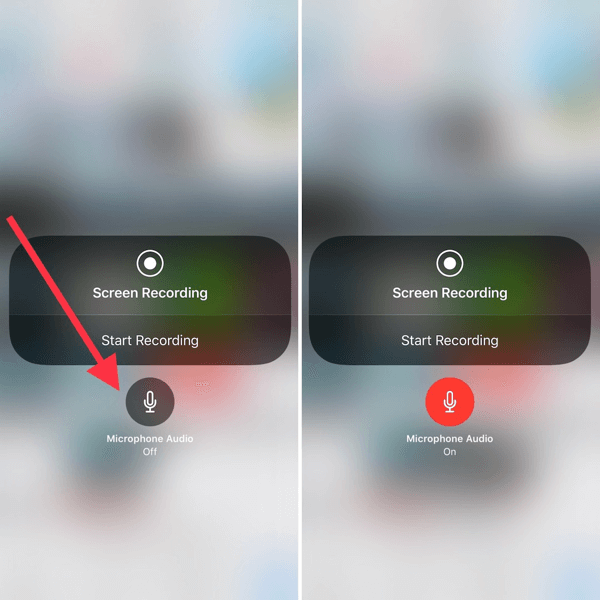
Tip: Consider wearing your Apple earbuds or purchasing a smartphone lavalier microphone to improve the quality of the audio in your recording.
Use the Zoom Controller to Illustrate Screen Gestures
One feature not included with the iOS screen recording tool is the ability to illustrate your actions during the screencast. Although there are desktop programs that can do this, the Zoom Controller on your iOS device provides a simple workaround. This tool's purpose is to zoom in on parts of your screen, but you can also use it to mimic gestures and provide clarity to your screencasts.
To turn the Zoom Controller on, go to Settings > General > Accessibility > Zoom. Then toggle both the Zoom Controller and Show Controller options to on.
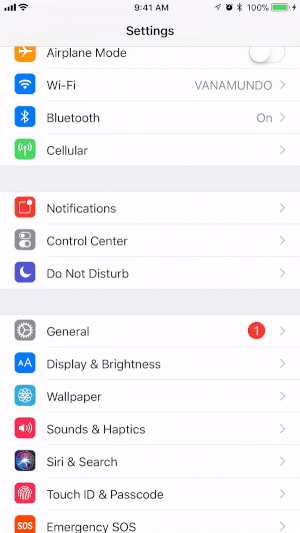
When you first turn the controller on, it will zoom in on your screen. Double-tap the controller to toggle it back to full-screen view.
Tip: Consider adding captions to your video using a tool like Facebook's caption generator or Rev. You'll need to upload the video to your desktop to do this, but depending on how you plan to use your video, the extra effort may be worth it.

Discover Proven Marketing Strategies and Tips
Want to go even deeper with your marketing? Check out the Social Media Marketing Podcast! Publishing weekly since 2012, the Social Media Marketing Podcast helps you navigate the constantly changing marketing jungle, with expert interviews from marketing pros.
But don’t let the name fool you. This show is about a lot more than just social media marketing. With over 600 episodes and millions of downloads each year, this show has been a trusted source for marketers for well over a decade.
#2: Customize Your Screencast for Various Social Media Platforms
Vertical screen recordings aren't always the best fit for social media platforms. To customize your videos for specific aspect ratios (i.e. square, widescreen, etc.), add a background with the InShot app. Inshot is also available for Android.
When you open the app, tap Video to create a new project.
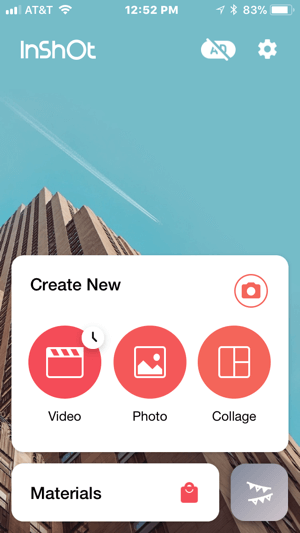
Next, tap New and select your video from the camera roll. Your recording will automatically open with a blurred or white square background.
Select a Background
To edit the background style, tap BG (background) below the video.
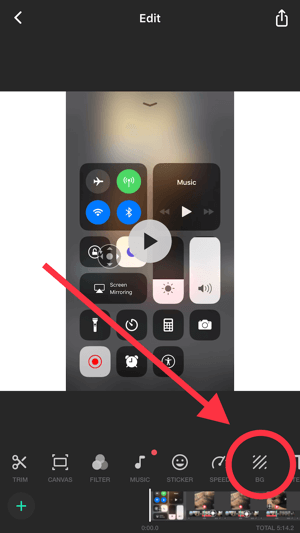
You can choose from a variety of blurred, solid, or patterned backgrounds.
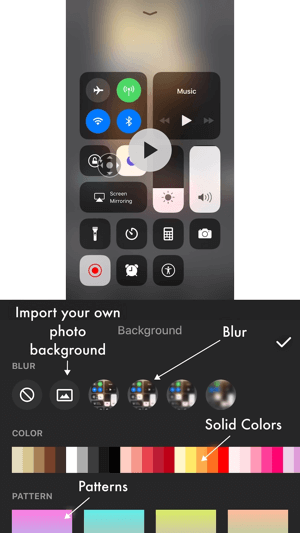
If you want to use a branded image for your background, as in the example below, transfer the picture to your device and tap the image icon to import your picture into your video project. Make sure the icon to the right of the trash can icon is selected so the background isn't blurred.
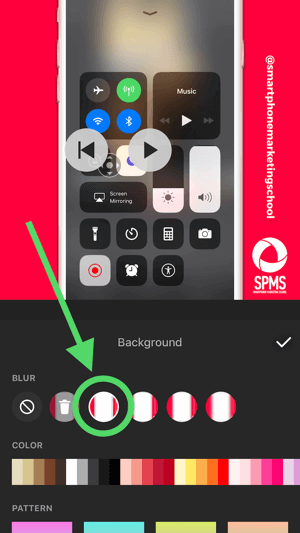
Another option is to use a styled stock photo of a smartphone as the background and position your video on top of the phone. This tactic can improve the overall aesthetic of your video (as you can see in the example below) and it works best if the image has the smartphone level, not tilted.
How To Screen Record In iOS 11
I’m SO excited about screen recording in the iOS 11 update! Have you tried it?? Here’s how!
(And if you like my pretty background wallpaper, you can grab it free here > http://tabithacarro.com/iphone-organizer-wallpapers/.)
Posted by Smartphone Marketing School on Sunday, September 24, 2017
After you select your background, tap the checkmark icon to save your changes.
Choose a Sizing Option
To edit the aspect ratio of your video, tap Canvas and choose a sizing option. InShot offers aspect ratios that will fit different social media platforms.
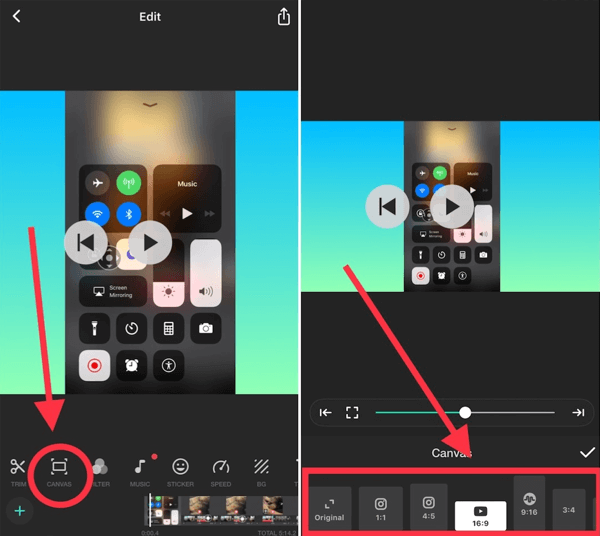
If you're using a smartphone image as the background, use the zoom slider to decrease the size of your video as needed and then drag the video to position it over the smartphone, as shown below.
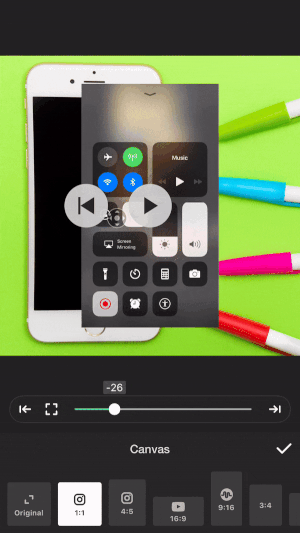
When you're finished, tap the checkmark icon to save your changes.
Export Your Video
To export the video to your social media channels or save it to your camera roll, tap the upload button in the upper-right corner.
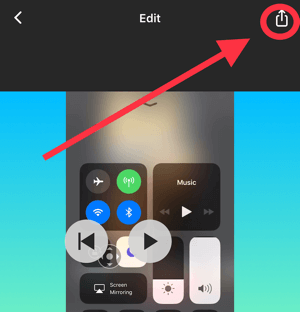
Tip: Use a design app like Adobe Spark Post to add text to your background image.
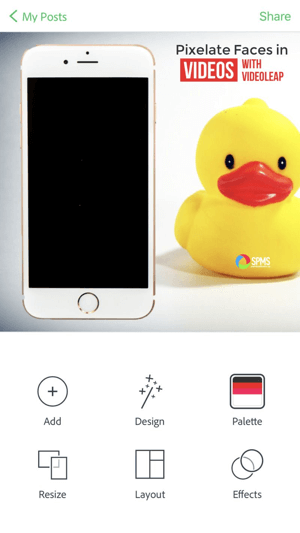
#3: Divide Your Screencast Into Short Segments for Instagram, Facebook, and Snapchat Stories
After you create your screencast, you can use an app like CutStory to split it into 15-second segments for use in your Instagram, Facebook, or Snapchat stories. Similar apps are available for Android devices; use your favorite.
When you open CutStory, tap the camera roll icon and select your video. Then tap the Instagram (15s) icon to divide your video into 15-second segments and save them to the camera roll.
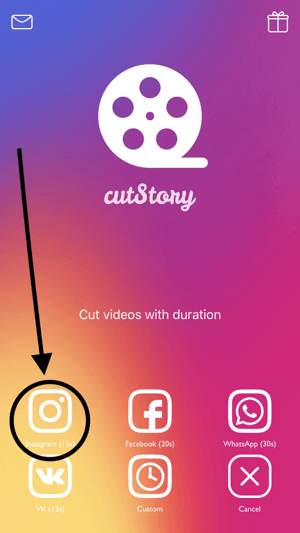
Conclusion
The ability to easily record a screencast on your smartphone adds a new dimension to your social media content. Not only can screencasts increase the value of your content, they can also communicate information about online sites, products, and resources.
With simple third-party apps, you can add a branded, visual edge to your screen recordings that keeps your audience engaged.
What do you think? Have you recorded screencasts on your smartphone? Do you have other ideas for using mobile screen recordings in your social media marketing? Share your thoughts in the comments!
Attention Agency Owners, Brand Marketers, and Consultants

Introducing the Marketing Agency Show–our newest podcast designed to explore the struggles of agency marketers.
Join show host and agency owner, Brooke Sellas, as she interviews agency marketers and digs deep into their biggest challenges. Explore topics like navigating rough economic times, leveraging AI, service diversification, client acquisition, and much more.
Just pull up your favorite podcast app, search for Marketing Agency Show and start listening. Or click the button below for more information.

