 Are you looking for a place to connect with your social media peers?
Are you looking for a place to connect with your social media peers?
Ready to start networking with other marketers, bloggers, business owners and social media enthusiasts?
Then Social Media Examiner's Networking Clubs are the place to be!
What Are the Networking Clubs?
Watch this video for a quick overview of the Networking Clubs:
Michael Stelzner shows you the Networking Clubs.
Get answers from experts about blogging, Facebook and small business while making connections with like-minded people. The following guide will take you through everything you need to know to get the most out of the Networking Clubs!
Signing Up
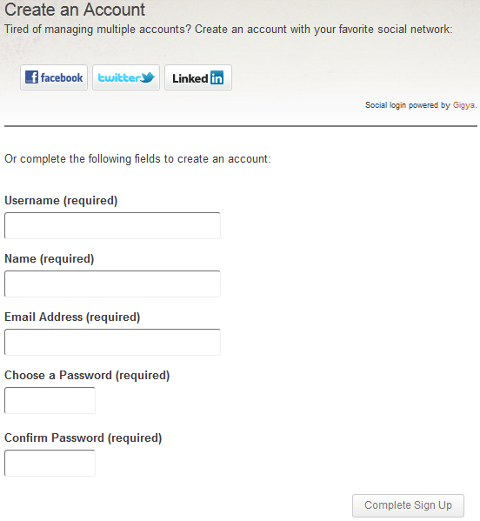
Sign up for Social Media Examiner's Networking Clubs.
Signing up is easy! If you want to skip the hassle of filling out the form, you can simply sign in using your Facebook, Twitter or LinkedIn account.
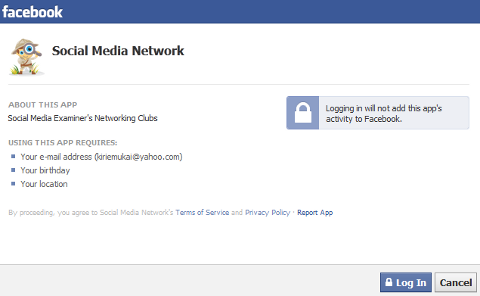
Log in to Social Media Examiner's Networking Clubs via Facebook.
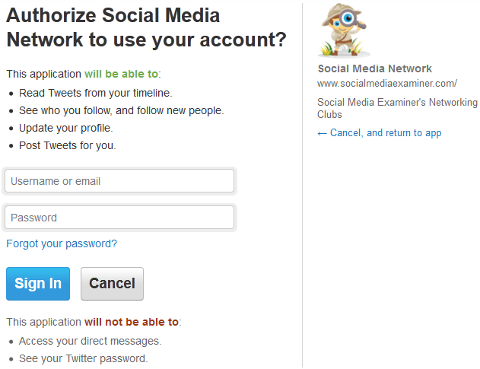
Log in to Social Media Examiner's Networking Clubs via Twitter.
Get World-Class Marketing Training — All Year Long!
Are you facing doubt, uncertainty, or overwhelm? The Social Media Marketing Society can help.
Each month, you’ll receive training from trusted marketing experts, covering everything from AI to organic social marketing. When you join, you’ll also get immediate access to:
- A library of 100+ marketing trainings
- A community of like-minded marketers
- Monthly online community meetups
- Relevant news and trends updates
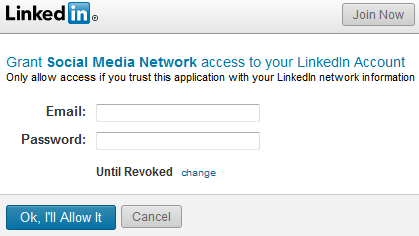
Log in to Social Media Examiner's Networking Clubs via LinkedIn.
Signing up through your social accounts will not lead to unauthorized updates to your profile or status updates. It will simply create your account and pull in your profile photo and name and create a username for you based on your name.
Your Profile and Options
The first thing you will want to do is edit your profile. To do so, click on your Profile link from the welcome screen.
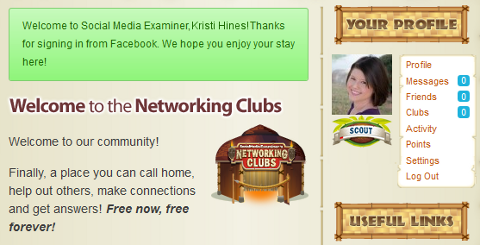
This will be your welcome screen when you sign up for Social Media Examiner's Networking Clubs.
Now you will see your current profile image, name, username and unedited profile.
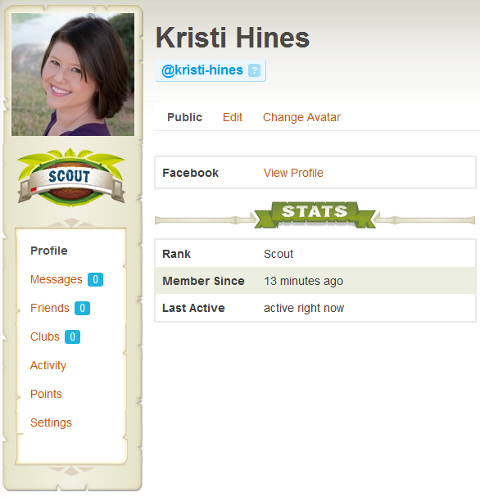
Visit your unedited profile to get started.
Click on the Edit link to enter the following information on your profile.
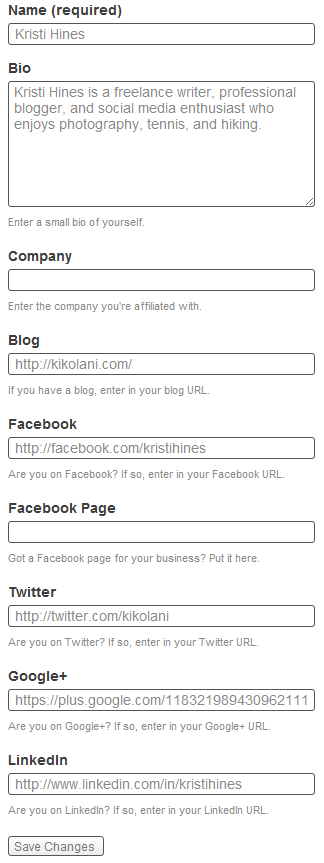
Fill in all of your profile details so people can get to know you.
Also, if you prefer to have a different avatar in the clubs, you can change it by using the Change Avatar link. I would suggest sticking with the same photo you use on your social networks, as this will go a long way in personal branding. Your finished profile should look something like this.
Note: The Networking Clubs also support gravatar for higher-quality avatars. If you have registered your avatar with gravatar, simply remove any URLs listed in the Change Avatar section under your profile. Be sure sure the email address you have on your account also matches one listed on gravatar.
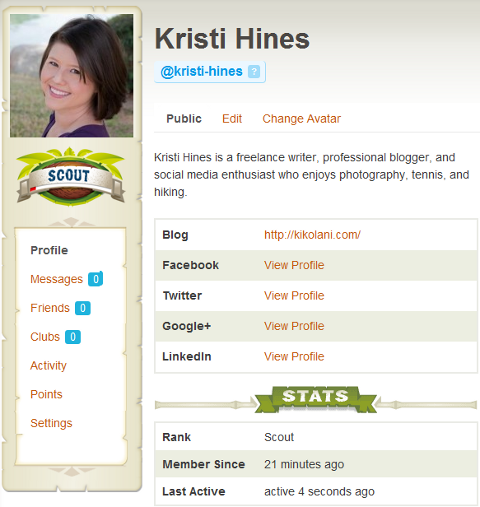
View your completed profile to make sure you didn't miss anything.
You can also use the Edit Connections in the right-side menu above the search box to connect all of your social networks to your profile. This way, you can log in using any of them to get to your account.
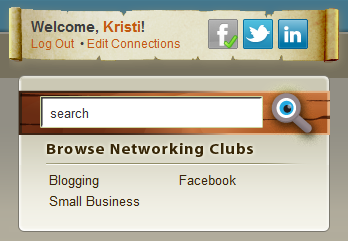
Use the Edit Connections link to connect all of your social networks to your profile.
You will see which networks need to be connected versus which networks are already connected. You can also disconnect your social connections if you choose using this screen, but then you will not be able to automatically log in using your social accounts.
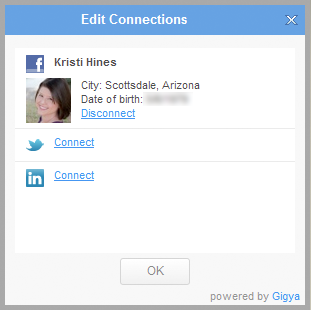
Here you can connect or disconnect your social accounts.
Messages
If you would like to discuss something with another member in private, be sure to use the Messages section.
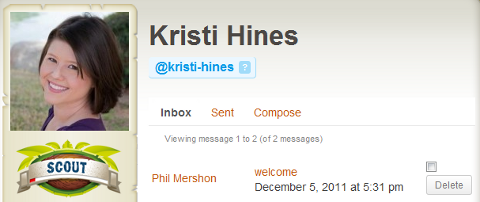
View and send private messages to other members.
Here you can view incoming messages as well as your sent messages.
To private message another member, hover over his/her picture anywhere in the clubs or the leaderboard and click the PM button. Or go to the person's profile and click the Private Message button.
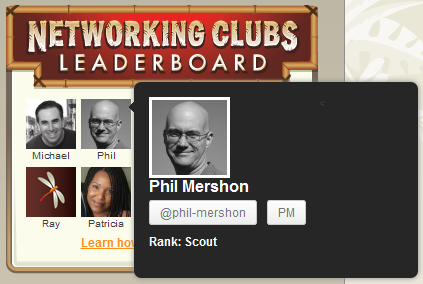
Click the PM button to send a private message to another member.
You can also use the Compose link in your Messages area to send a private message to one or more members.
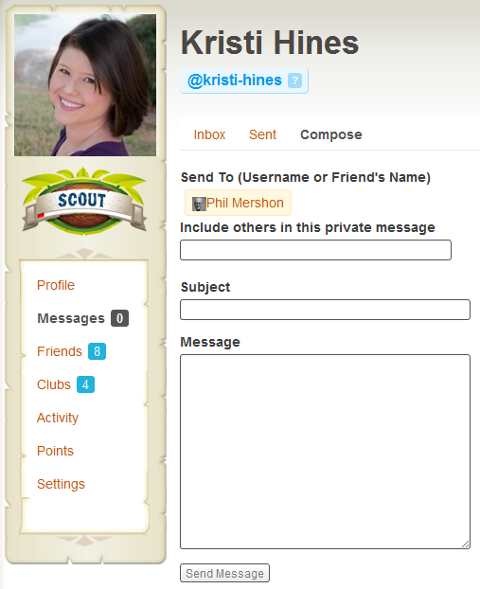
Compose a private message to one or more members.
Friends
Once you start adding friends from the Networking Clubs and receiving friend requests from others, you can see them in this screen.
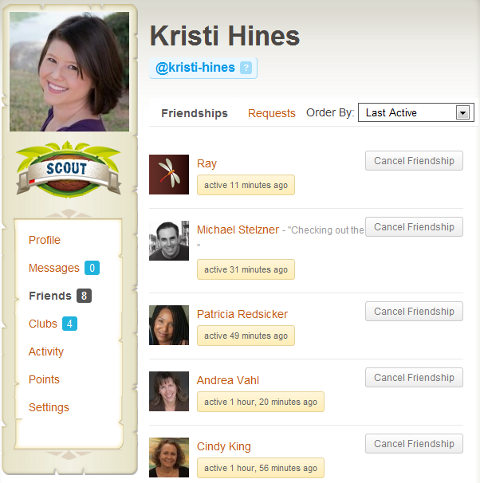
View your friendships and friend requests.
To add other members as friends, simply click on their photos anywhere in the clubs. Then click the Add Friend button to request friendship.
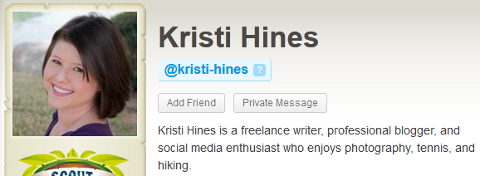
Add friends to your profile using the Add Friend button.
Forums
To keep track of topics you have created, replied to and followed within the forums, click on the Forums link on your profile.
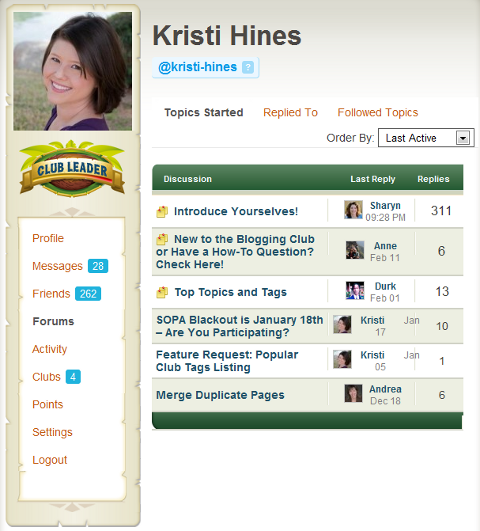
View topics you started, replied to and have followed.
To stop following a topic under the Followed Topics section, go to the thread and click on the Mute Topic button. This will remove it from your followed topics list.
Clubs
The Clubs area will show you the clubs you belong to as well as ones you have been invited to by other members.
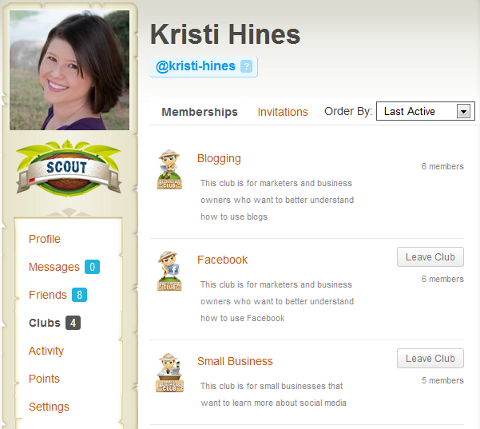
View your clubs and club invitations.
You don't have to wait to join the public clubs—simply visit the Blogging, Facebook and Small Business clubs and click on Join Club button to join them.
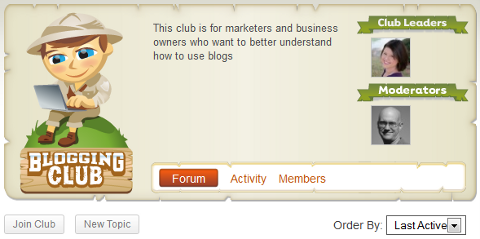
Use the Join Club button to join public clubs.
Activity
Once you start getting active in the clubs, you can go to your Activity area to see your own activity stream under personal, mentions of your username, activity by your friends and activity within the clubs you have joined.
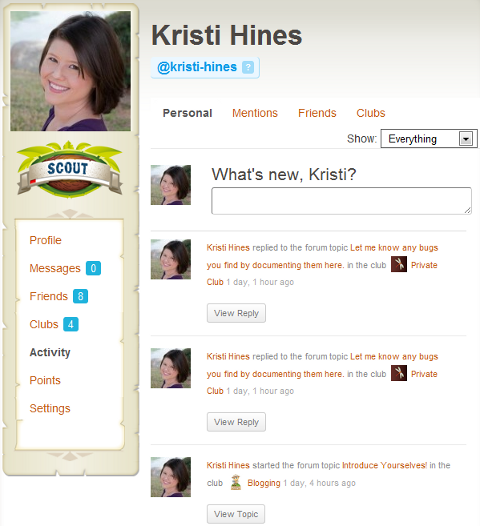
View your activity, mentions, friends' activity and club activity.
You can also post updates that others can view when they visit your profile by typing in the What's New box.
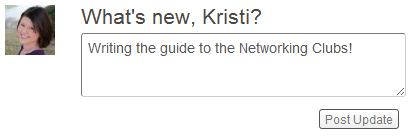
Post a status update to your Activity stream.
Note that your activity stream updates will be shown next to your name in the member directory and other areas within the forum.

See members' latest Activity updates in the Member Directory.
Points, Ranks and the Leaderboard
This is where participation in the Networking Clubs becomes key! The people with the most points in the last 30 days will end up on the Networking Clubs' Leaderboard, which is displayed throughout the Social Media Examiner website—not just within the clubs, but on the blog too!
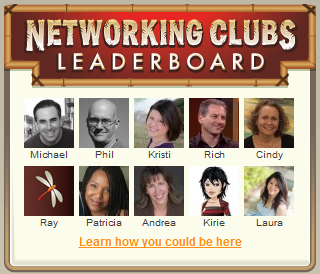
The leaderboard showcases the most active community members.
You can view your points on your profile to keep up with where you are and what activities are getting you ahead.
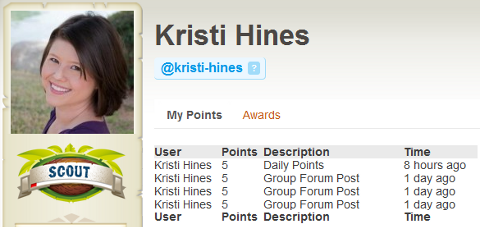

Discover Proven Marketing Strategies and Tips
Want to go even deeper with your marketing? Check out the Social Media Marketing Podcast! Publishing weekly since 2012, the Social Media Marketing Podcast helps you navigate the constantly changing marketing jungle, with expert interviews from marketing pros.
But don’t let the name fool you. This show is about a lot more than just social media marketing. With over 600 episodes and millions of downloads each year, this show has been a trusted source for marketers for well over a decade.
Check out your number of points to see how much you participate in the clubs.
Some guidelines to the points you could receive include:
- 100 points for registration
- 25 points for joining a group
- 20 points for a new post in a club forum
- 10 points for replying in a club forum (applies only to first reply)
- 5 points for each accepted friend request
- 5 points per day for logging in
Under your avatar you will find your current rank. As you earn points, your rank will change. The red bar under the rank will move to the right as you earn new ranks.
Settings
Click on the Settings link to see your General Settings, which includes your account email and password.
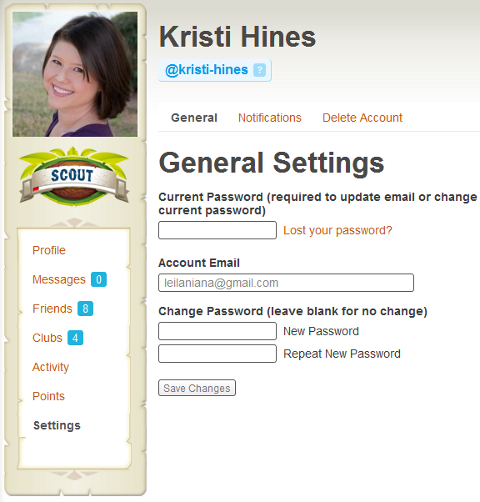
You can change your password in your General Settings.
Alternatively, if you signed up using one of your social accounts, you will see something like this.
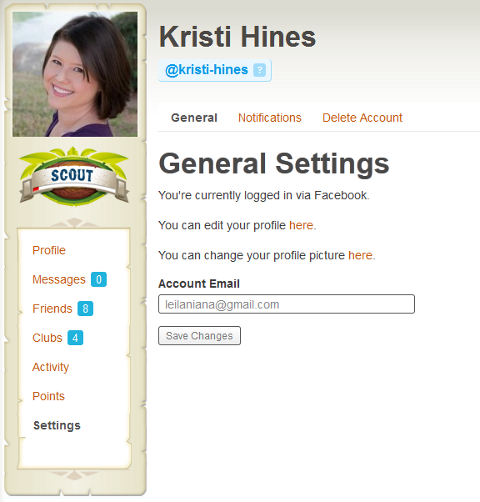
General Settings when signed in via Facebook.
You can also change your notifications via email for the following by clicking on the Notifications link.
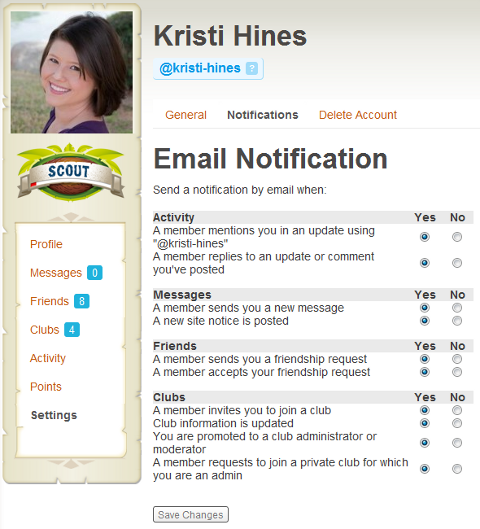
Change your email notification settings.
There is also the option to delete your account using the Delete Account link, but I wouldn't suggest that. 🙂
The Toolbar
When you're logged in, you will see a toolbar at the top of every page. If you're familiar with WordPress, it's the same Admin Bar you're already used to. It will allow you to go to different areas of the Clubs website as well as show you your latest notifications.
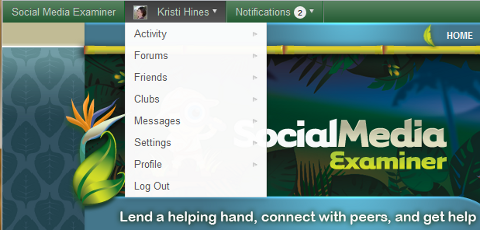
Use your toolbar to get to various areas around the club and see your notifications.
Useful Links
The Useful Links section on the main screen of the clubs has three particular areas you might be interested in.
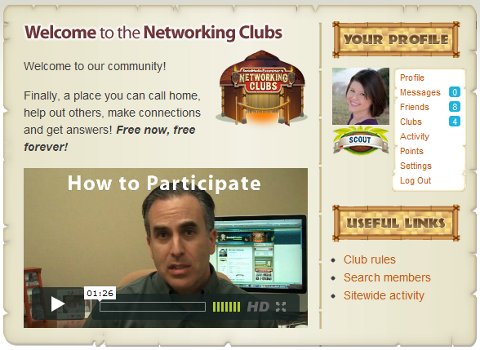
See the Useful Links for the club rules, member directory and site activity.
Club Rules
The Club Rules page simply describes what the club promises, what not to post and how to let someone know if there is a problem. Be sure to read this carefully so you don't get flagged or moderated later down the road.
Search Members
The Search Members page contains the Member Directory where you can view members, currently sorted by their latest activity.
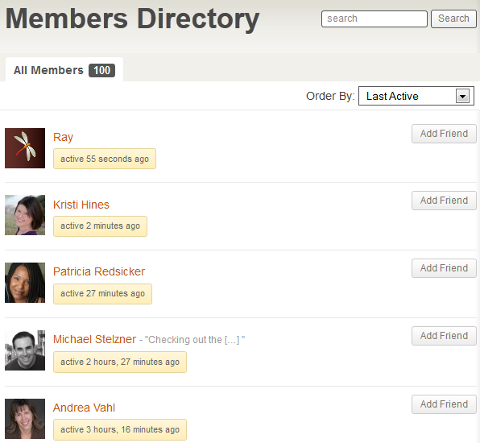
See members in order of latest activity.
You can visit members' profiles or add them as friends using the Add Friend button. You can also use the Search box to find a specific member of the community to connect with.
Site Activity
The Site Activity section will show you activity from all members, your friends, your clubs and public mentions. You can also post an update to the public stream of activity using the What's New box.
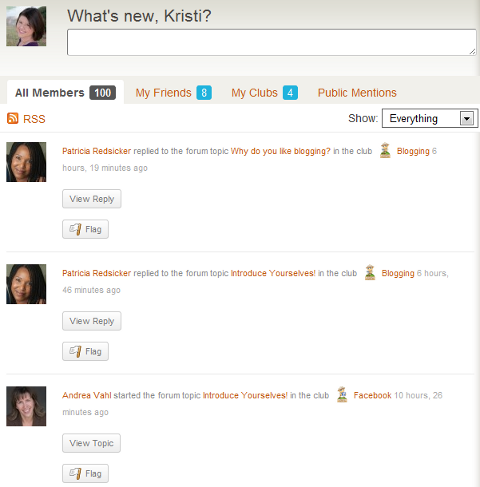
See the latest activity across the site from your friends, from your clubs and public mentions.
Participating in the Clubs
There are currently three main clubs to choose from—Blogging, Facebook and Small Business. On the Networking Clubs' homepage, you will see these three plus the latest popular discussions.
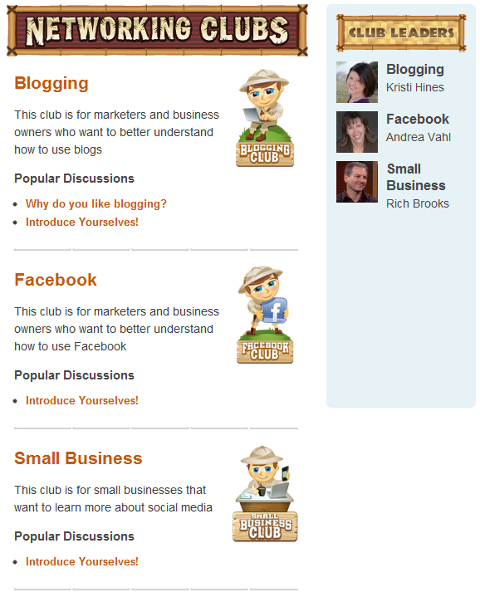
The Networking Clubs' homepage.
To join a club, simply visit the club and click the Join Club button.
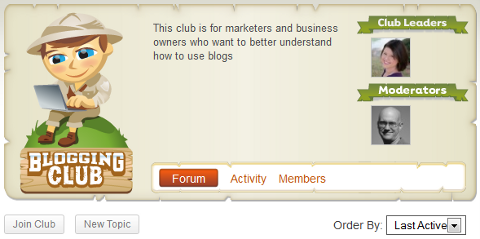
Use the Join Club button to join public clubs.
Replying to Posts
Once you've joined one or more of the clubs, be sure to introduce yourself in the sticky thread at the top of the discussions list.

Introduce yourself so the club leaders and other club members can get to know you and your experience with blogging, Facebook and small business.
To participate in this (or any) discussion, simply click on the discussion title. Once you've read previous discussions on the topic, you can add your own reply at the bottom in the Add a Reply box.
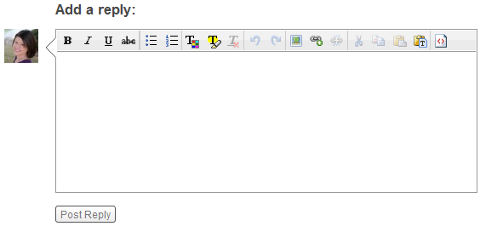
Add a reply to discussions to share your input on the topic at hand.
To add links to your posts (only if they are absolutely relevant to answering the topic at hand—please note that no spamming is allowed per club rules), you can simply enter them as http://domain.com/page.html and they will be hyperlinked automatically or you can highlight text and use the Link button to enter the URL to link to the text.
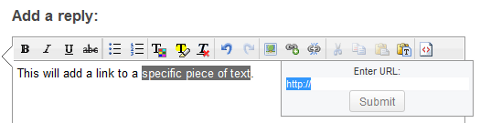
Use the Link button to add links to specific anchoring text.
To add photos, click on the Image button and enter the photo's URL.
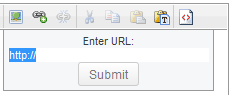
Insert an image into your forum post.
Photos must be hosted off-site. For example, you can upload them to Flickr, then right-click on the image, copy the image URL and paste the image URL into the prompt.
Mentioning Users
If you want to notify a specific user of your reply in the discussion (similar to the way you would tag someone on Facebook or Google+), you will want to mention them by using their @username. This will send a notification to that user that you have mentioned them, and will also show up in their mentions activity. You can see everyone's usernames by hovering over their photo or looking at the top-right corner of each post.
You can simply click on any @name in a discussion thread and that name will populate in the reply box.
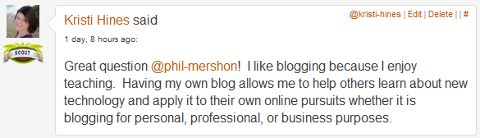
See each user's username for @mentions at the top-right corner of discussions.
When done correctly, the mention will look like this in the post.
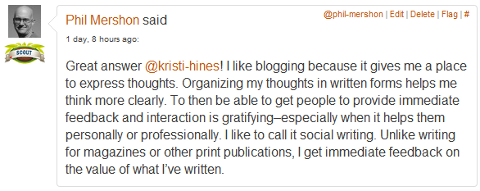
Username mentions as they appear in discussions.
Editing Your Discussions
If you hit the Post Reply button and realize that you made a typo or simply want to delete your post, you can do so using the Edit and Delete links the top right of your post.
Starting a New Topic
When you want to start a new topic within a club, use the New Topic button.
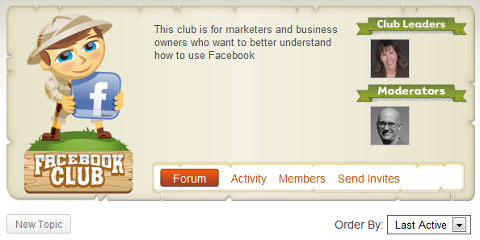
Start new topics in the clubs using the New Topic button.
Again, if you notice a typo or want to add to the new topic you have created, you can use the Edit Topic link at the top of the thread.
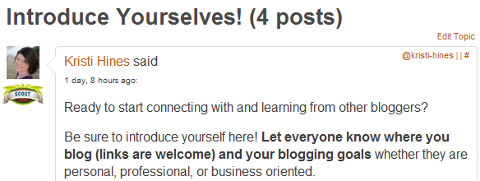
If you need to make changes to a topic you've started, click the Edit Topic link above it.
Also, be sure to add appropriate tags to your new topic using the Tags field before you submit the topic. This will help everyone reference topics on a particular subject.

Add tags to your new topics to keep them organized.
Club Menu Options
Inside each club, you have a few options to choose from.

Individual club menu options.
- Forum—Takes you to the latest discussion inside each club.
- Activity—Shows you the latest activity within the club.
- Members—Displays the members belonging to each club.
- Email—Get emails for new topics or all new activity in your favorite club.
You can also follow your favorite club using the RSS feed in the club's Activity area. If you like to keep your online updates organized in Google Reader or another RSS reader, you will want to take advantage of this RSS feed to see the latest topics and replies.
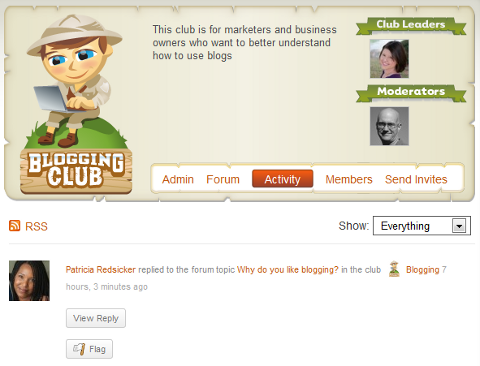
Subscribe to your favorite clubs' RSS feeds to see the latest updates in your favorite RSS reader.
Ready to get started? Please visit the Social Media Examiner Networking Clubs and start networking!
What do you think? Leave your comments in the box below.
Attention Agency Owners, Brand Marketers, and Consultants

Introducing the Marketing Agency Show–our newest podcast designed to explore the struggles of agency marketers.
Join show host and agency owner, Brooke Sellas, as she interviews agency marketers and digs deep into their biggest challenges. Explore topics like navigating rough economic times, leveraging AI, service diversification, client acquisition, and much more.
Just pull up your favorite podcast app, search for Marketing Agency Show and start listening. Or click the button below for more information.

