Want a faster way to respond to YouTube comments? Wondering how to reply to video comments with YouTube Shorts?
In this article, you’ll learn how to respond to YouTube comments with Shorts, giving you new opportunities to create content while building a community.
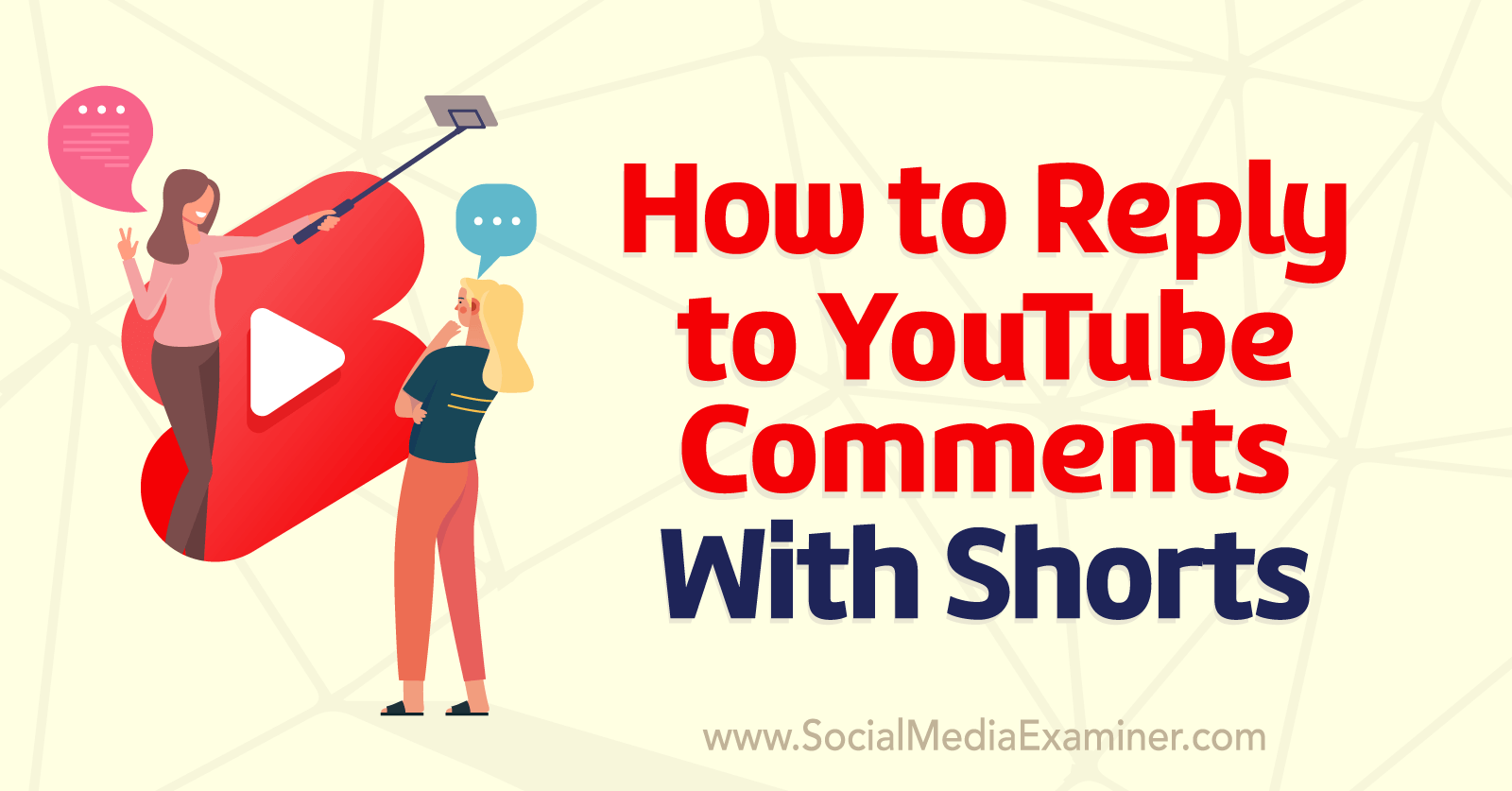
#1: How to Respond to YouTube Comments With Shorts
This YouTube feature lets creators highlight viewer comments in newly created shorts. Instead of replying to a comment with another text comment, creators now have the option to reply with a short-form video. The new short automatically highlights the original comment in a sticker.
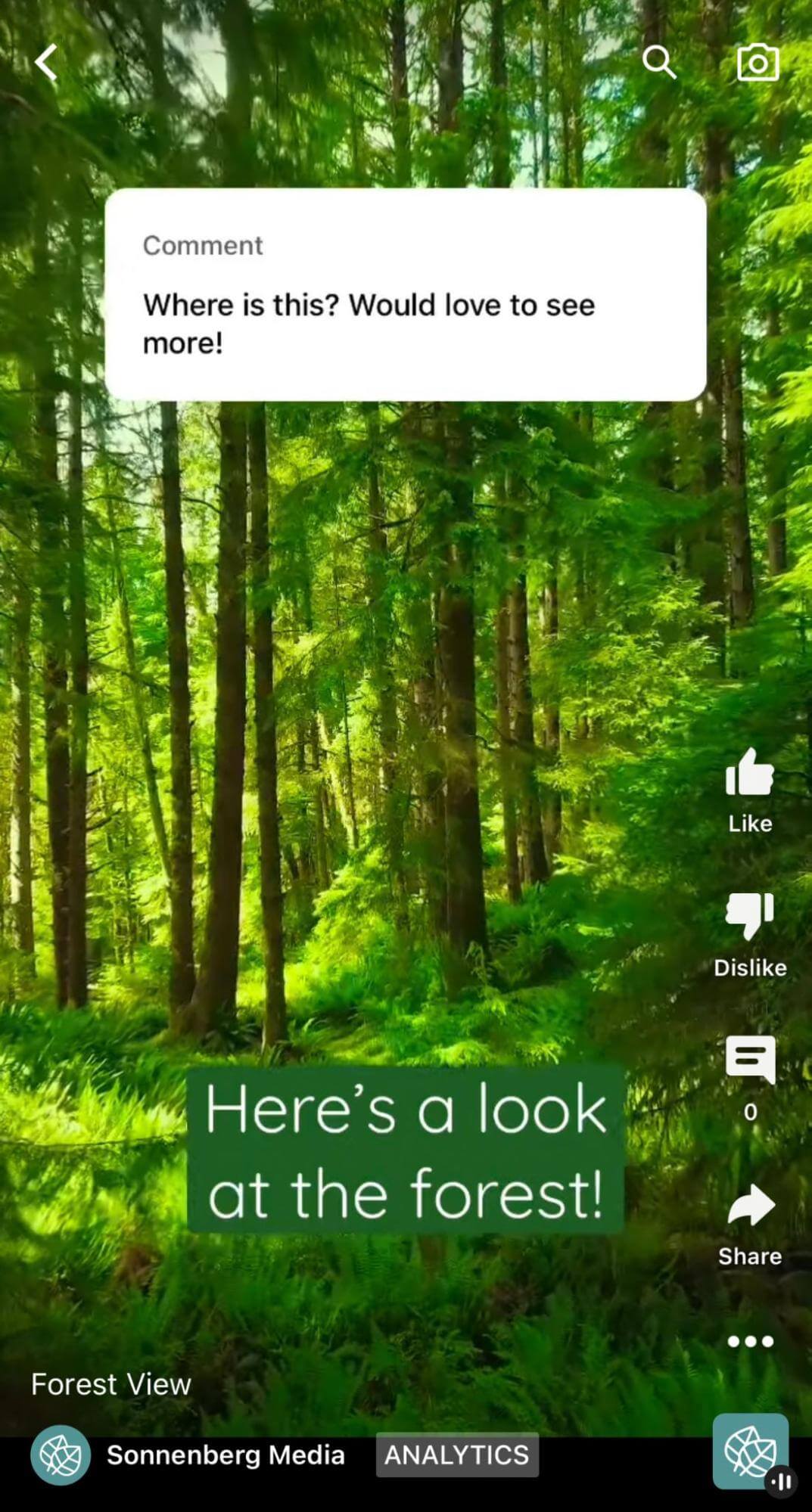
YouTube announced this feature in September 2022. As of October 2022, most iOS users should have access to it. YouTube plans to roll out the feature to Android users in the future.
Currently, the feature lets you create new shorts from comments on either short- or long-form videos on your channel’s own content. That means creators could have tons of options for developing new Shorts content based on ideas from their community.
To create a short in response to a comment, open one of the videos on your YouTube channel in the YouTube app. You can access them quickly by going to the Library tab and selecting Your Videos.
Choose a video that has comments and tap to open it. Then tap the comment icon to review the comments on the video. When you find a comment that has a great question or that inspires you to create something new, tap the comment icon under the comment.
A reply pop-up will automatically appear on your screen. Rather than typing a reply, tap the Shorts icon to the right of the text composer. YouTube will automatically trigger the Shorts creation workflow.
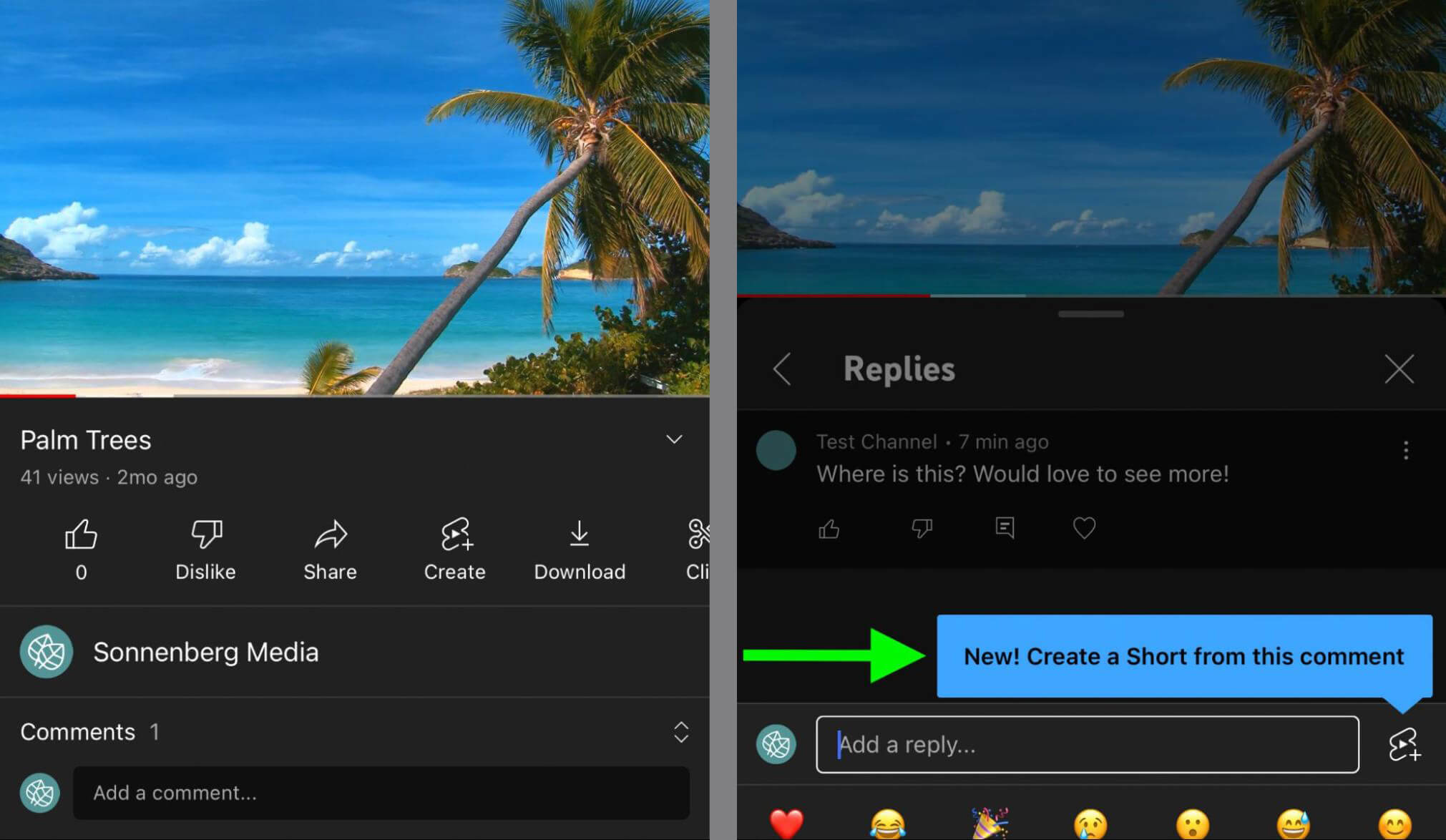
Now you can create your short-form video response. As you can see, YouTube automatically adds a comment sticker to the short. You can move it during the editing process but you’ll need to plan on it displaying somewhere on the screen for the entire length of the video.

Just like standard shorts, you have the option to create 15- or 60-second videos. If necessary, tap the timing button in the upper-right corner to change the length of the video. Then start creating.
If your viewers have asked for more content from a location or photoshoot you’ve already completed, you may want to upload a preexisting clip. Tap Add in the lower-left corner to access your device’s gallery. Then use the slider to trim the clip as necessary. Tap Done to add the clip to your short.
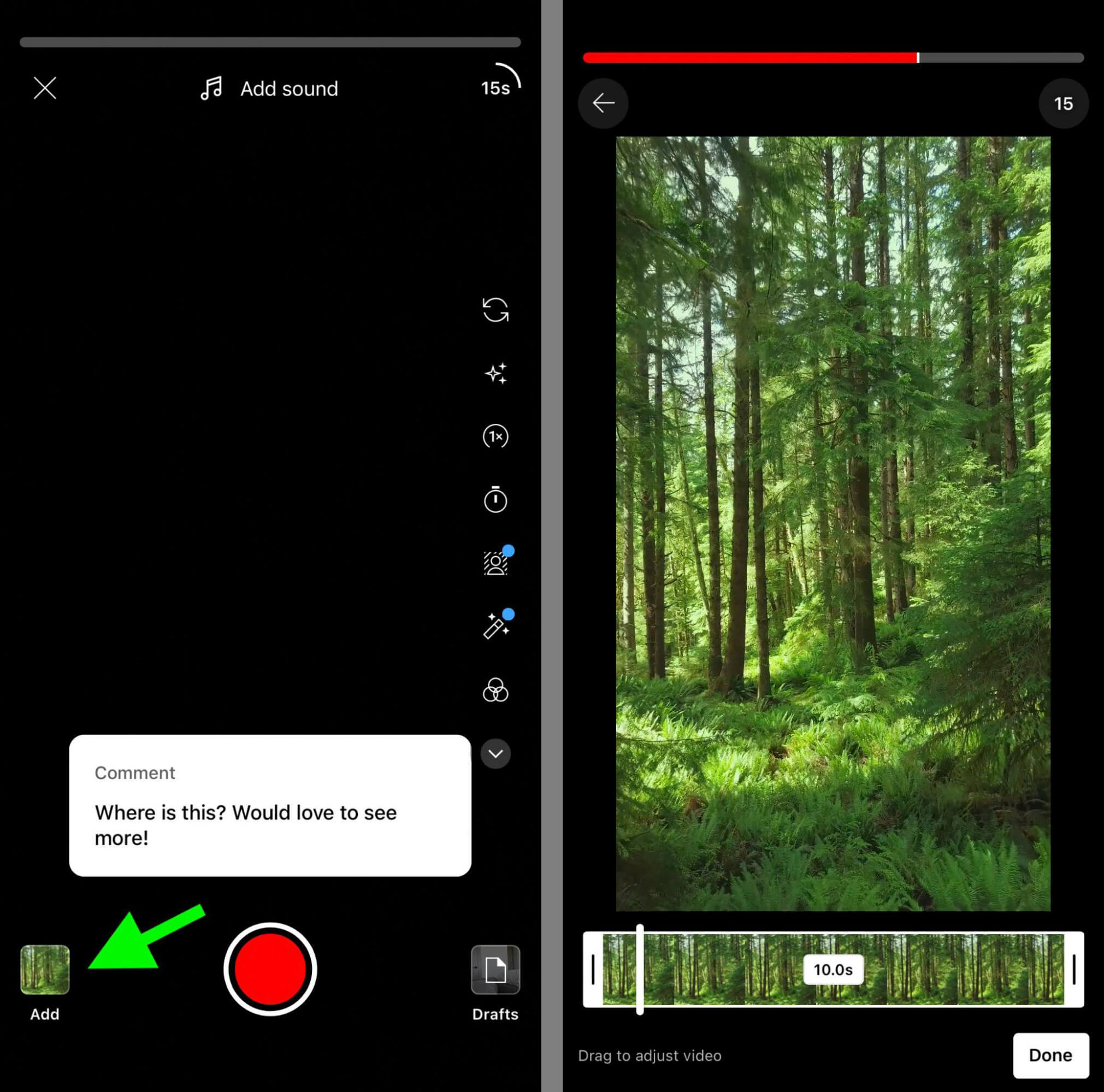
Alternatively, you can create a short-form video from scratch. To make your short as engaging as possible, use YouTube’s content creation tools. For example, you can add effects like a fisheye lens or night vision. You can also adjust the speed by slowing it down to .3x or speeding it up to 3x.
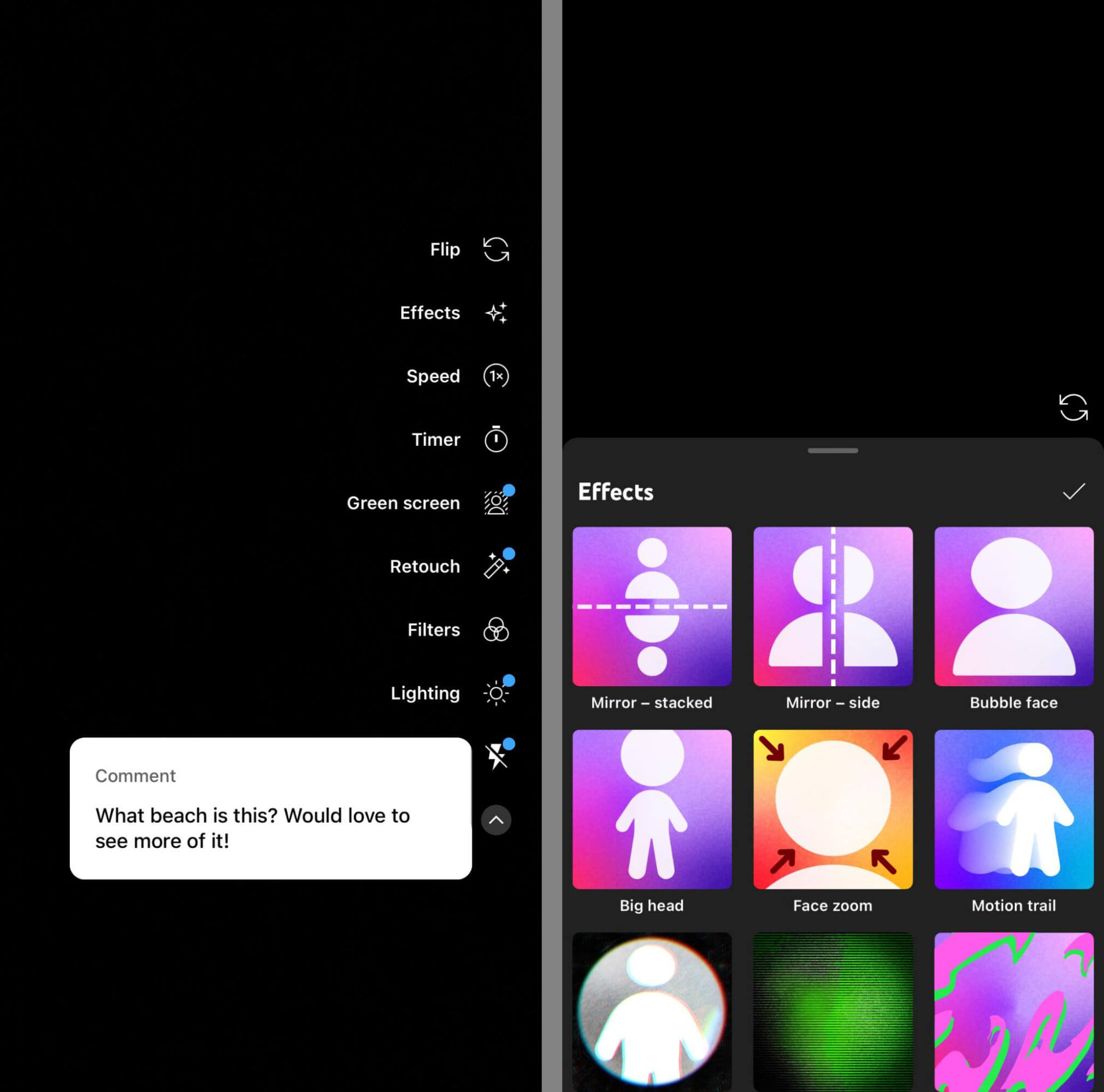
To set up your shot, use the countdown timer and preset the amount of time you want to record. You can also use the retouch feature to make your short-form video look as clean as possible.
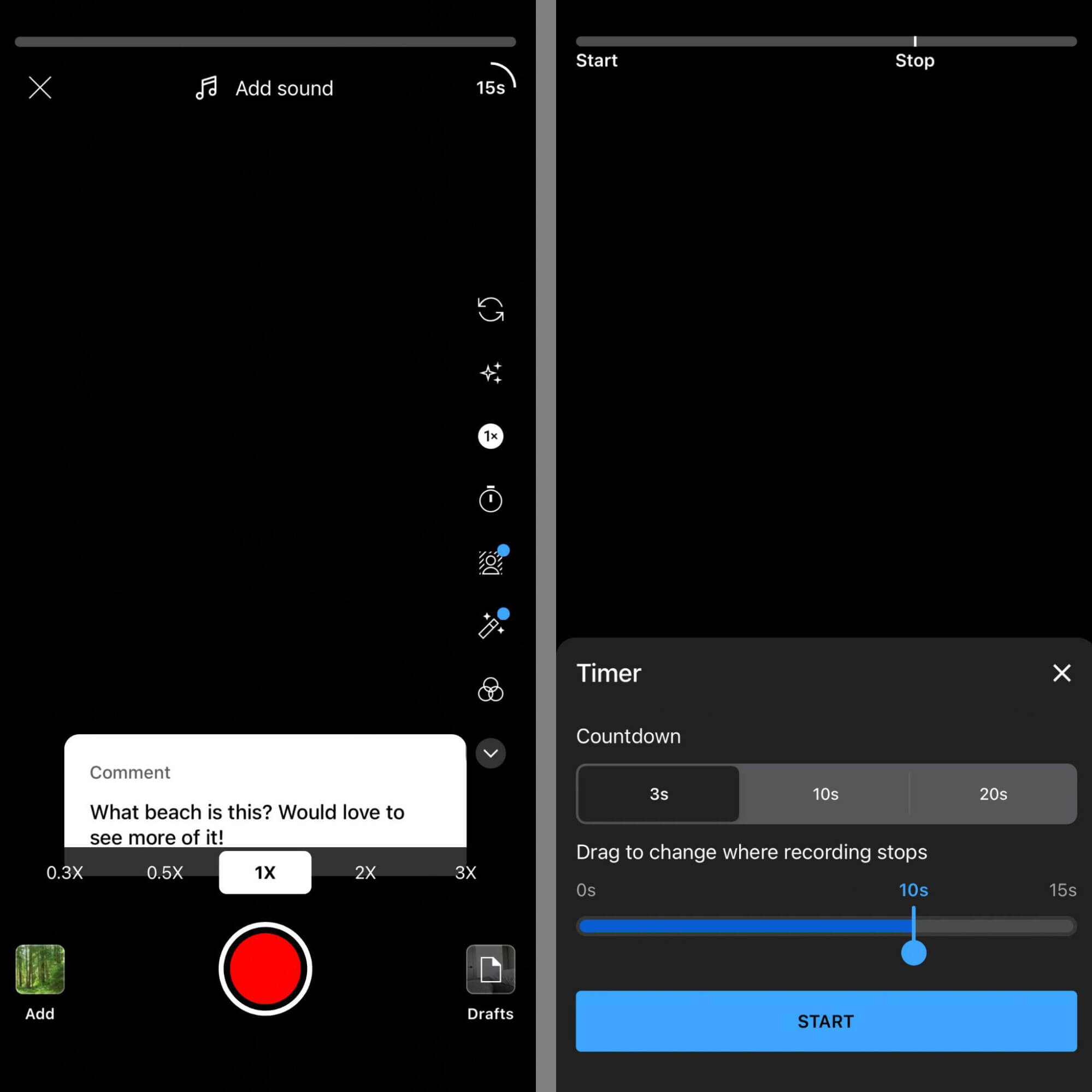
If you’d rather record the video against a background, tap the Green Screen option and choose an image from your gallery. Using a green screen is helpful for responding with a premade visual while adding commentary in the moment.
Get World-Class Marketing Training — All Year Long!
Are you facing doubt, uncertainty, or overwhelm? The Social Media Marketing Society can help.
Each month, you’ll receive training from trusted marketing experts, covering everything from AI to organic social marketing. When you join, you’ll also get immediate access to:
- A library of 100+ marketing trainings
- A community of like-minded marketers
- Monthly online community meetups
- Relevant news and trends updates
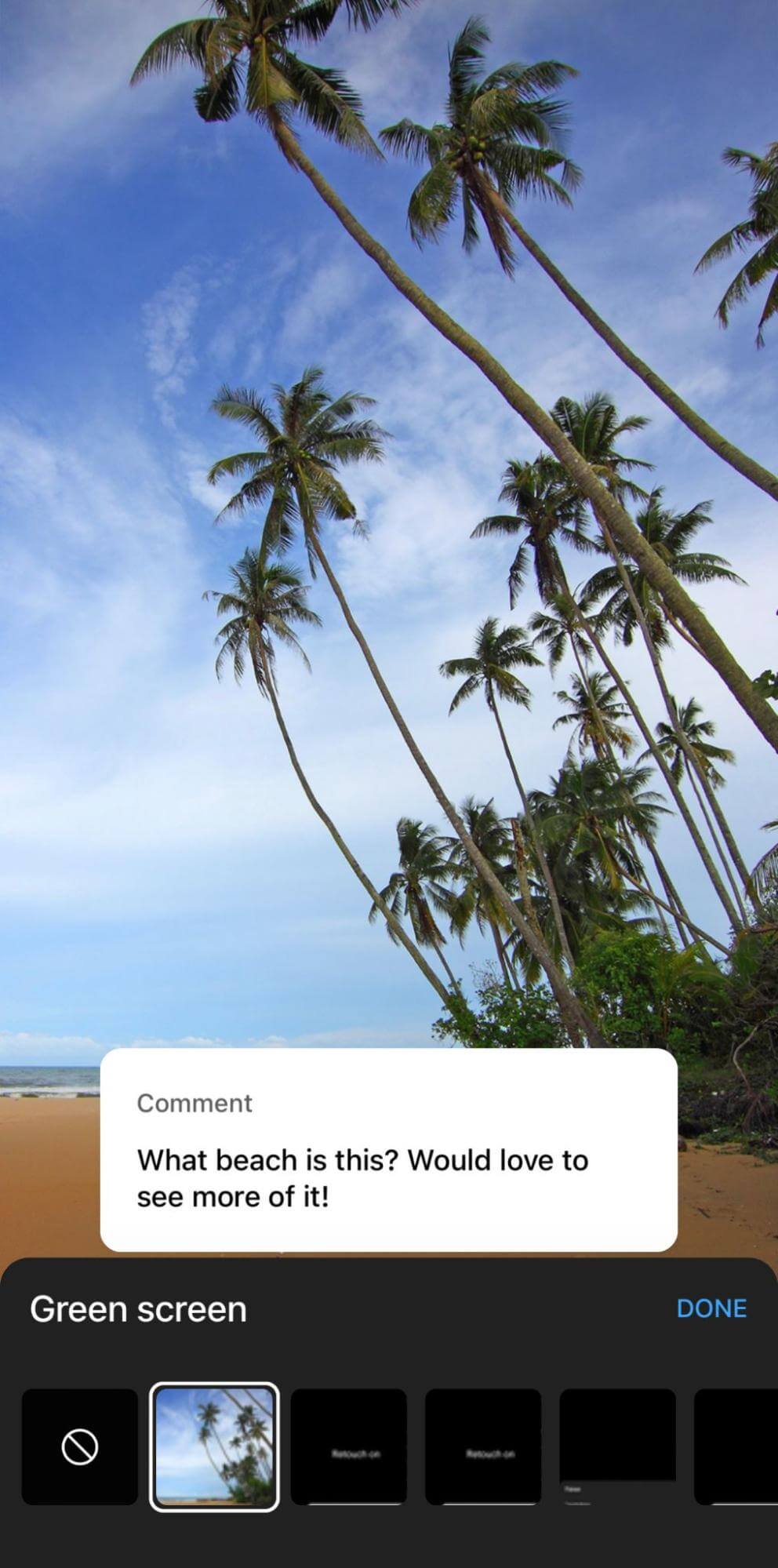
No matter which content creation option you choose, you can keep adding clips until you reach the 60-second time limit for Shorts. When you’re finished creating content, tap the checkmark in the lower-right corner to move to the editing workflow.
How to Use the YouTube Shorts Editing Tools
When creating a short-form video in response to a comment, you can access all of the standard editing tools that Shorts offers. Tap the Text button to add more context to your video.
Choose from the color options at the bottom of the screen and tap the font option at the top of the screen to cycle through the available styles. You can also tap the “A” button to add or remove a background from your text.
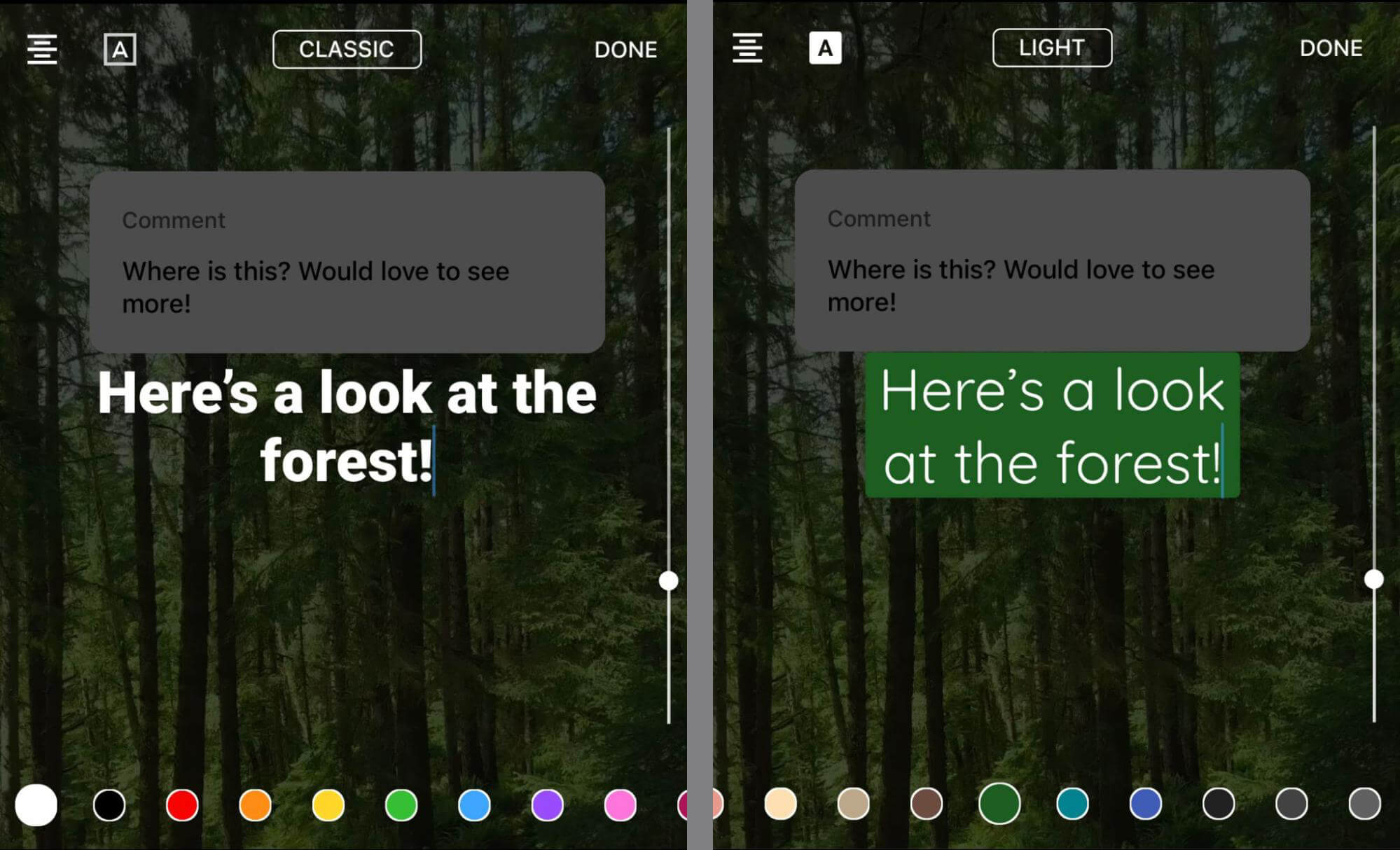
Tap Done when you’re finished adding a line of text. To add more, tap the Text button again and repeat the steps. Drag and drop the text to place it on the screen and adjust the size so it works with your content.
Want to show a single line of text on the screen at a time? Tap the Timeline button to change when each line displays. Use the sliders to adjust the timing for each line, and drag and drop the lines to indicate which displays on top.
Could your short-form video use a visual boost? Tap the Filters option to scroll through and choose one of the preset Shorts filters.
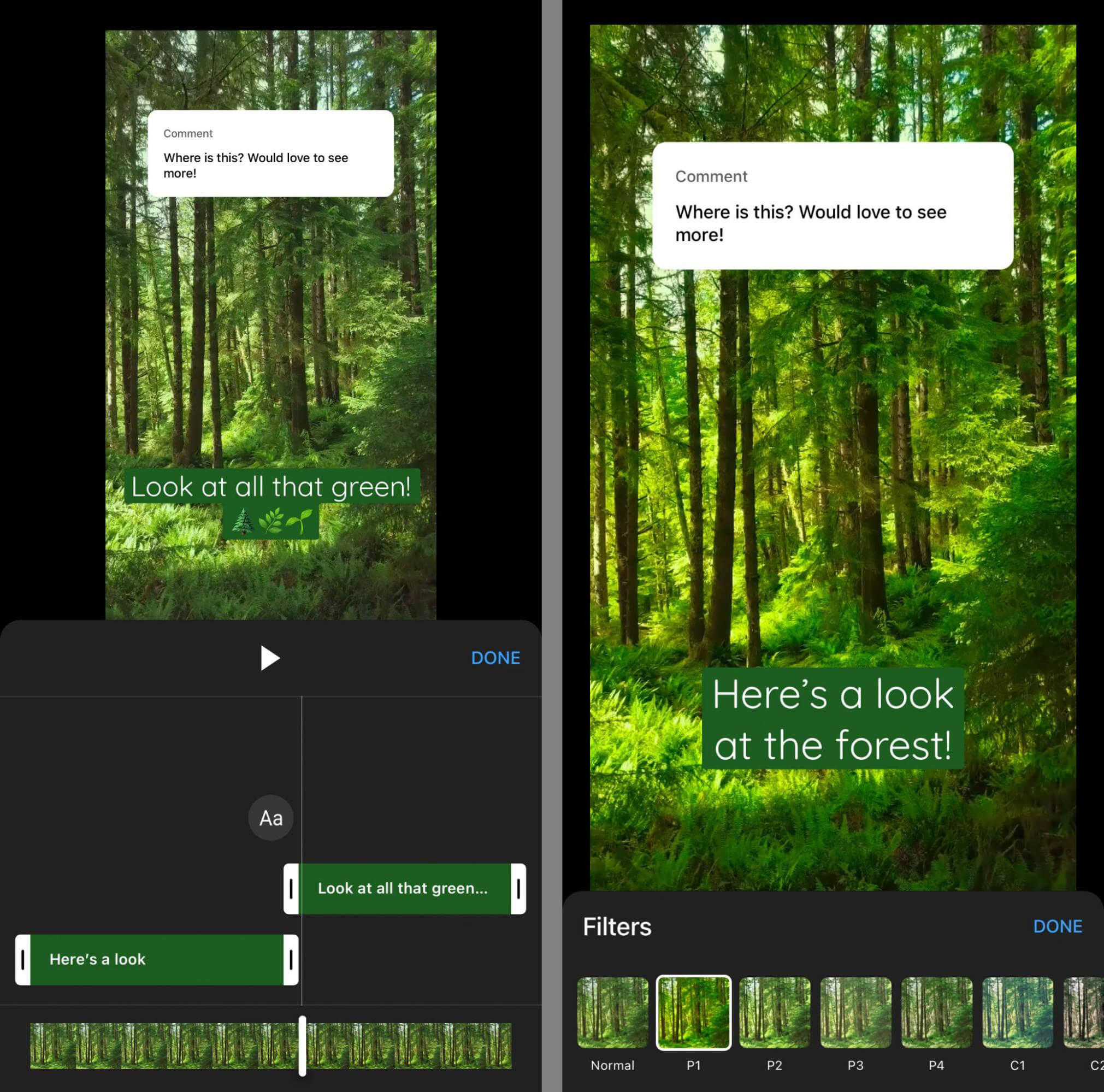
To add more audio context to your short, you can also use YouTube’s narration feature. Tap to record a voiceover at any point in your video to make your content more engaging for viewers.
When you’re finished editing the short, tap the Next button in the upper-right corner. Give the short a title (see below for some ideas) and confirm the visibility and audience settings. Then tap Upload Short to publish it to your channel.
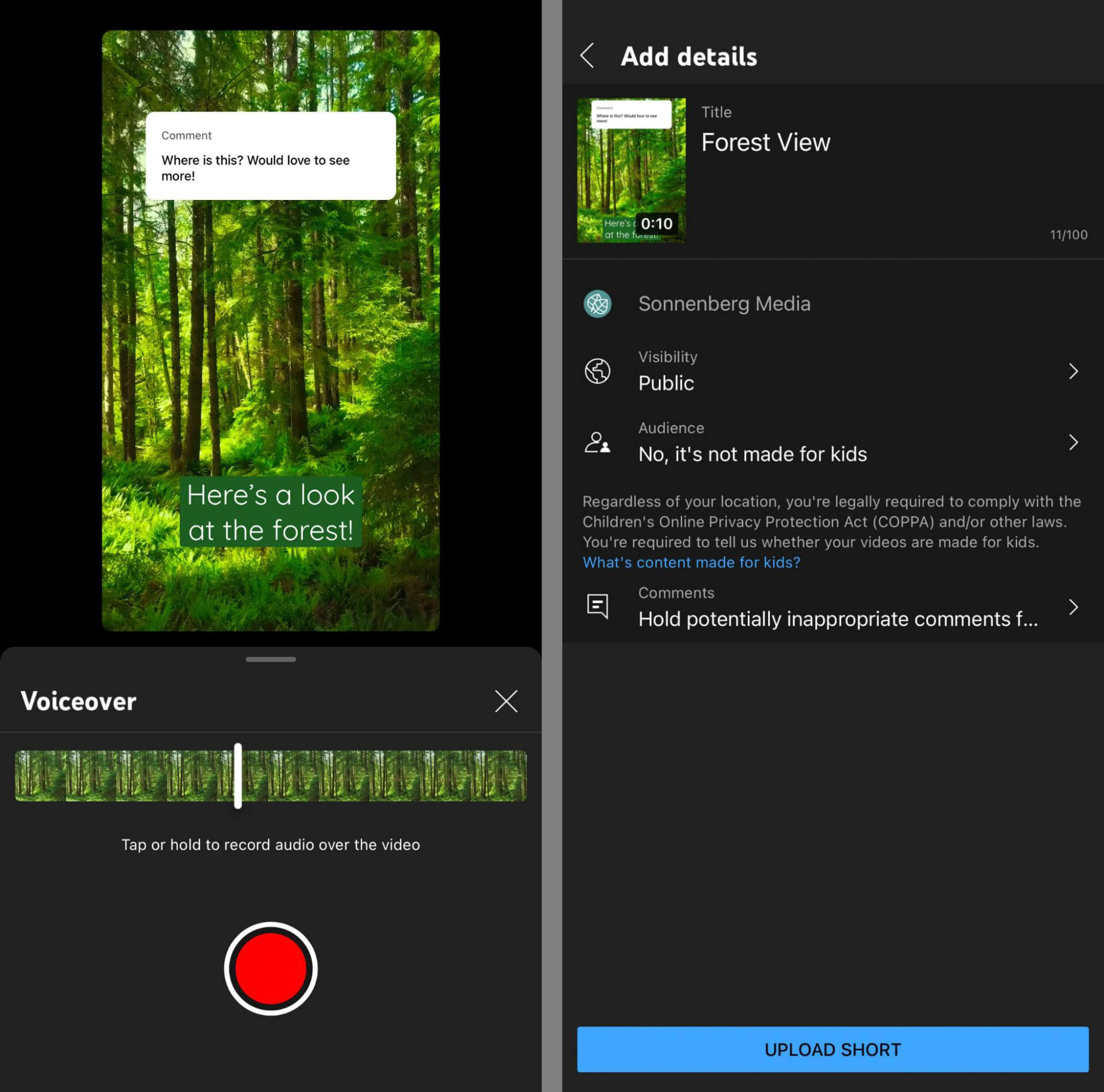
#2: 5 Ways to Answer YouTube Comments With Shorts
Wondering how you can use this new YouTube feature? Get started with the use cases below.
Answer Questions and Provide More Information
If your YouTube comments tend to include a lot of questions, responding with a short is a great way to provide an engaging answer or share additional information. For example, you might answer how-to questions by walking viewers through a series of steps in a short.
Take Requests for New Content
When creating most of your YouTube content, you might stick to a content plan. But what if your metrics aren’t where you want them to be? One of the best ways to get more engagement is to ask your audience what they want to see. In a video, ask viewers what they want to know more about. Then use the best suggestions to create new shorts.
Respond to Common Topics
Do you receive a lot of similar comments? You could turn them into a long-form FAQs video. But if you don’t have time or resources for a longer video, creating a series of shorts is a great way to tackle common questions.
You won’t be able to respond to every identical question with the same short but you can choose one to reply to. Once you post your short-form response, you can copy and paste the URL as a response to some of the repeat questions. (See below for a walkthrough.)
Spotlight a Frequent Commenter
Do some viewers comment on every video you upload? You can show your appreciation by responding to one of their comments with a short. For example, you might share a behind-the-scenes glimpse or some bonus content on a topic they mention frequently.

Discover Proven Marketing Strategies and Tips
Want to go even deeper with your marketing? Check out the Social Media Marketing Podcast! Publishing weekly since 2012, the Social Media Marketing Podcast helps you navigate the constantly changing marketing jungle, with expert interviews from marketing pros.
But don’t let the name fool you. This show is about a lot more than just social media marketing. With over 600 episodes and millions of downloads each year, this show has been a trusted source for marketers for well over a decade.
Create a Community Conversation
The short-form video reply you create doesn’t have to be the end of the conversation. Instead, you can encourage your audience to use your shorts to create additional content. By tapping the Audio, Green Screen, and Cut buttons in the lower-right corner of your shorts, any user can repurpose your audio or video and continue the conversation.
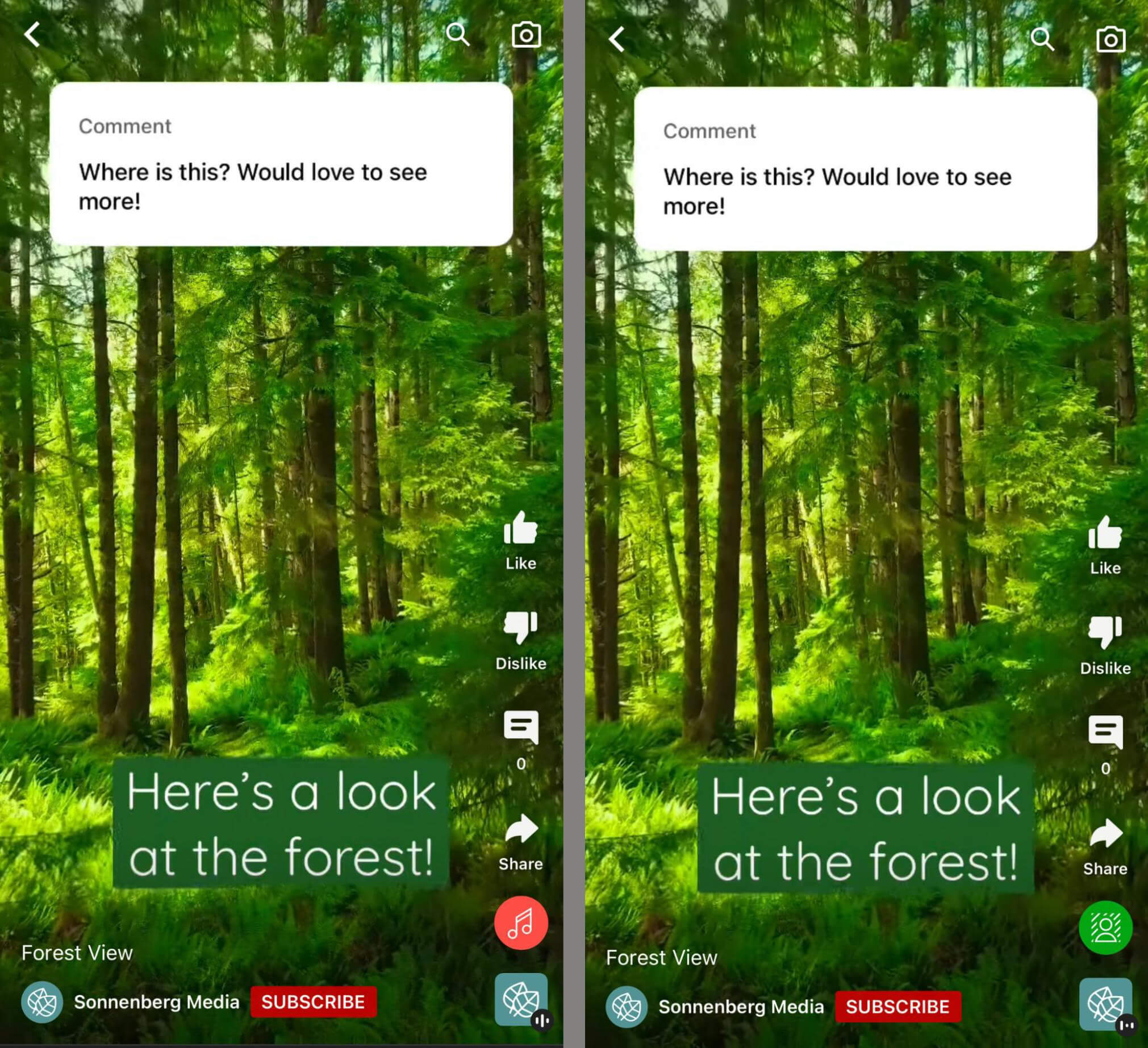
#3: How Marketers Can Maximize the Shorts Commenting Feature
The Shorts commenting feature is great for creating conversations and building community—as long as you use them the right way. To get maximum value from your content, keep these tips in mind.
Designate Top Comments
If your YouTube content gets a lot of high-quality comments, you may want to create several different shorts from the comments on a single video. But managing comments in the YouTube mobile app can be tricky. There’s no good way to sort through comments or make note of the ones that deserve a short in response.
To make comment management a little easier, use YouTube Studio for the initial sorting process. You can sort by comments that you haven’t responded to yet or use the filter to search for certain keywords—or even questions. When you find comments that you want to use for shorts, you can heart them to make them stand out.
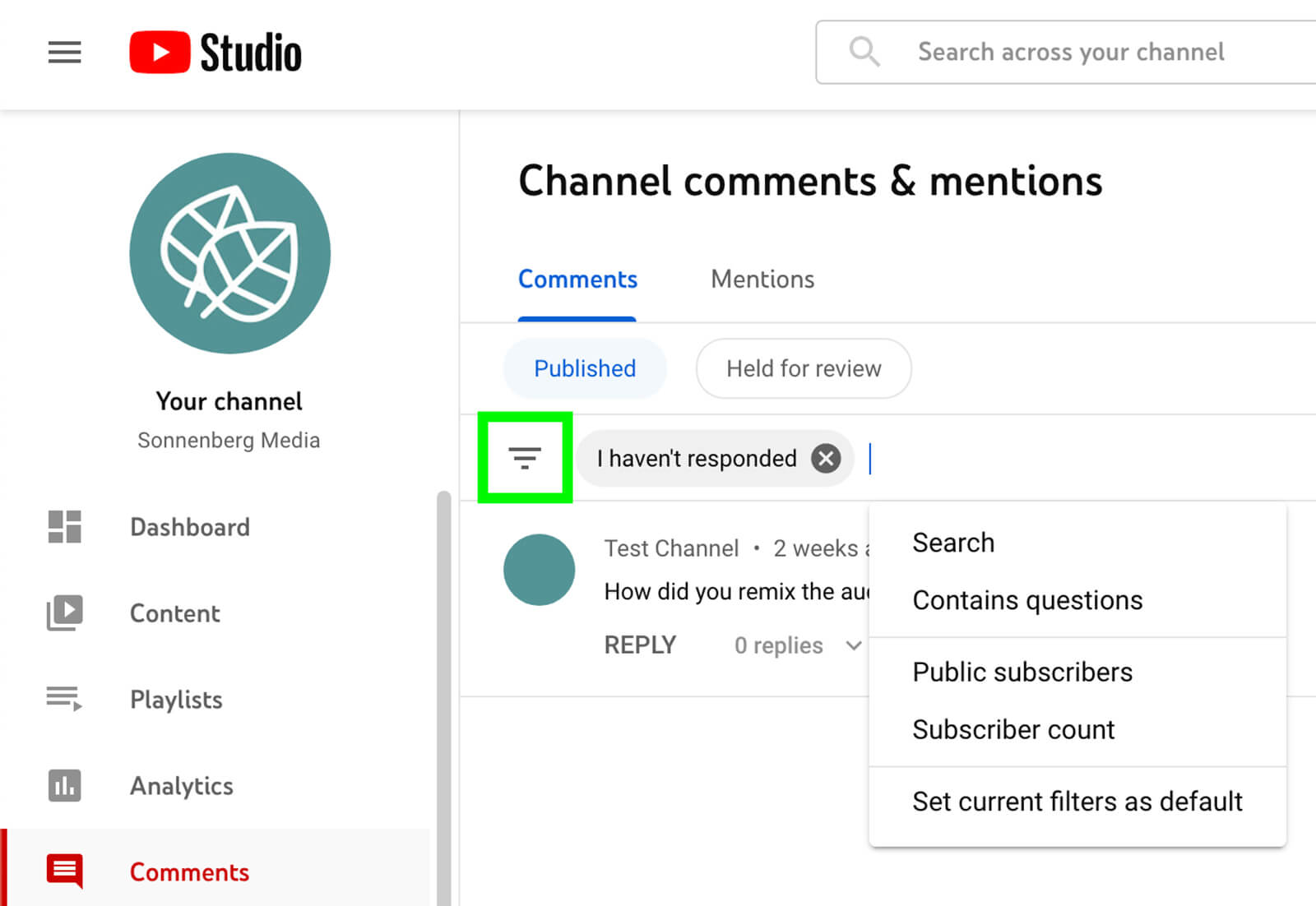
You can also pin a top comment for each video. Note that you can only pin one comment to each video so you’ll have to be selective.
By hearting and pinning comments, you can show support to your community and highlight great engagement for other viewers to see. Taking these steps also makes it easier for you to create Shorts replies more efficiently.
When you’re ready to switch from community management to content creation, open the YouTube mobile app. Go to the Library tab and select Your Videos. Then go through your recent videos and check the comments. Sort by top comments and look for the comments that you pinned or hearted. Then follow the steps above to create a short.
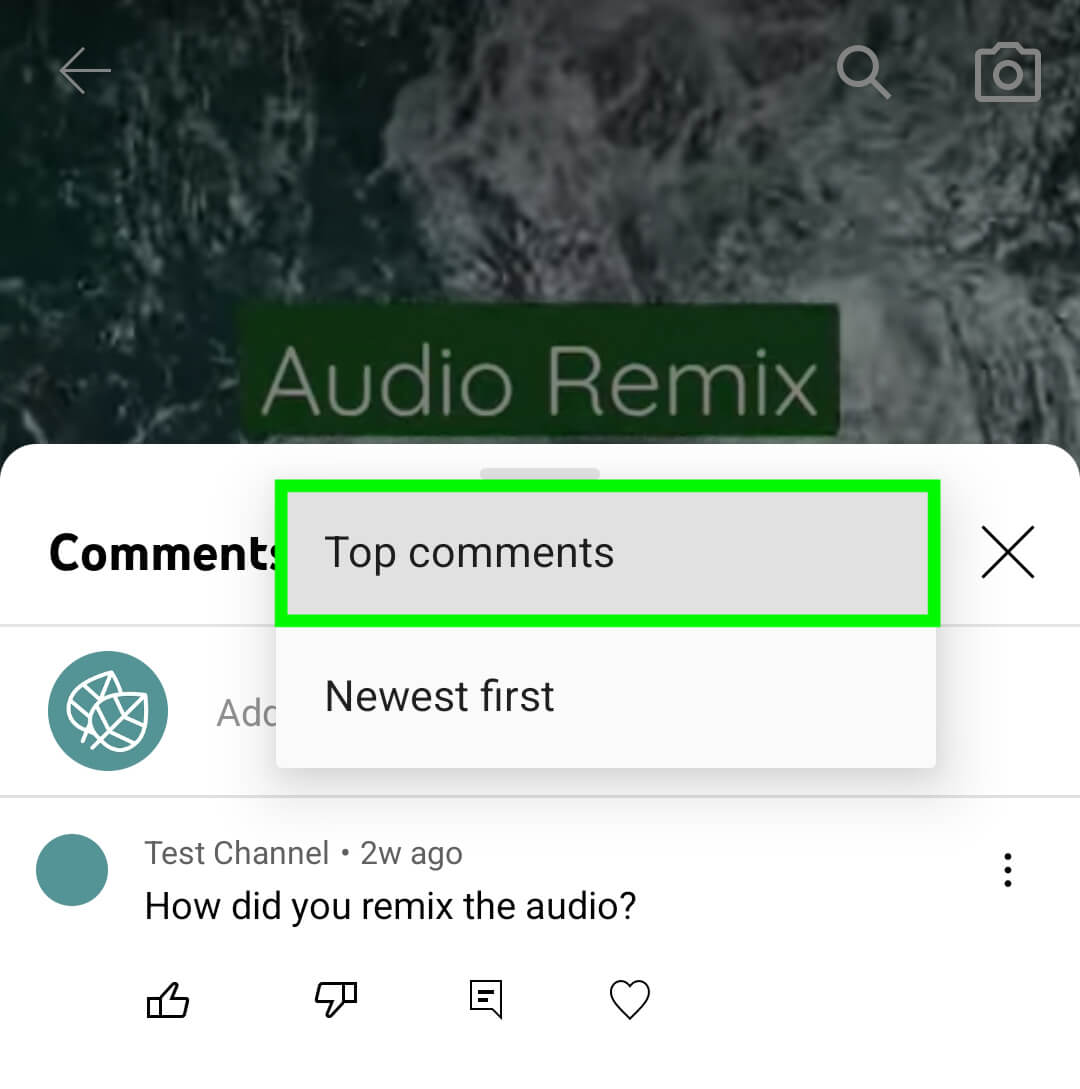
Tag and Mention Commenters
When you create a short based on a viewer’s comment, you’ll want them to know. If they have mentions or notifications turned off, however, they may never realize that you responded to their comment. YouTube doesn’t automatically create a link to the new short in the comments.
To keep the original commenter in the loop, you have a couple of options. One is replying to the original comment with a text comment after you’ve published the new short.
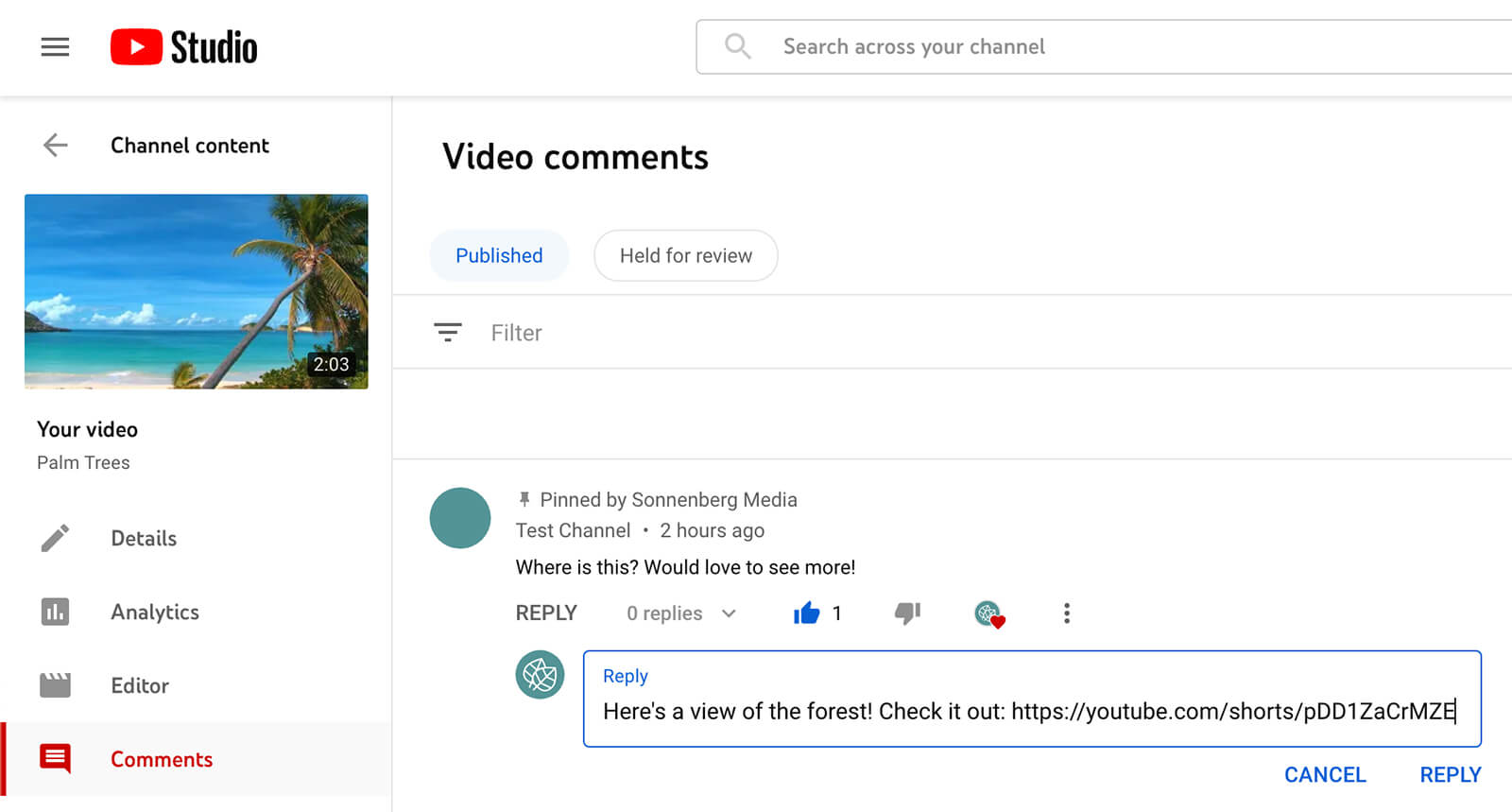
Using either YouTube or YouTube Studio, you can copy the URL for the short and share it in a comment on the original video.
Writing a text comment may seem like overkill or extra work but it’s a good way to keep your other viewers in the loop, too. Anyone watching your content and reading your comments can see how you responded and tap to view your short.
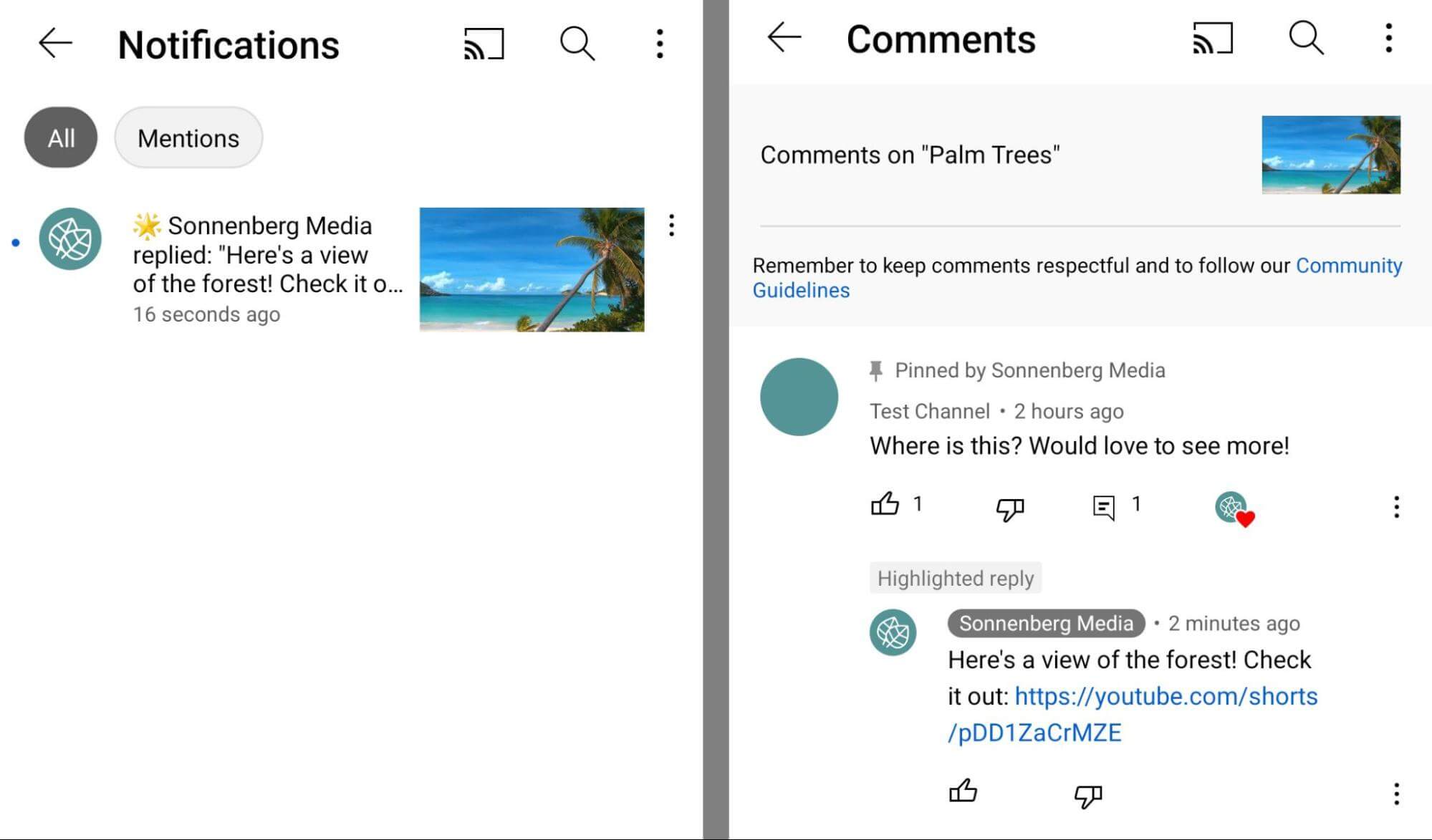
Another option is mentioning the commenter in the video description. Since you can’t add descriptions during the Shorts creation process, you’ll need to edit the details of your short-form video via YouTube Studio. You can tag their @username and you can even add a link back to the original YouTube video that inspired the short.
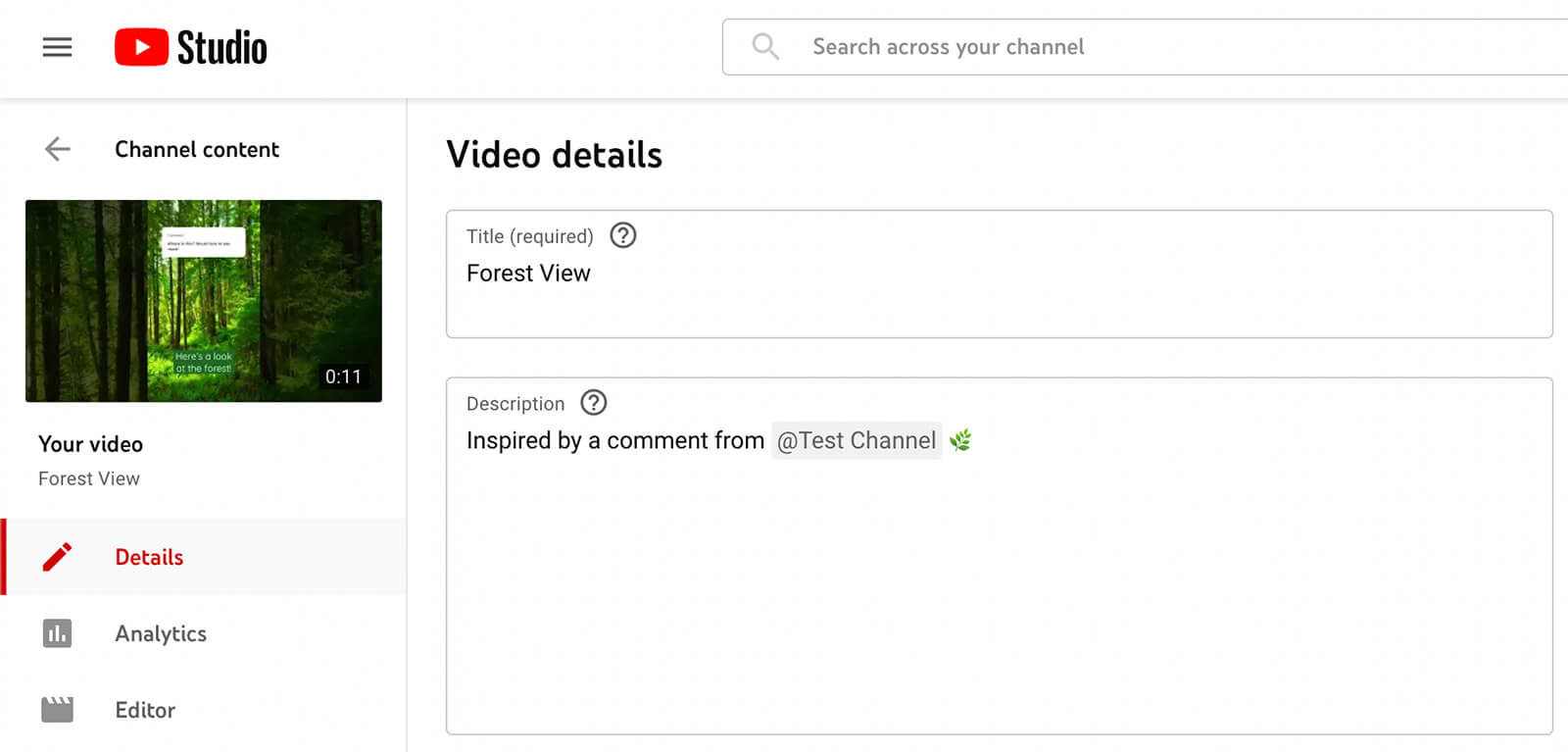
When you tag the commenter’s @username, they should get a notification in their mentions. From there, they can tap to view your short and possibly leave another comment that you can respond to with another short-form video.
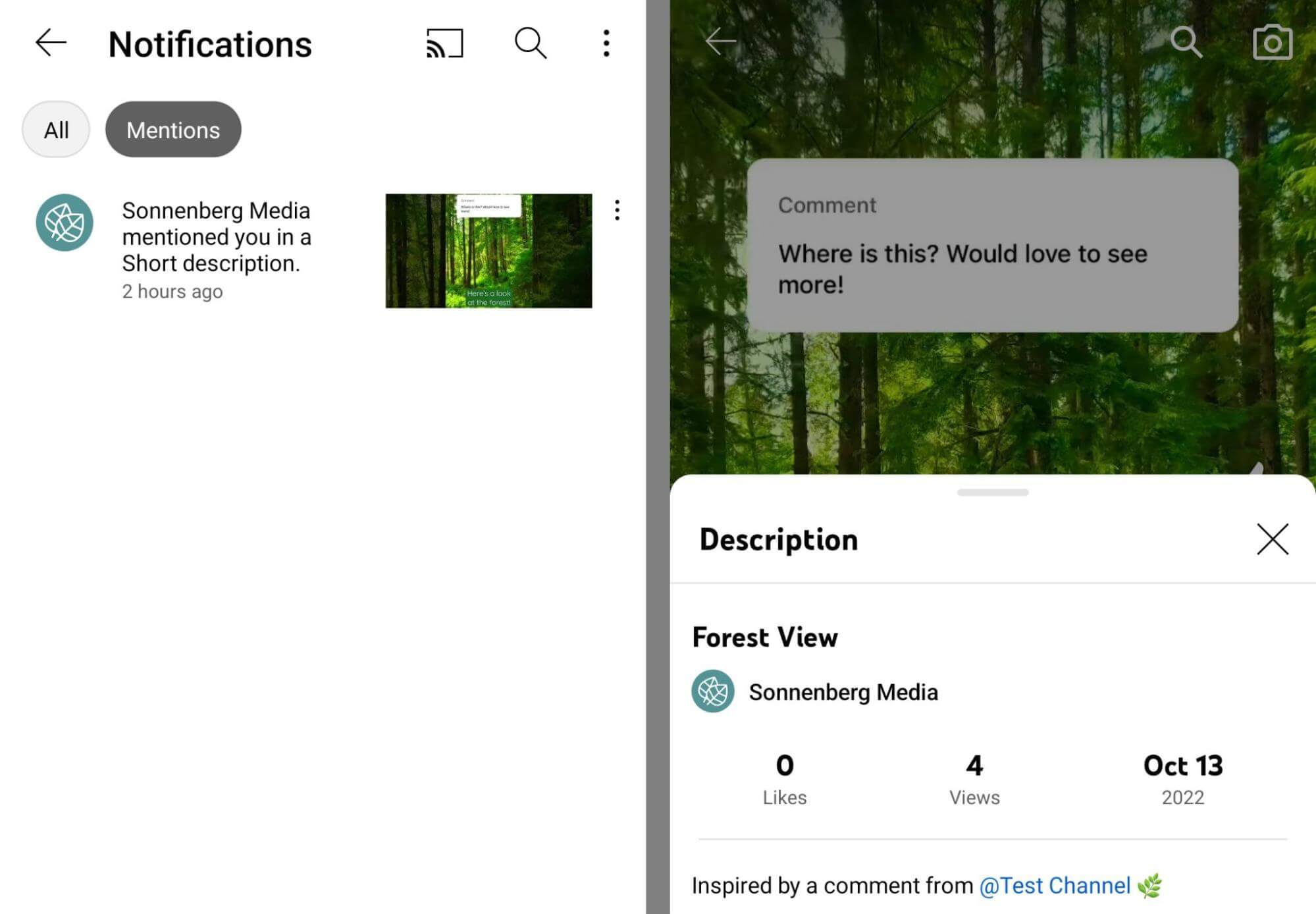
Credit Commenters With a Shout-Out
When you create a short as a reply to a comment, YouTube automatically generates a sticker with the comment text. But unlike other short-form video platforms like TikTok, YouTube doesn’t display the commenter’s @username or channel name on the sticker.
To give credit to the original commenter, you can tag them in a shout-out in the description using the steps above. But keep in mind that accessing descriptions isn’t very intuitive in the Shorts feed.
Instead, consider adding a comment mentioning the original commenter or tagging their @username in the title of the short. That way, you can make the original commenter’s name more prominent.
Add an Info Card to Your Videos
If you create videos that reference each another, it’s always a good idea to link them together. You’ll give viewers more context and you’ll have a chance to drive more views across your channel at the same time.
The most straightforward way to create links between videos is by adding info cards. While you can technically add info cards to any video from YouTube Studio, it doesn’t make sense to add them to shorts. Currently, YouTube doesn’t display info cards on content in the Shorts feed so it’s unlikely that viewers would see an info card added to a short.
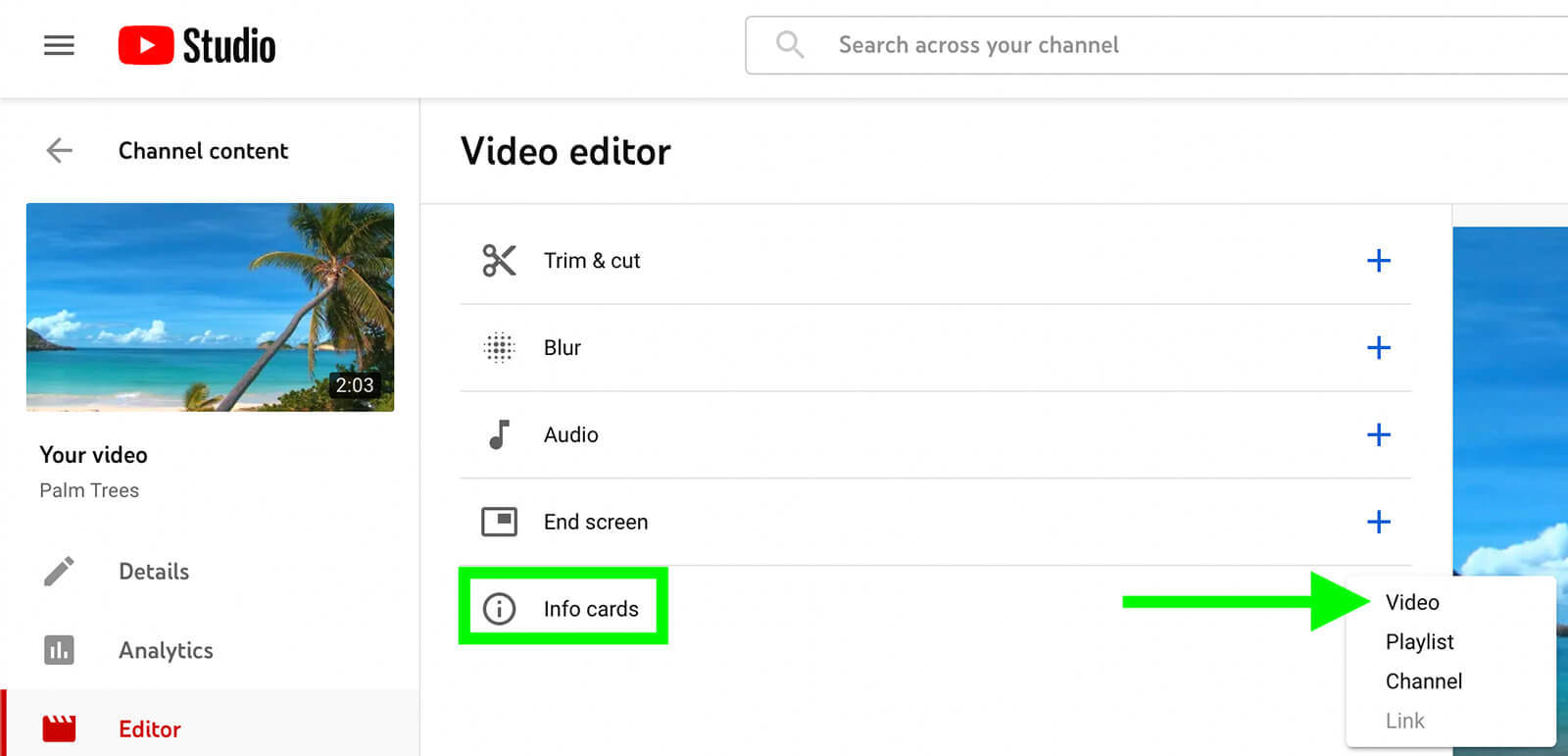
But if you’re creating shorts from comments on long-form videos, adding info card links can be really helpful. Info cards display in long-form videos and they can encourage your regular channel viewers to check out your shorts, which can increase views for both content types.
Go to the Content tab in YouTube Studio and select one of the videos you used as source material. Open the Editor tab and click Info Cards. From the drop-down menu, select Video. Then choose the short you want to link in the info card.
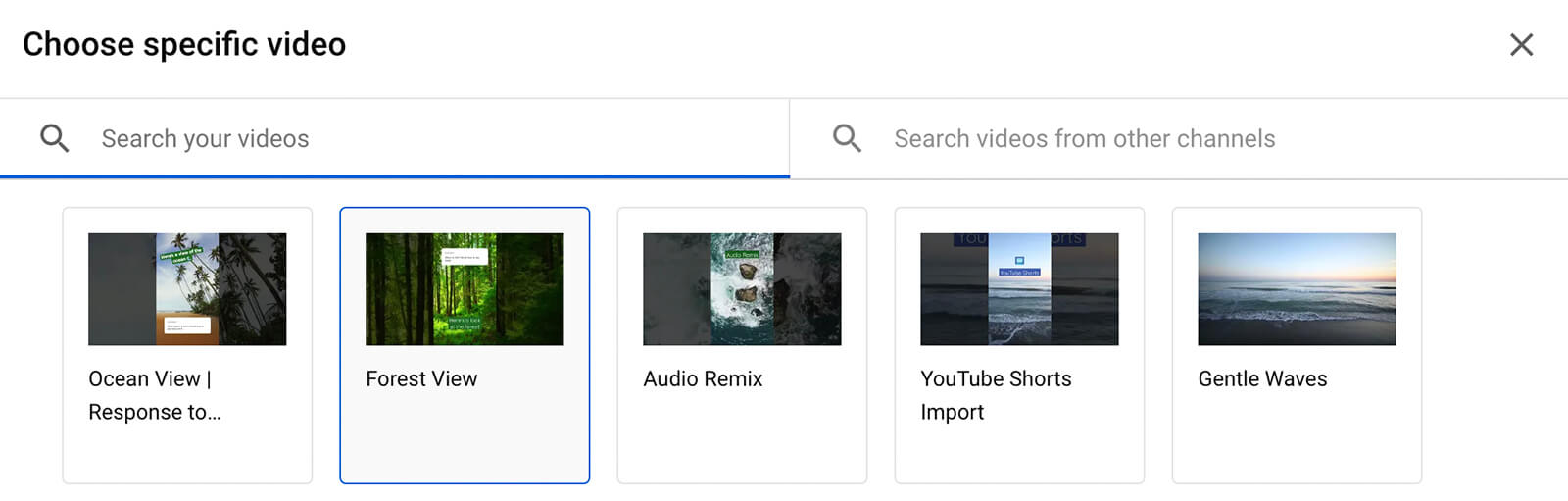
You can add teaser text and a custom message with up to 30 characters each to give viewers a little more information about what they’re watching. Be sure to add the time when you want the info card to appear in the video. Then click Save to publish the edit to your video.
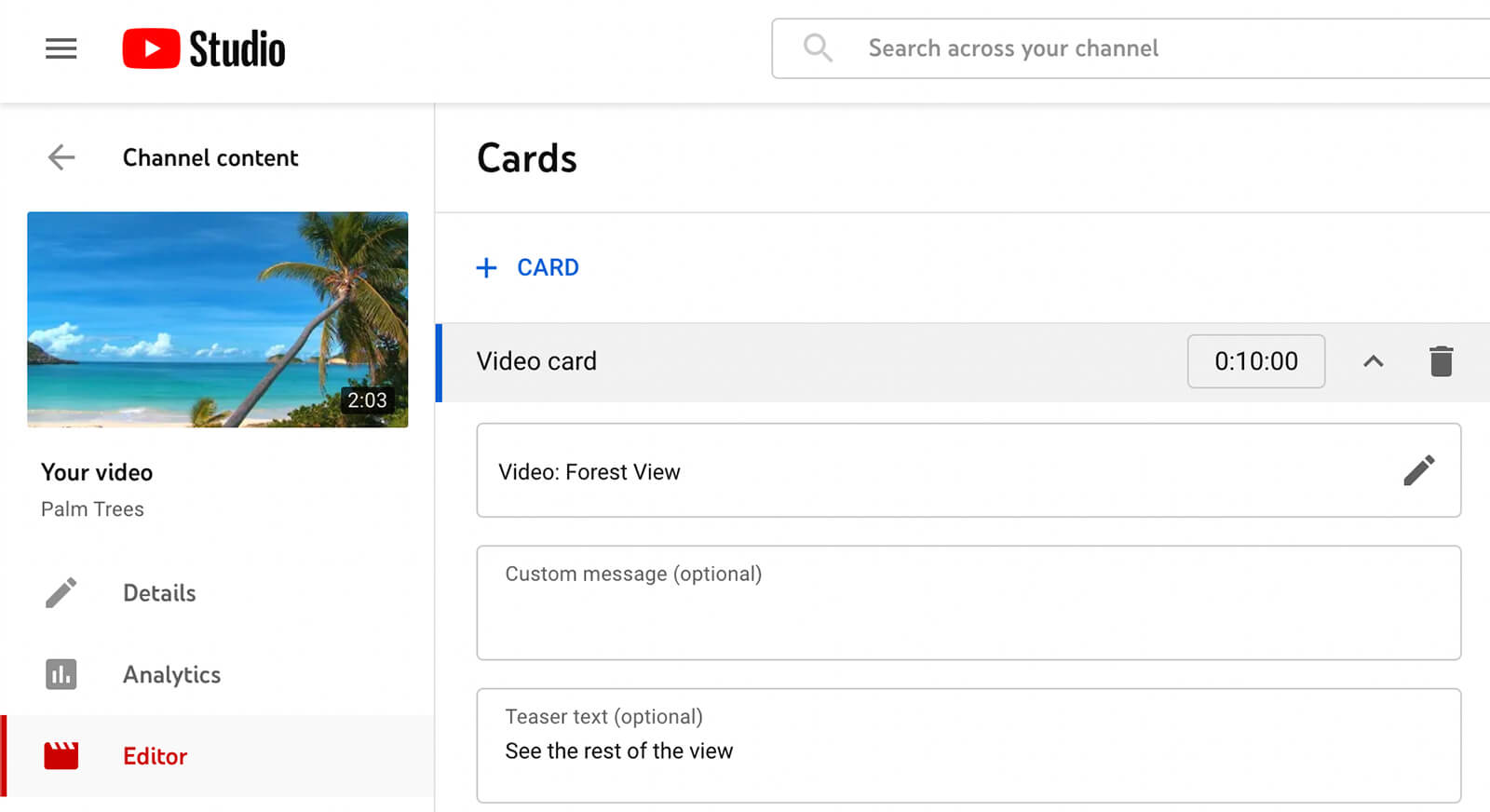
Did you create multiple shorts based on comments from a single long-form video? You can add up to five info cards to appear at designated times throughout the video. Viewers can tap any info card to see the content you linked and tap again to view the related shorts instantly.
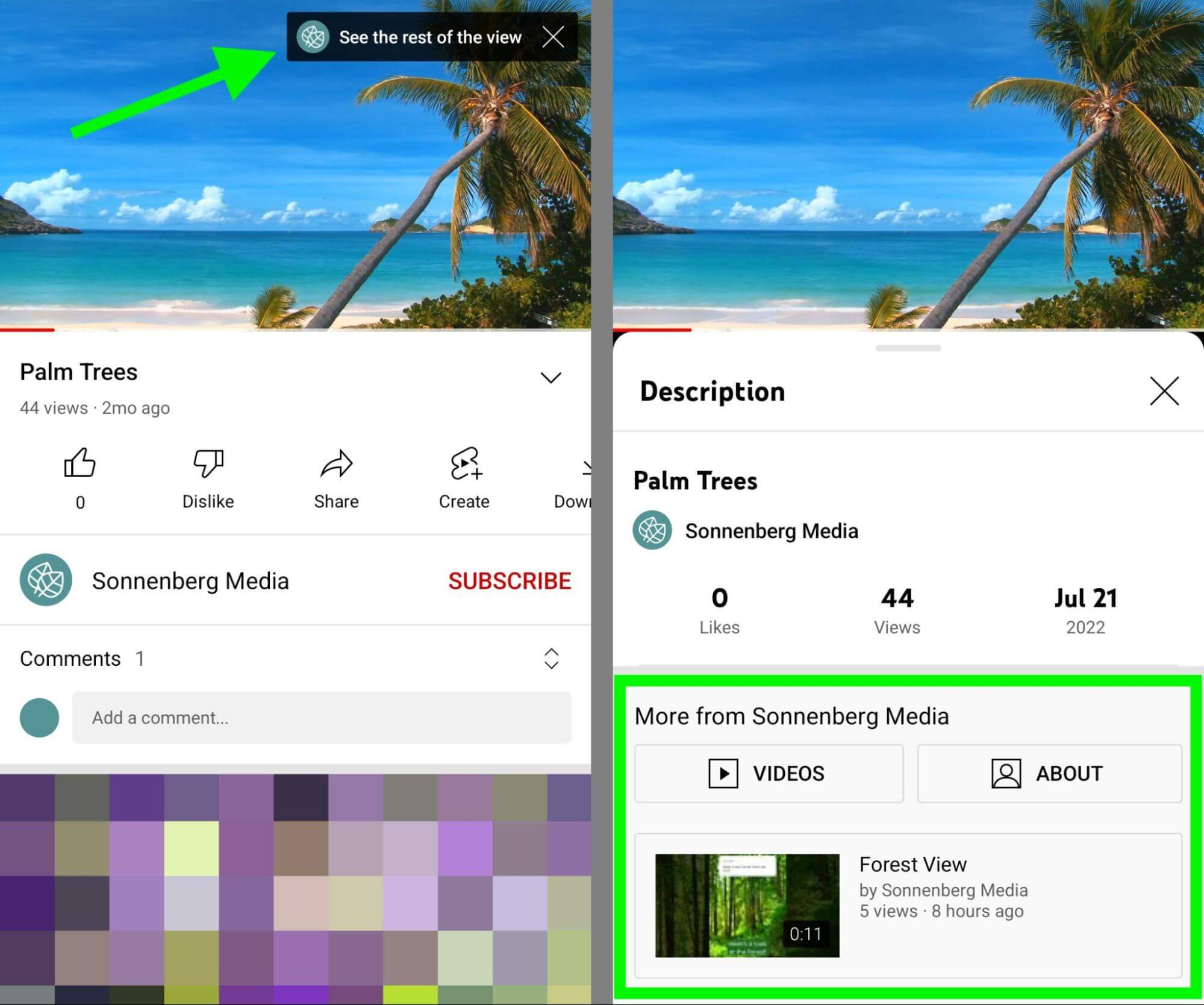
Conclusion
With YouTube’s new Shorts reply option for comments, brands and creators have new opportunities to engage with viewers. From answering questions to guiding content creation, this new feature has plenty of potential for helping build an engaged YouTube community.
Stay Up-to-Date: Get New Marketing Articles Delivered to You!
Don't miss out on upcoming social media marketing insights and strategies! Sign up to receive notifications when we publish new articles on Social Media Examiner. Our expertly crafted content will help you stay ahead of the curve and drive results for your business. Click the link below to sign up now and receive our annual report!
Attention Agency Owners, Brand Marketers, and Consultants

Introducing the Marketing Agency Show–our newest podcast designed to explore the struggles of agency marketers.
Join show host and agency owner, Brooke Sellas, as she interviews agency marketers and digs deep into their biggest challenges. Explore topics like navigating rough economic times, leveraging AI, service diversification, client acquisition, and much more.
Just pull up your favorite podcast app, search for Marketing Agency Show and start listening. Or click the button below for more information.

