Want to do more with short-form video content? Looking for easy ways to make shorts using any video on YouTube?
In this article, you’ll learn how to use YouTube’s Remix feature to quickly create short-form video.
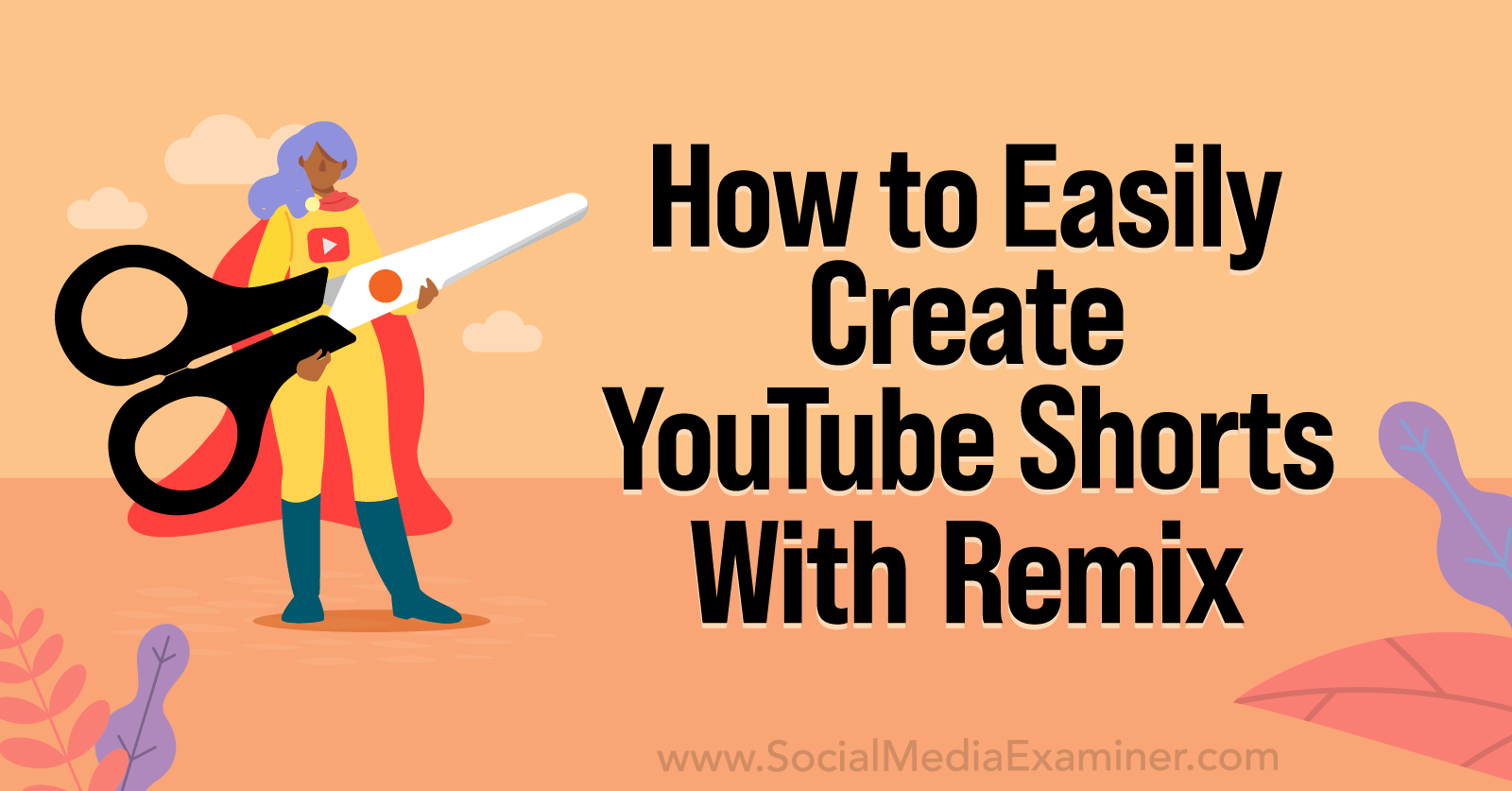
What Is YouTube Remix?
If you’ve already tested tools like Instagram Remix or TikTok Stitch, YouTube Remix will look pretty familiar. It’s a tool that gives you more options for creating short-form video content by letting you cut clips from existing YouTube videos, add your own content, and publish the remixed videos to your channel.
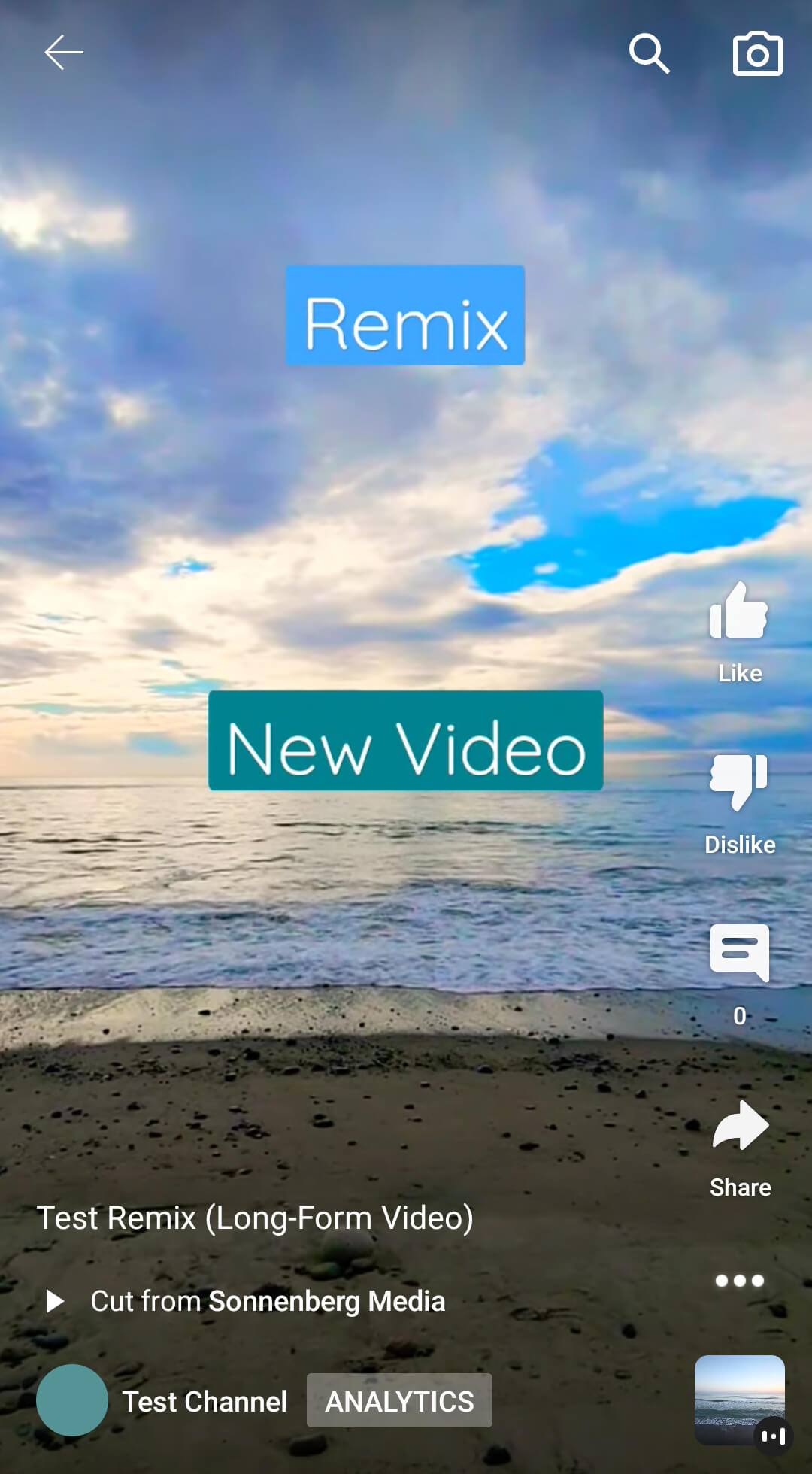
Remixes can include up to 5 seconds from the original video and up to 55 seconds of new content. The original content displays first and the new content appears directly after. All YouTube remixes are published as full-screen shorts viewers can watch over and over.
YouTube began rolling out Remix in April 2022 but the launch has been gradual across accounts and devices. As of September 2022, Remix is available in the YouTube mobile app only. If you’re an iOS user, you should already have access to this tool. If you’re an Android user, you may not have it yet, but you should see the Remix tool on your channel soon.
Which YouTube Videos Can You Remix?
If you’re eager to get started with YouTube Remix, you’ll appreciate the wide variety of content that’s available to use with this tool. YouTube automatically includes all public content for use with this tool.
That means by default, virtually all shorts and long-form videos are available to remix into new content. You can use videos and shorts from your own channel or content from other channels to create YouTube remixes.
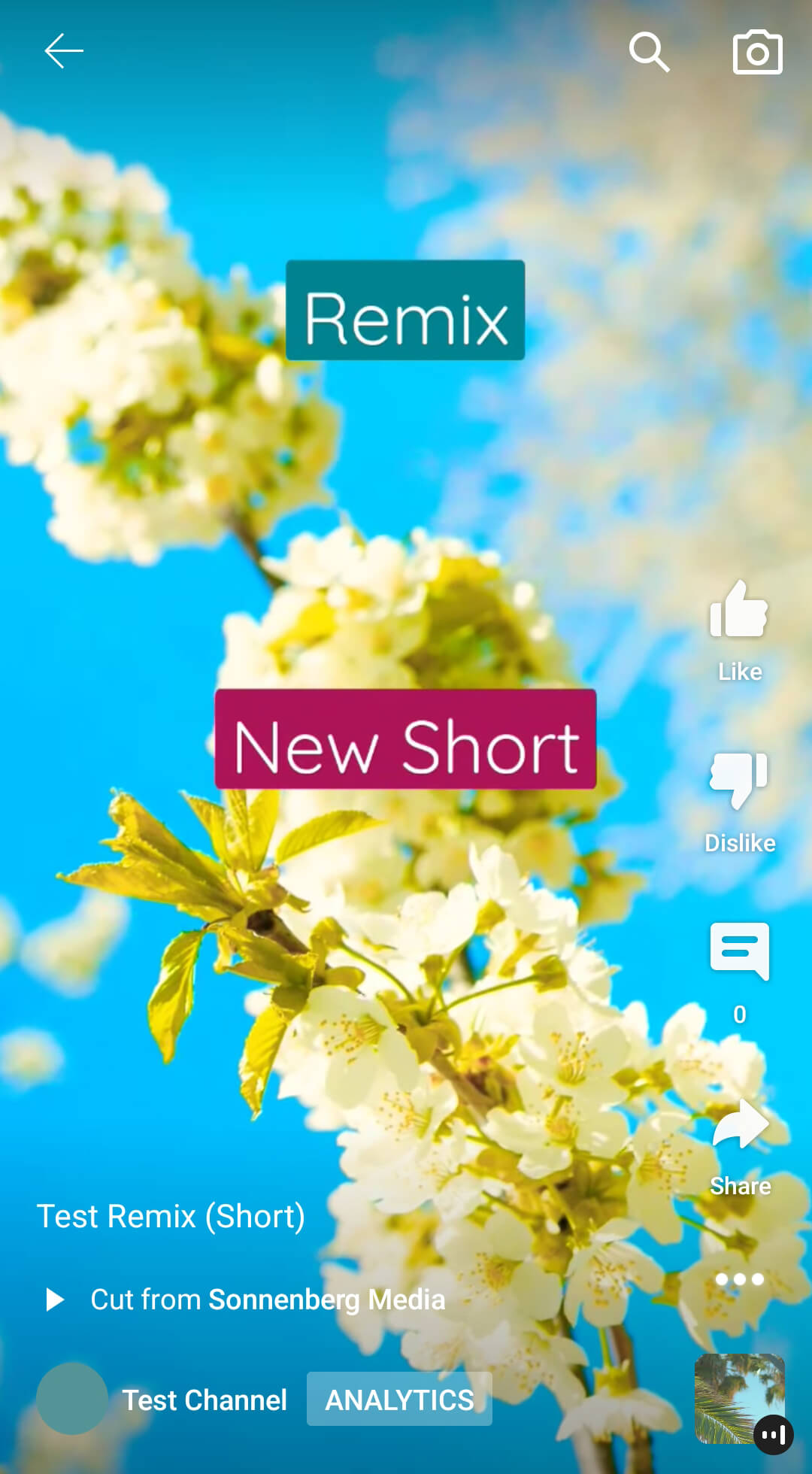
So what can’t you use in a remix? You can’t remix remixes or content that includes copyrighted music. And since you can only use public videos in remixes, unlisted and private videos don’t work with this tool. In addition, you can manually opt out of Remix for your channel’s content. We’ll cover those steps below.
How Can You Use YouTube Remixes in Your Marketing?
Curious how to use Remix in your YouTube content strategy? Here are a few ideas:
- Add your brand’s take on trending videos in your industry.
- Share your brand’s reaction to user-generated content.
- Update your channel’s older content or resurface evergreen content.
How to Remix Long-Form YouTube Videos
First, let’s look at how to use the YouTube Remix tool with long-form videos.
#1: Cut a Long-Form Video
Start by picking a long-form video to use in your remix. From the menu under the video, tap Create. You’ll see a new menu pop up at the bottom of the screen. If the video is available to use with the Remix tool, you’ll see Cut: Use a Segment From This Video listed as an option.
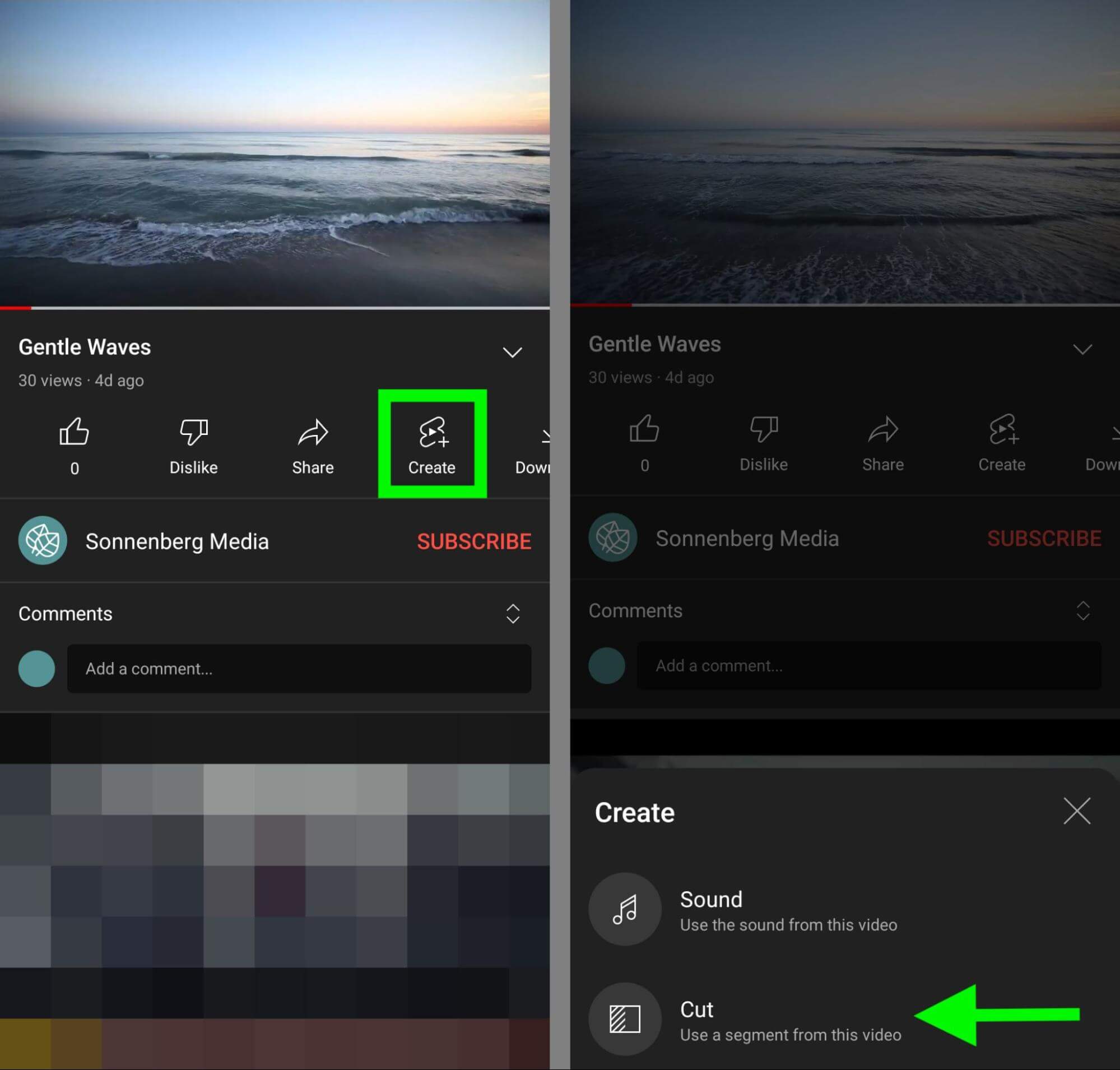
#2: Select a Clip to Remix
Next, decide which section of the video you want to include in your remix. You can include up to 5 seconds from the original video and the YouTube app uses the timestamp you were just viewing as the starting point for the recommended clip.
If you want to select a different 5-second clip instead, drag the video timeline forward or backward. You can also use the slide at the bottom of the screen to adjust the beginning or end of the clip by as little as a tenth of a second. Tap Next to confirm your selection.
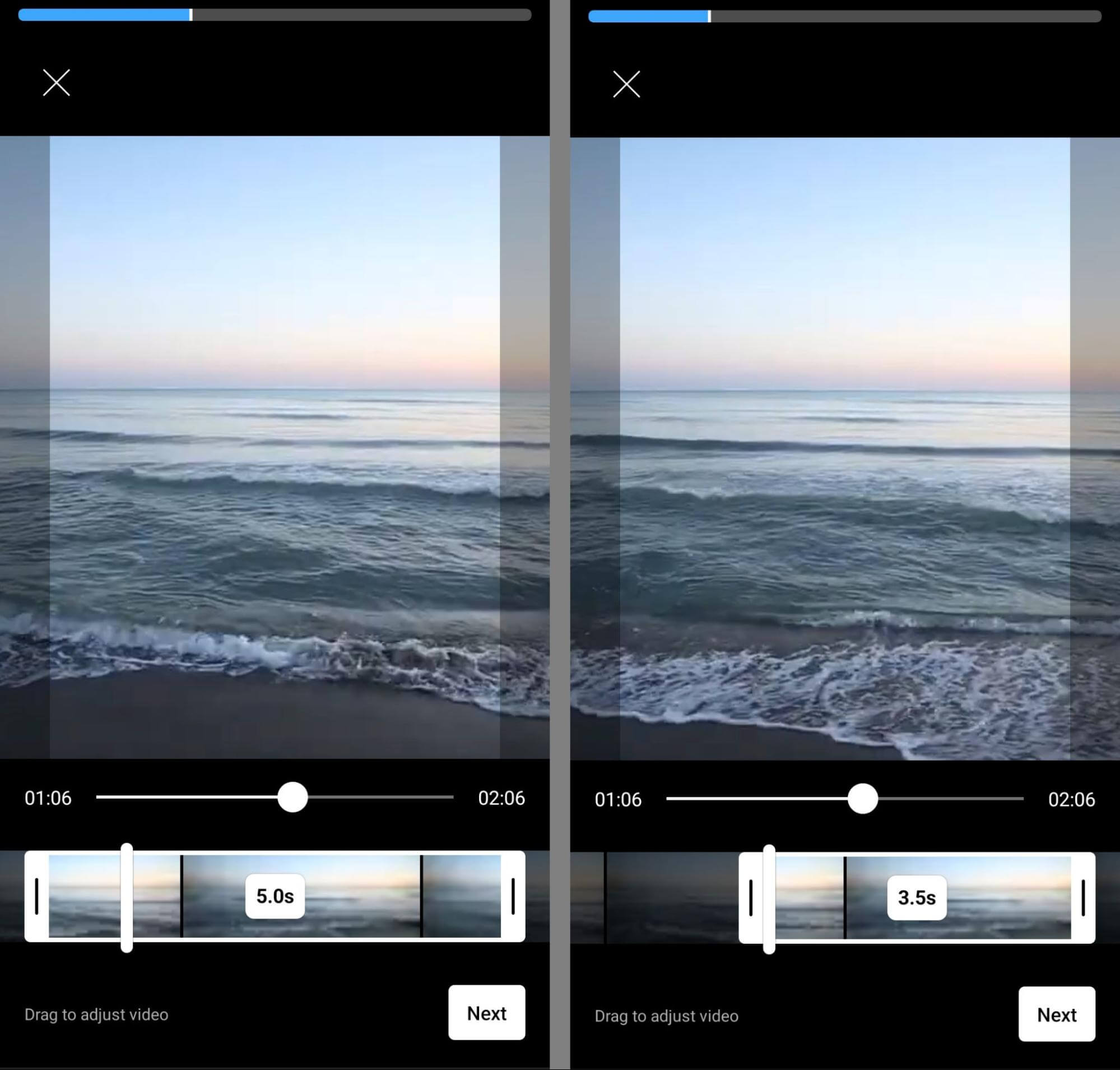
#3: Set the Timing for Your Remix Shot
Before you start creating, make sure you’ve selected the right length for your remix. In most cases, the YouTube app defaults to creating 15-second shorts. But if you want more time to work with, tap the 15 above the record button to switch to a 60-second short instead.
Get World-Class Marketing Training — All Year Long!
Are you facing doubt, uncertainty, or overwhelm? The Social Media Marketing Society can help.
Each month, you’ll receive training from trusted marketing experts, covering everything from AI to organic social marketing. When you join, you’ll also get immediate access to:
- A library of 100+ marketing trainings
- A community of like-minded marketers
- Monthly online community meetups
- Relevant news and trends updates
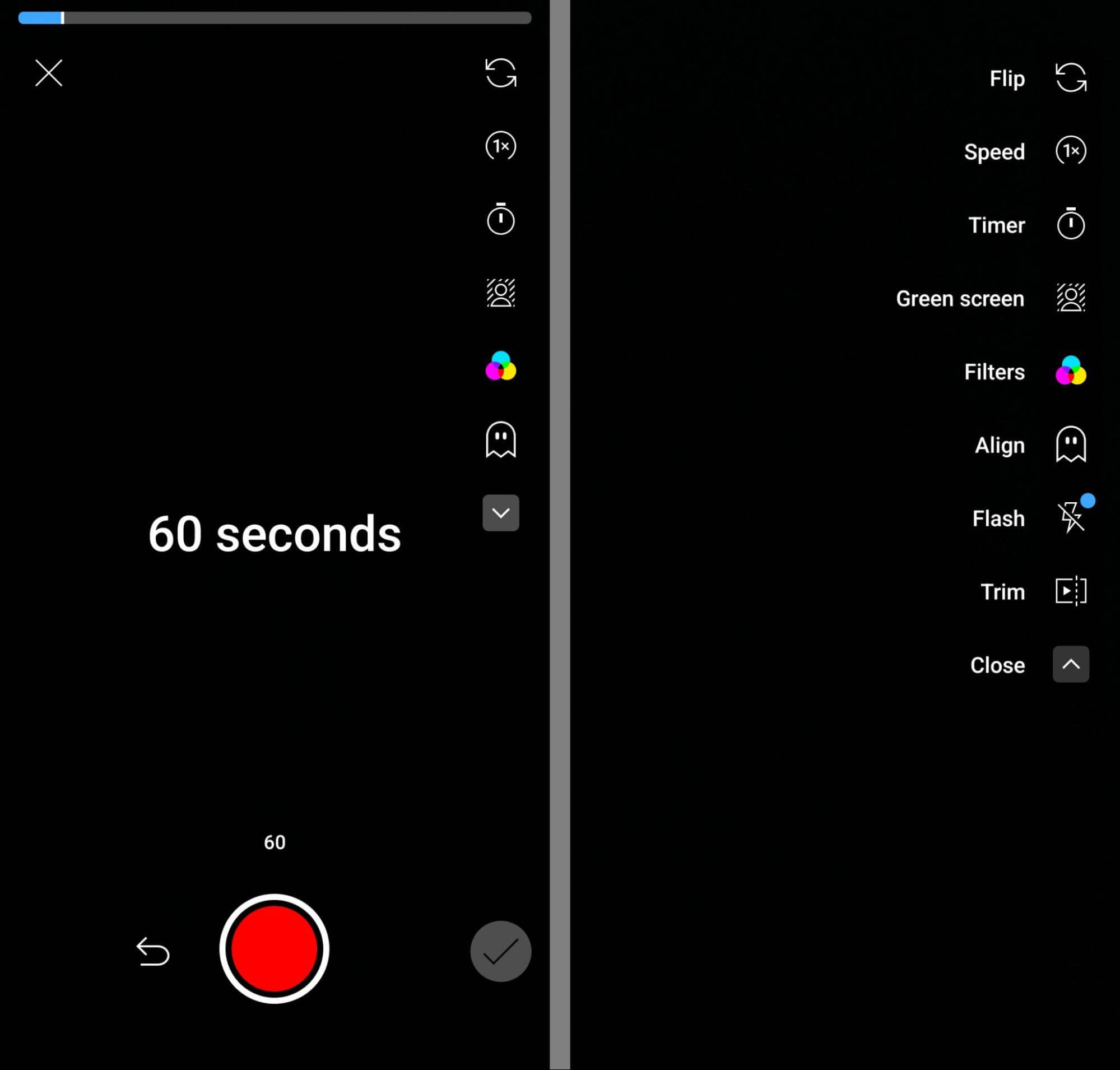
Then tap the arrow in the right-hand menu to see all of the tools you can use as you create new content. To speed up or slow down the new content you record, tap the speed button. You can slow your footage down to 0.3x or speed it up to 3x.
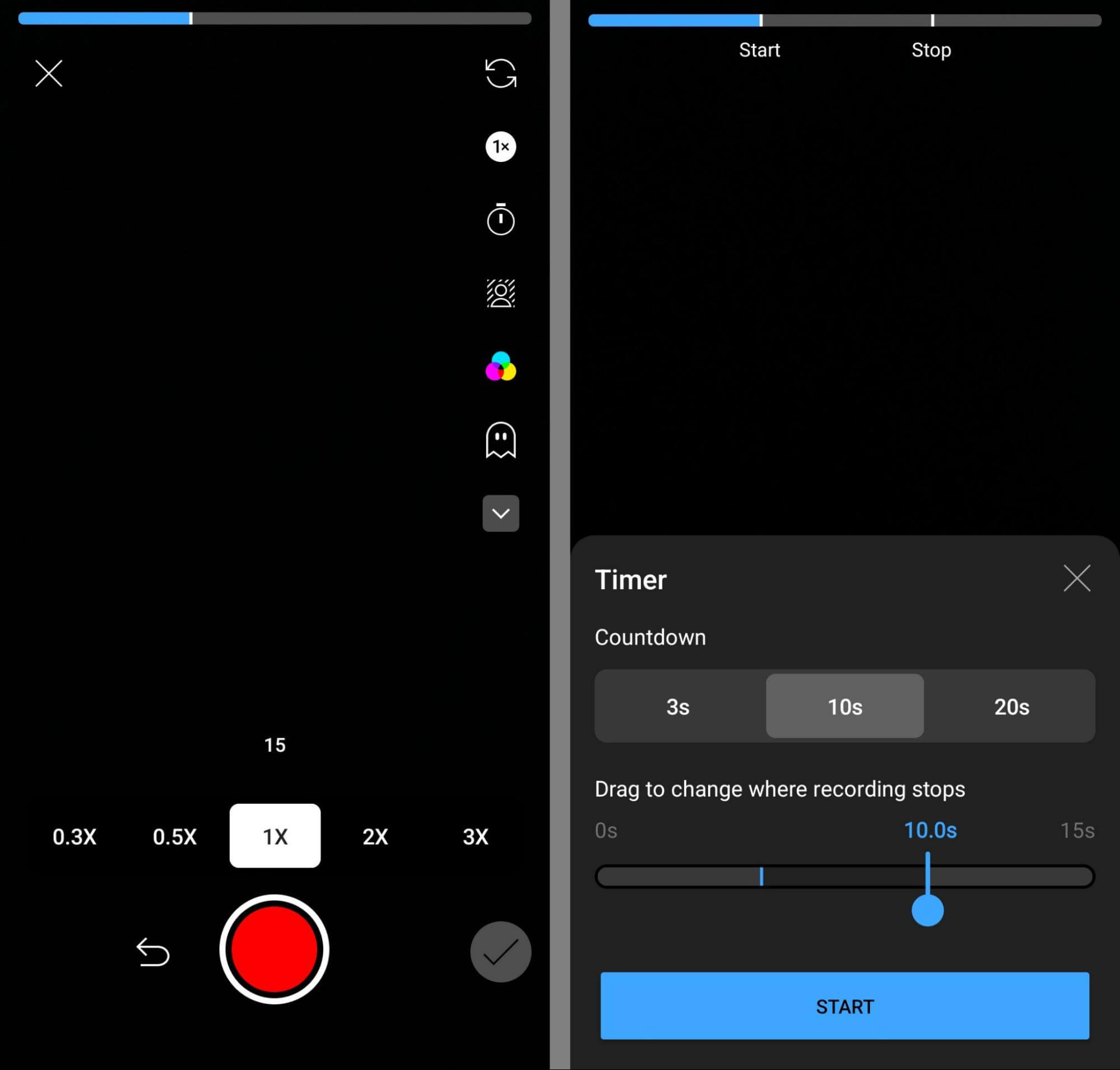
To give yourself a few seconds to set up your shot, tap the timer button. You can give yourself 3, 10, or 20 seconds to set up before the camera starts recording. You can also set the amount of time you want the camera to record. Note that the tool automatically accounts for the 5-second clip you’ve already added from the original video.
#4: Enhance the Remix With Built-in Filters, Alignment Feature, and Backgrounds
Before you start recording, you have the option to apply one of the many YouTube Shorts filters. Note that you’ll also have the option to apply a filter to the full short before publishing the remix, effectively allowing you to double-filter your content.
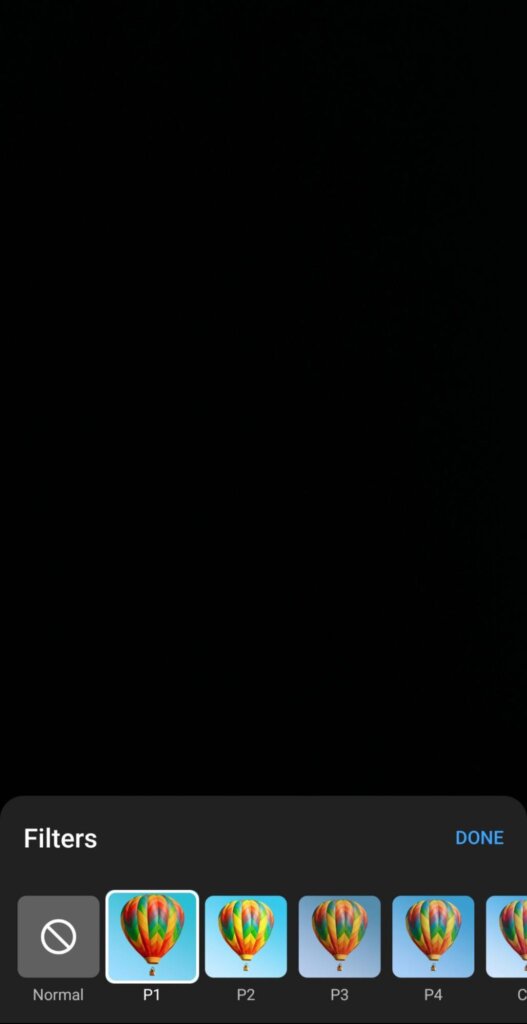
To make sure your new content fits seamlessly with the original video, use the Align feature (the ghost button). If you want to appear to interact with the original content or easily transition from the original video to your new content, the Align feature is helpful. But note that in the recorded clip, the original won’t appear in the background.
If you want to add a background to the new content you record, tap the green screen button.
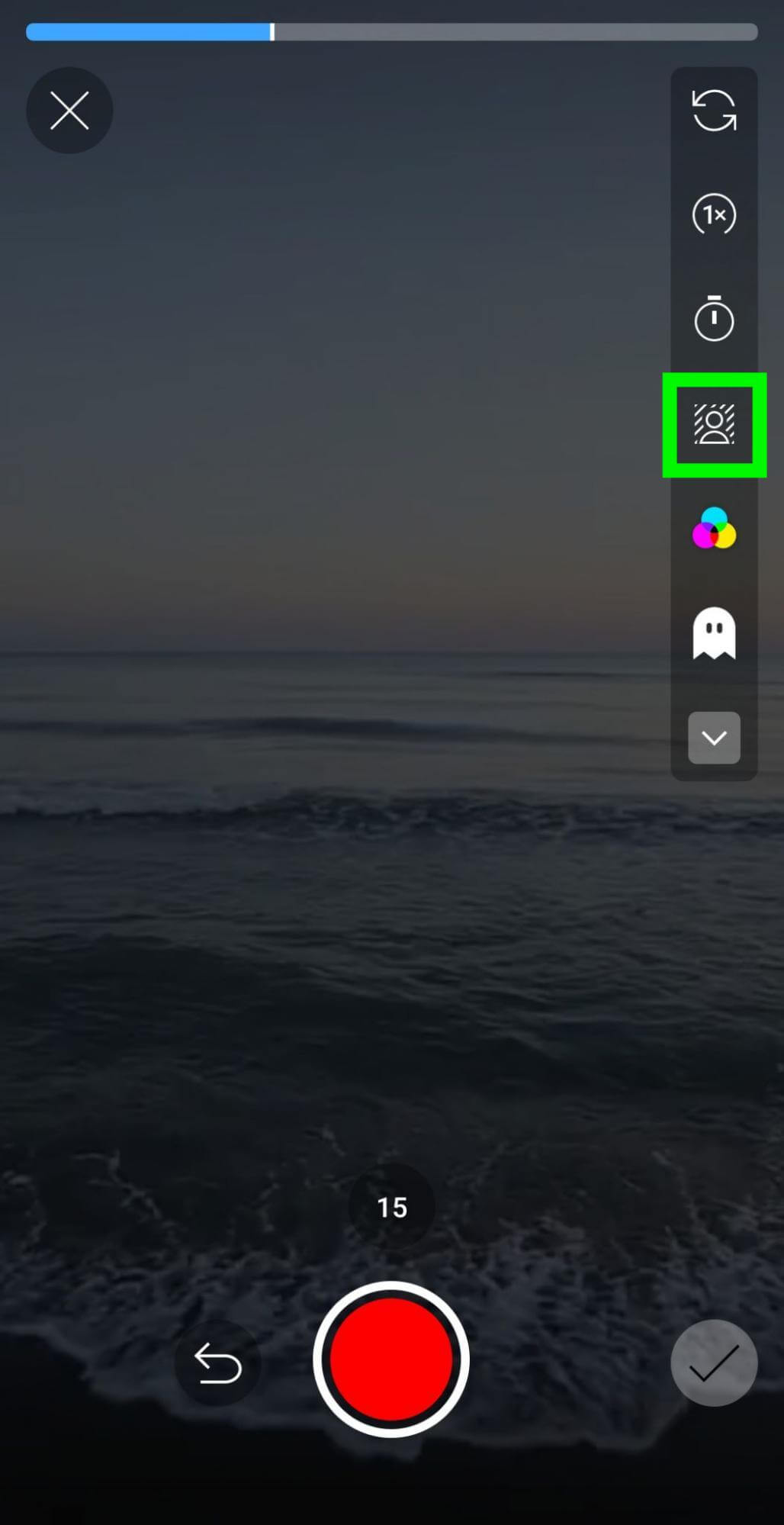
Then scroll through your device’s gallery to find a video clip you want to use as a green screen. Use the slider at the bottom of the screen to select the exact clip you want to use as a green screen. Factor in the total time left in your remix as you choose a clip.
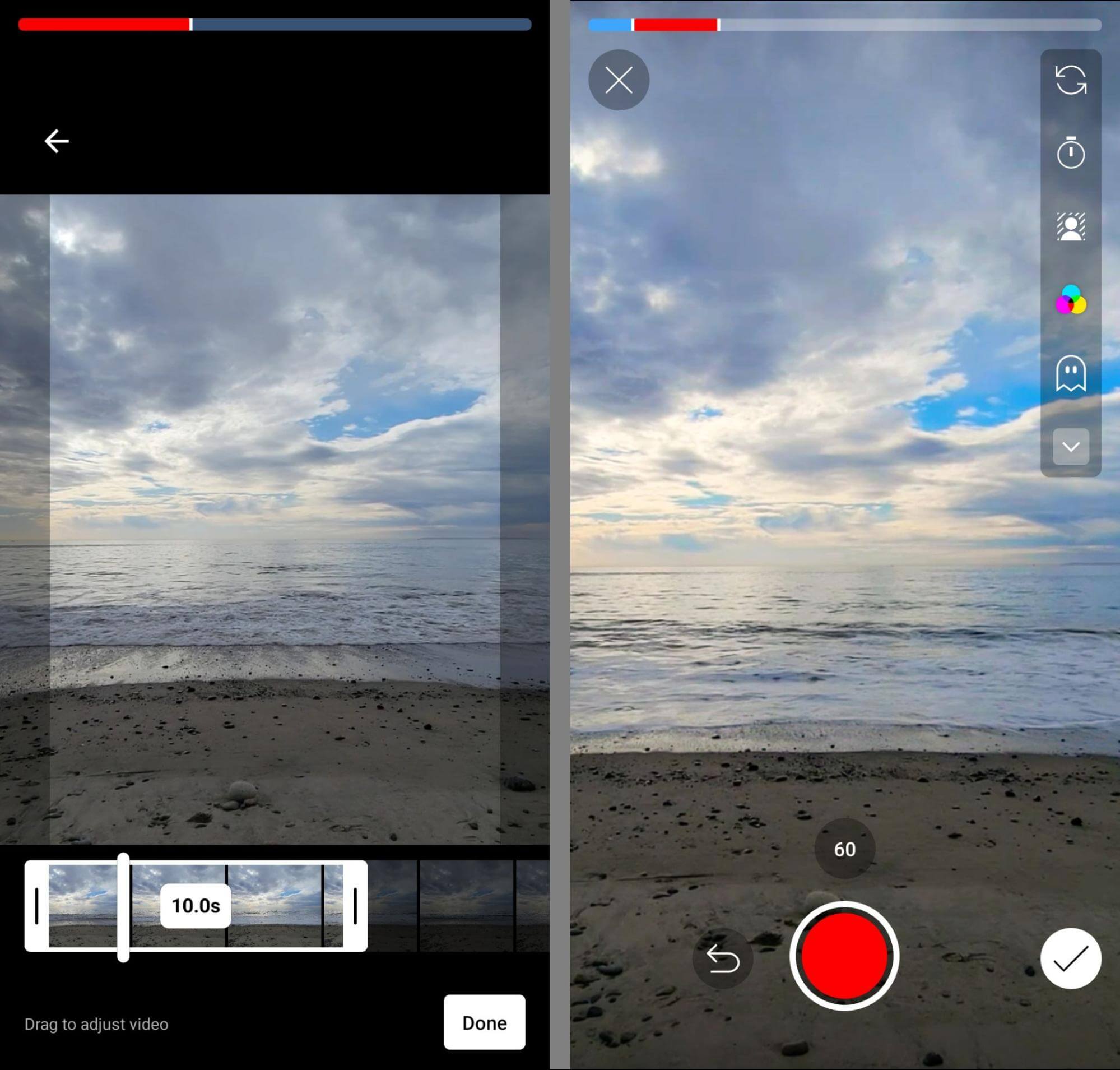
Note that YouTube’s Remix tool doesn’t currently allow you to insert preexisting clips into a remix. Instead, your only option is to record new content to add. In most cases, you’ll probably want to use the front- or rear-facing camera to record anyway.
But with the green screen tool, you can get around this requirement—at least from a visual perspective. You can essentially record the green screen, which lets you add new content without using your device’s camera to film. However, you do need to record new audio for the clip, as the Remix tool won’t pull in existing audio from the green screen video.
#5: Edit the YouTube Remix Content
After recording your remix content, it’s a good idea to double-check that the clips flow together the way you planned. Tap the trim button in the right-hand menu to preview the full remix. Then tap any of the thumbnails to trim the clips and adjust the flow of the remix.
When you’re ready to start editing, tap Done to finish trimming. Then tap the checkmark button to move to the editing screen. Here, you can access most of the standard Shorts editing tools.
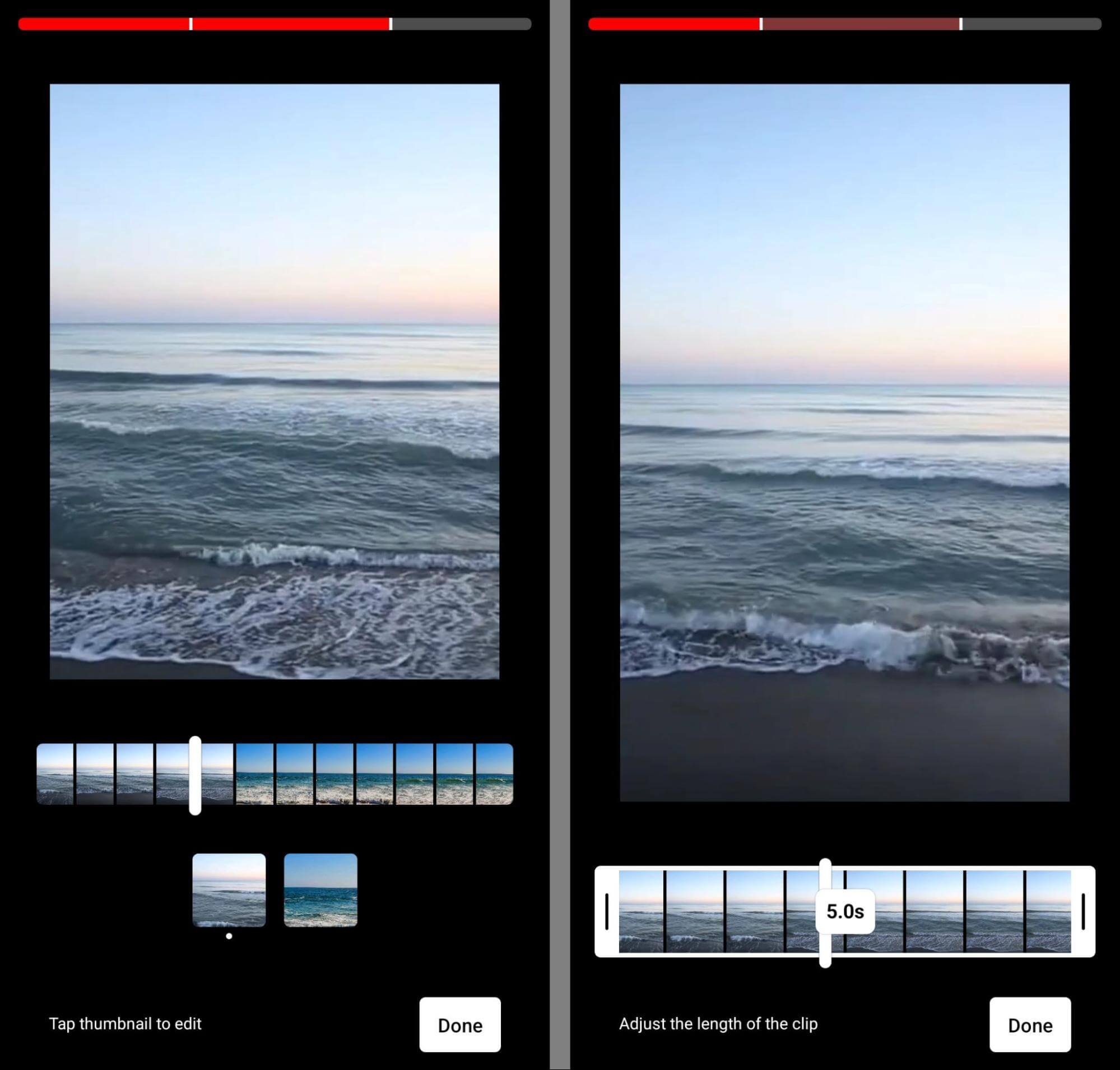
Tap the filters button to scroll through the available options and preview the Shorts filters on your remix. Note that any filters you choose apply to the full remix instead of to your newly created content alone.
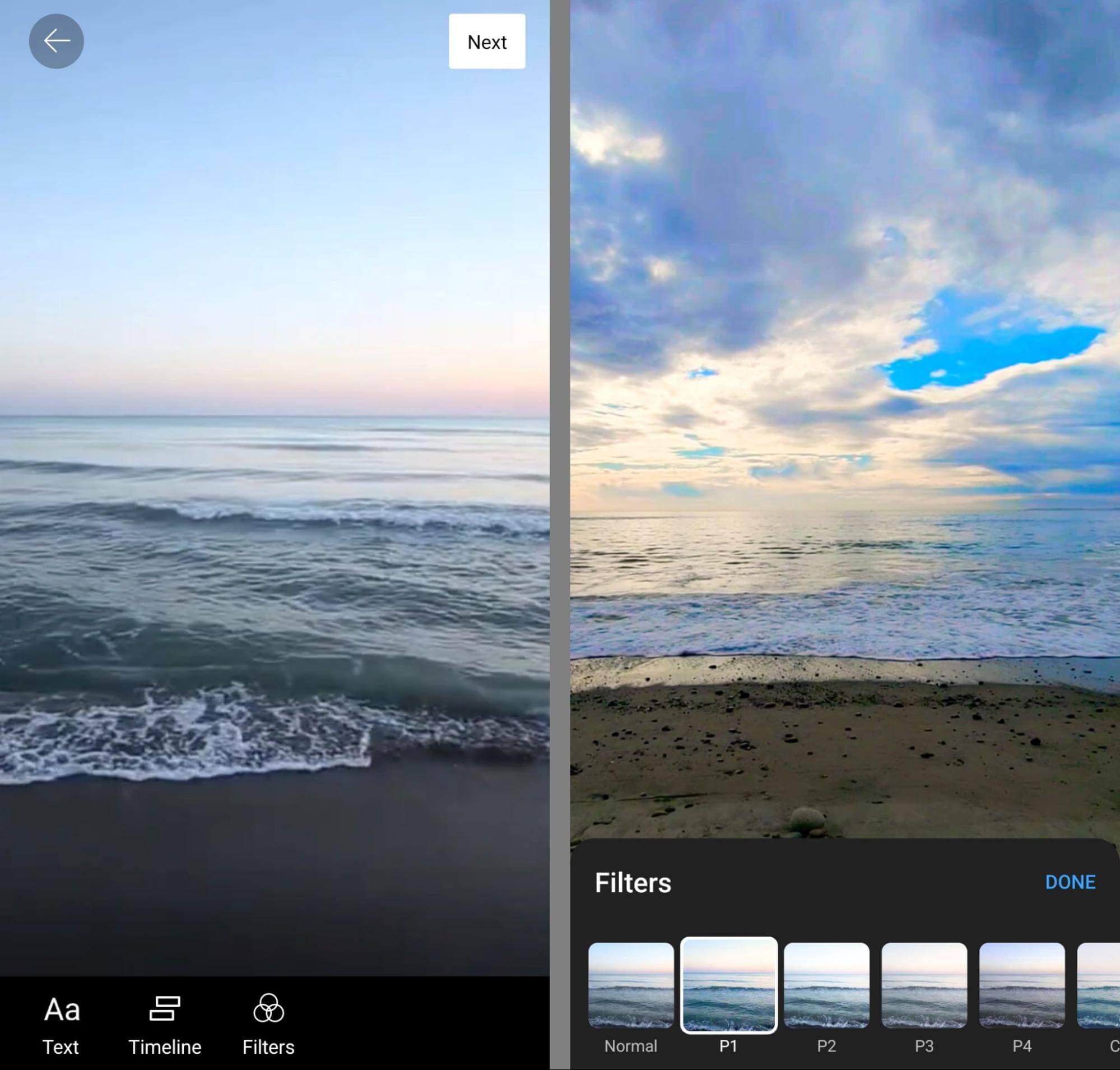
To add on-screen text to your remix, tap the text button and create as many text overlays as you want. You can choose various fonts, colors, and justifications for each overlay.

Discover Proven Marketing Strategies and Tips
Want to go even deeper with your marketing? Check out the Social Media Marketing Podcast! Publishing weekly since 2012, the Social Media Marketing Podcast helps you navigate the constantly changing marketing jungle, with expert interviews from marketing pros.
But don’t let the name fool you. This show is about a lot more than just social media marketing. With over 600 episodes and millions of downloads each year, this show has been a trusted source for marketers for well over a decade.
To adjust the timing for each, tap the timeline button. Then use the sliders to adjust when each text overlay appears. You can also drag and drop overlays to change which ones appear on top of others.
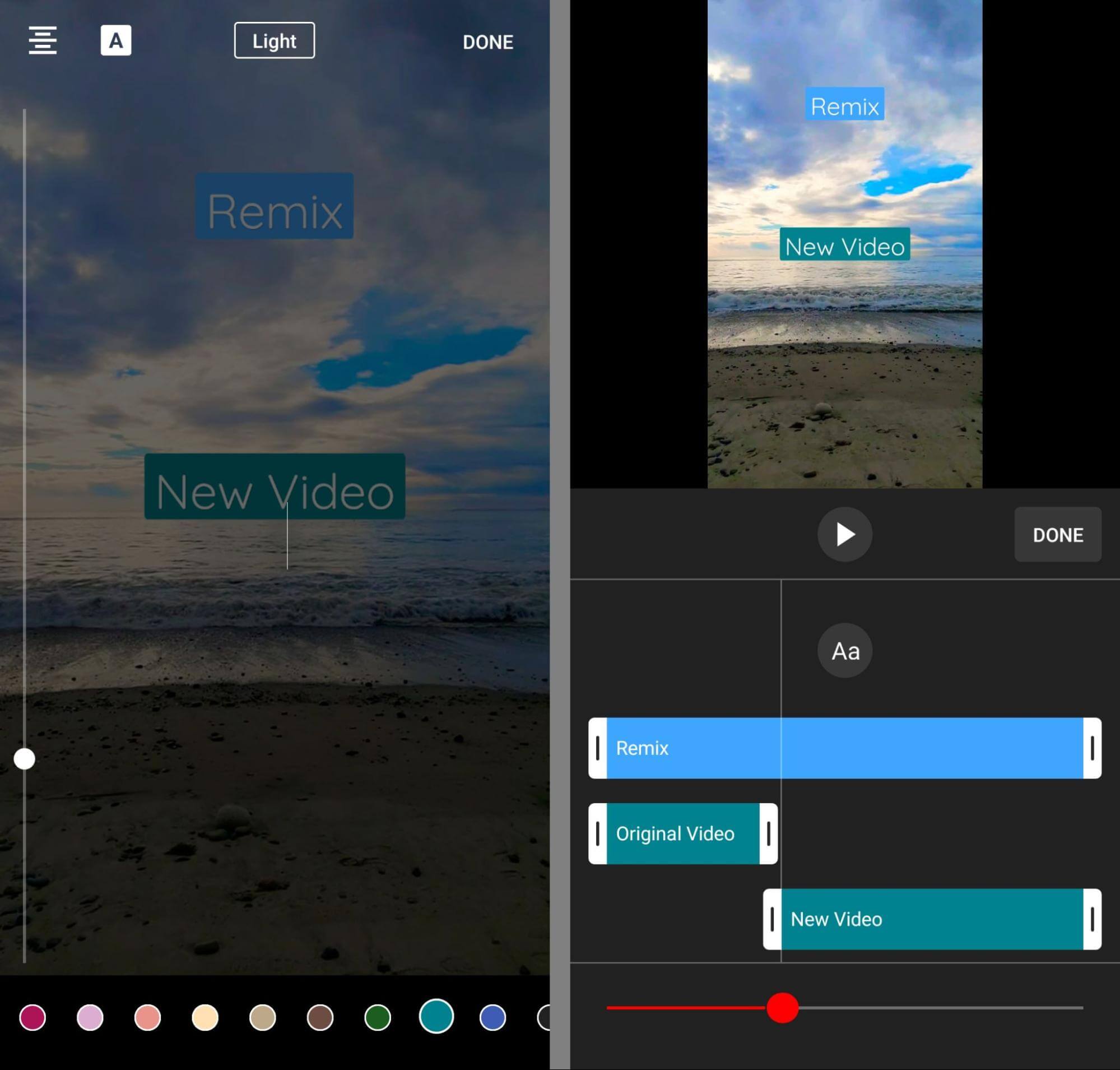
#6: Publish Your YouTube Remix
When you’re finished editing, tap the Next button. Give the remix a title and confirm the audience. You can also adjust the visibility settings from public to private or unlisted. Then tap Upload Short to publish the remix to your YouTube channel.
Published remixes automatically include a Cut from [original channel] tag between the title and the channel name. Anyone can tap the original channel name to open and watch the original video instantly.
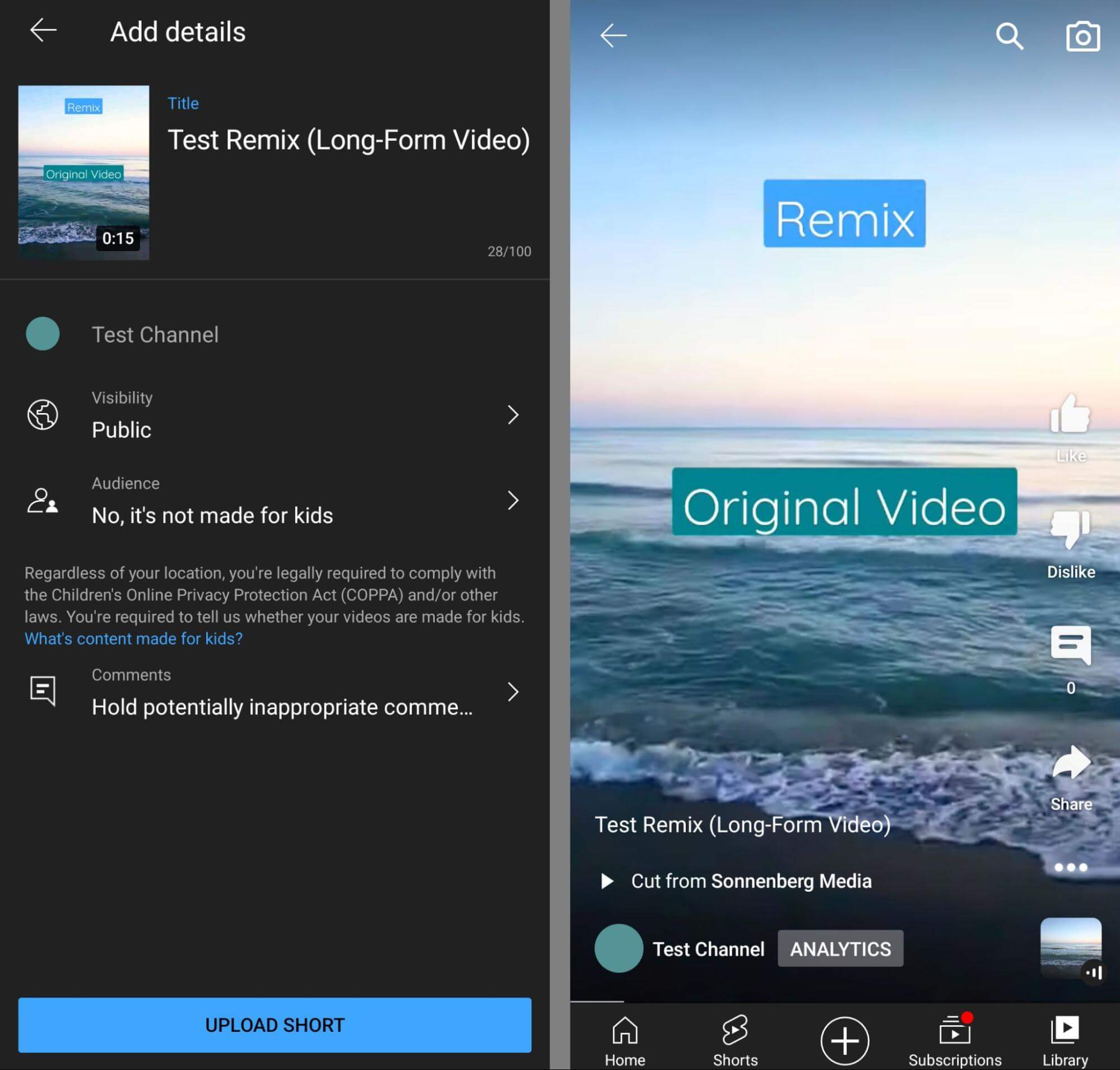
How to Remix YouTube Shorts
The process for creating remixes from YouTube shorts uses a similar workflow. Find a short you want to use in a remix and tap the three dots in the right-hand menu. Then select Cut This Video to start creating.
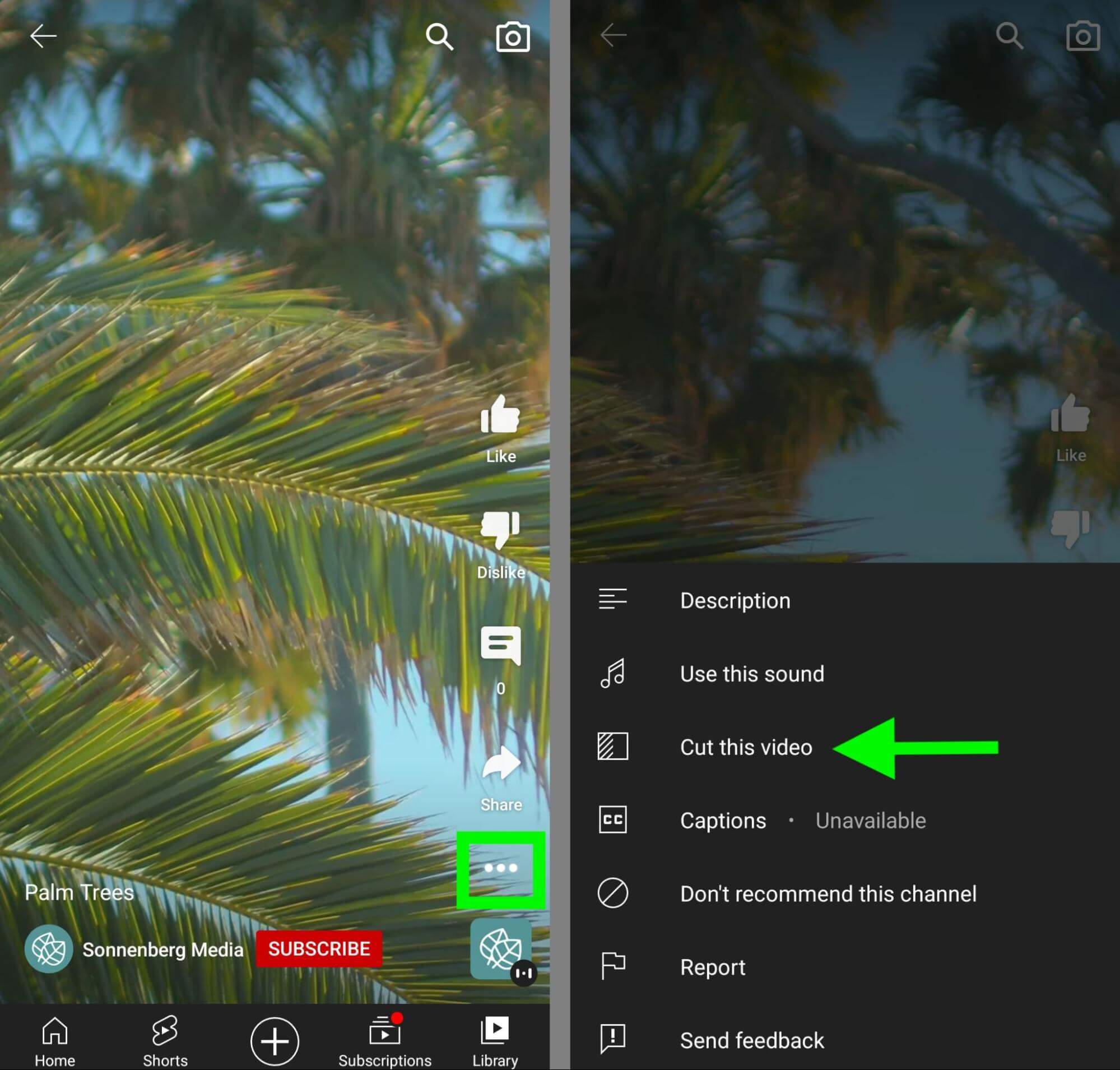
Remix clips from shorts have the same time limit as remix clips from videos. Clips from original content can be up to 5 seconds long, and you can use the slider to fine-tune the beginning or end of the clip.
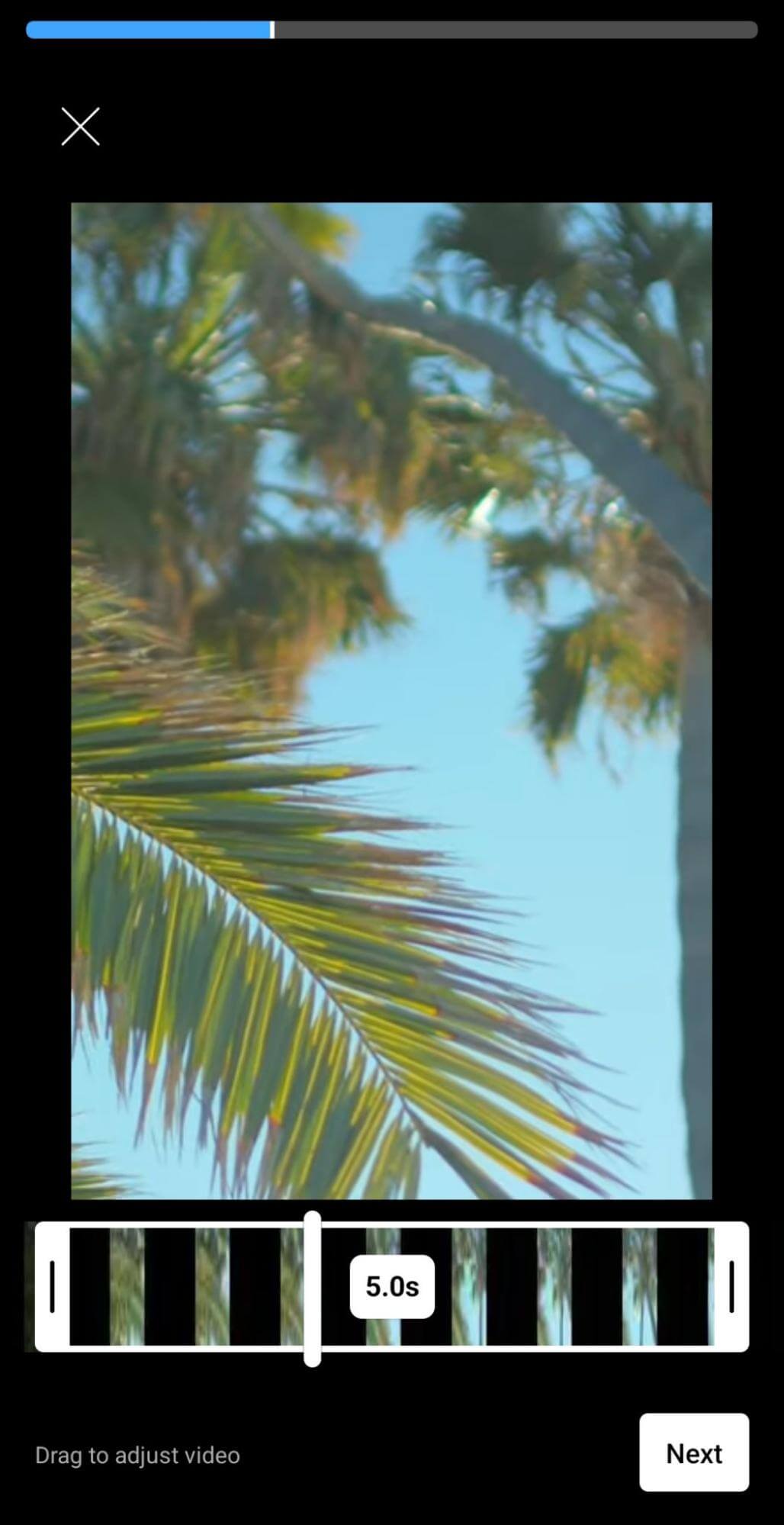
When creating remixes from shorts, you also have the same set of recording and editing tools. For example, you can use the Align and Timer tools to set up your shot and add a green screen to the background of your video. You can also add filters and text overlays to both the original and new content in your remix.
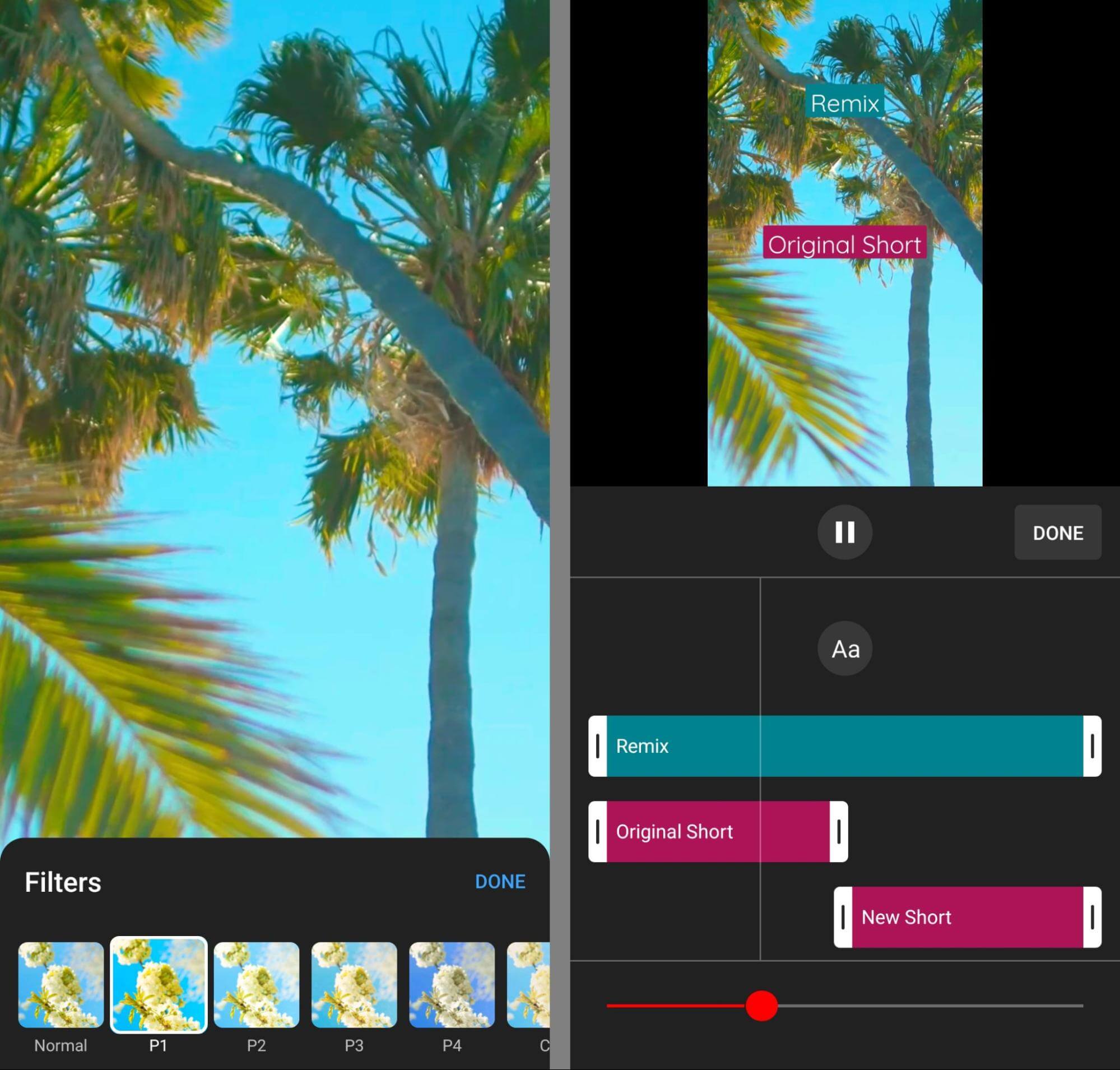
When you’re done editing, give the remix a title and double-check the audience and visibility settings. Your published remix automatically displays a tag that credits the original channel and video.
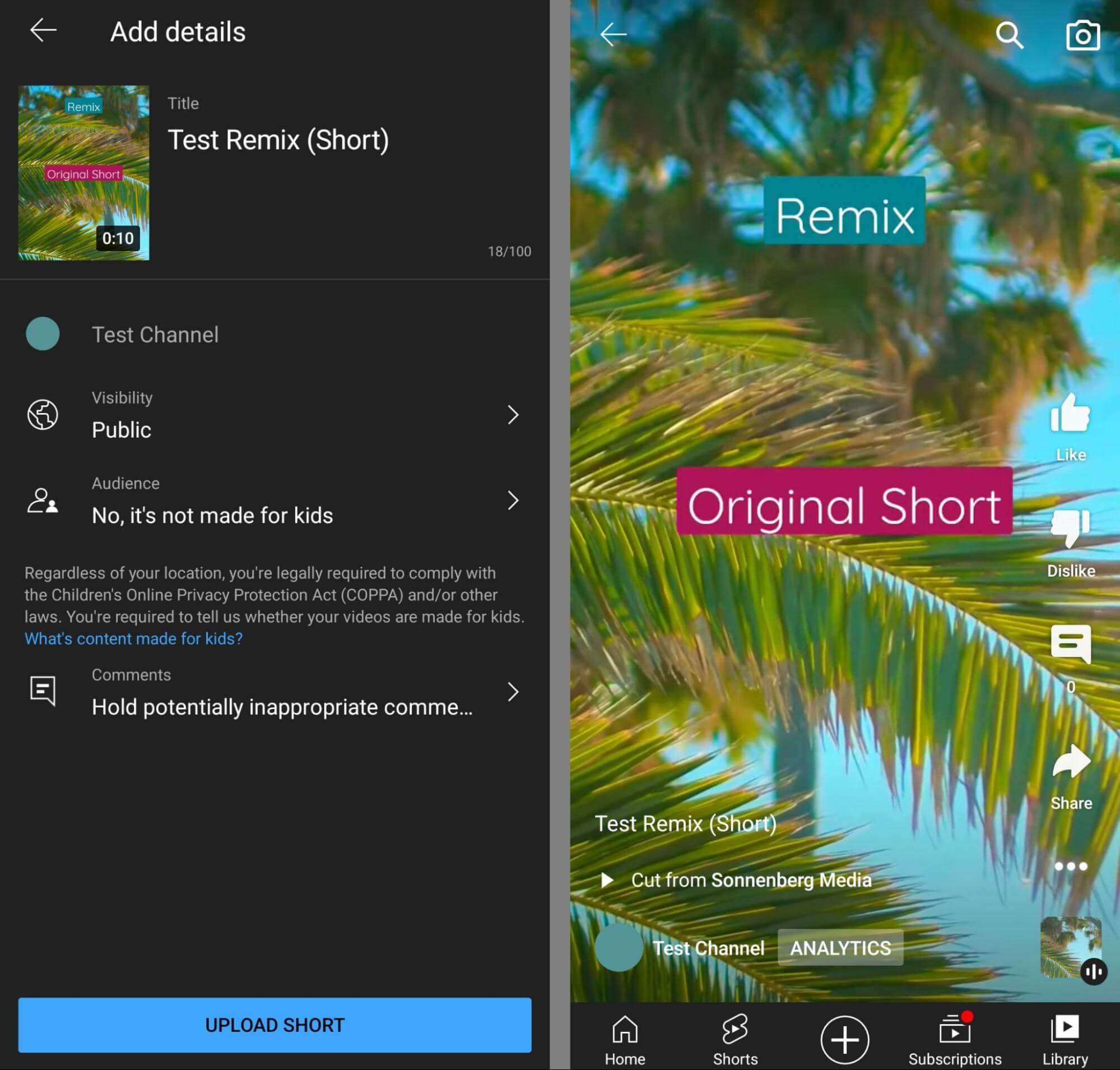
How to Remix YouTube Audio
YouTube’s newer video Remix feature builds on the network’s older audio Remix feature. Instead of repurposing the visual elements of an existing video or short, an audio remix reuses the audio only. Unlike video remixes, audio remixes include 15 seconds of recycled audio.
To create an audio remix from a long-form video, tap the Create button in the video’s menu and select Sound: Use the Sound From This Video from the pop-up menu. To create an audio remix from a short, tap the audio box in the lower-right corner, and then tap the Use This Sound button at the bottom of the screen.
No matter which option you use to get started, the YouTube app automatically imports the sound into a new short. First, choose the audio segment you want to use and tap Done. Once you start creating the content, you can trim or adjust the audio clip at any time by tapping the Adjust button in the right-hand menu.
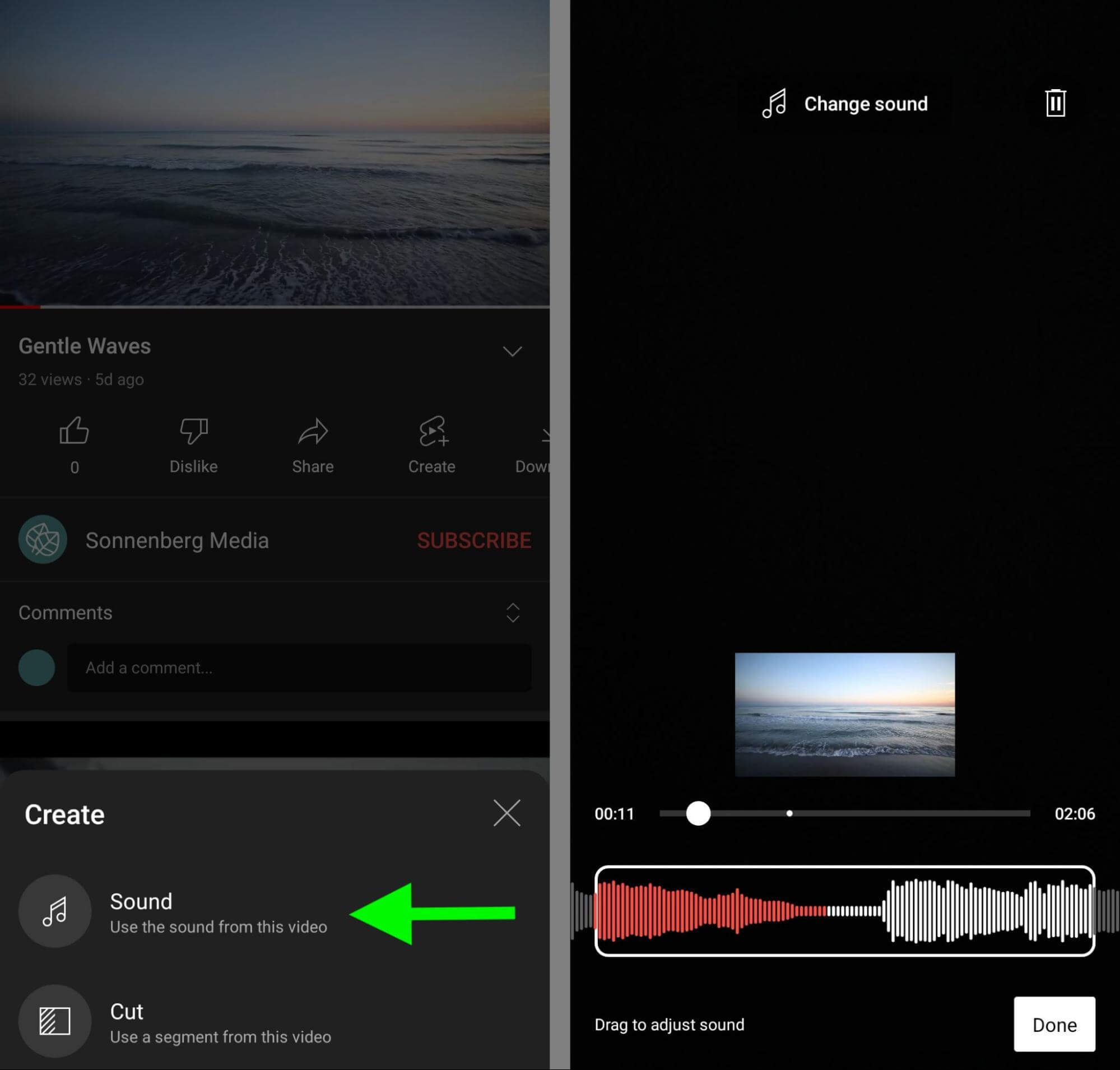
Then use the Shorts composer tools to create your content. You’ll see the same tools from the Remix composer, with one notable addition. You can upload existing clips directly if you’ve already created the footage you want to use. Tap the gallery button in the lower-left corner to browse the clips on your device.
On the editing screen, you can add text overlays, apply filters, and adjust the video timeline.
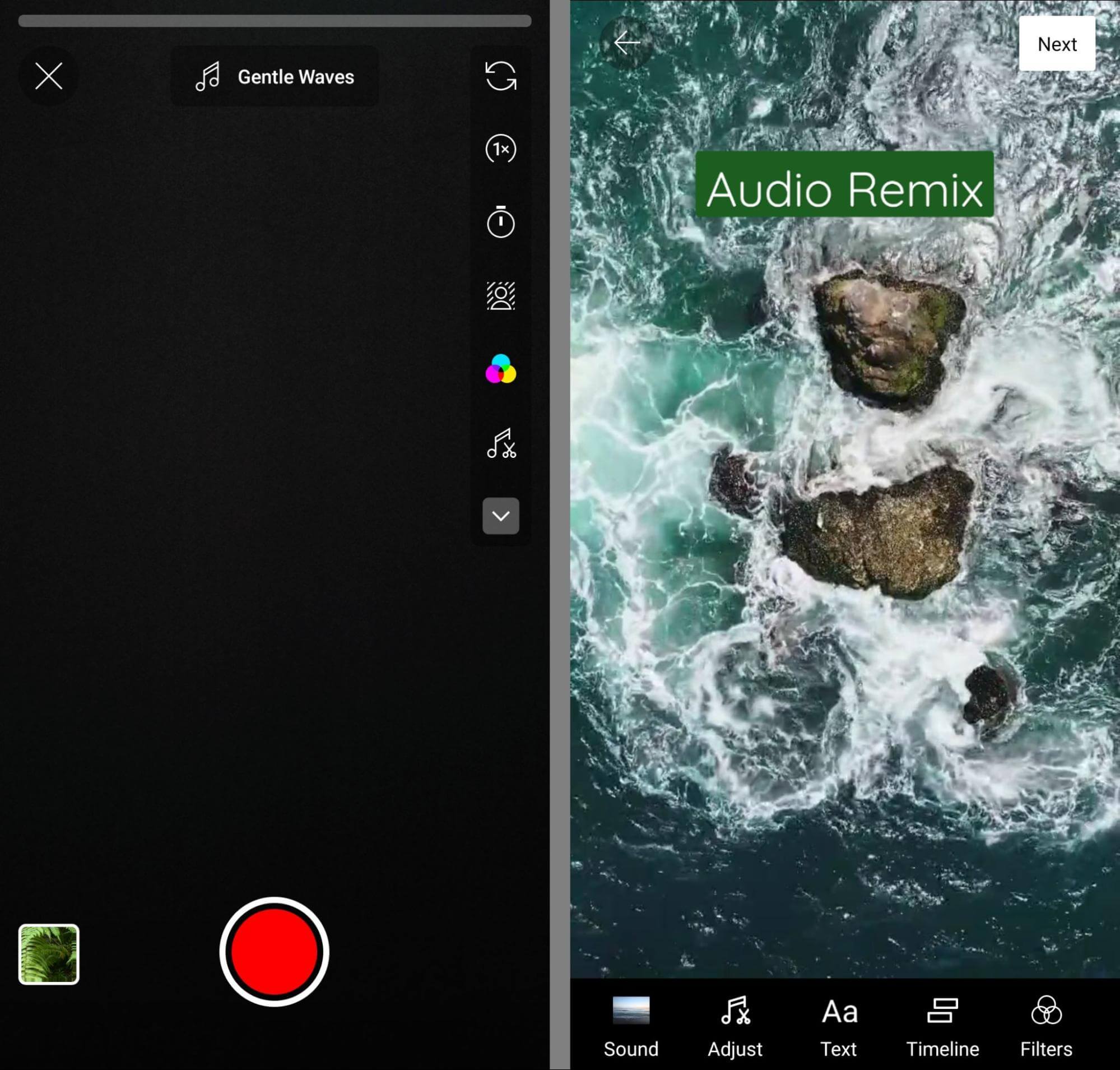
You can also adjust the timing of the audio or remove it altogether. When you publish the audio remix, it automatically includes an audio tag that credits the original video.
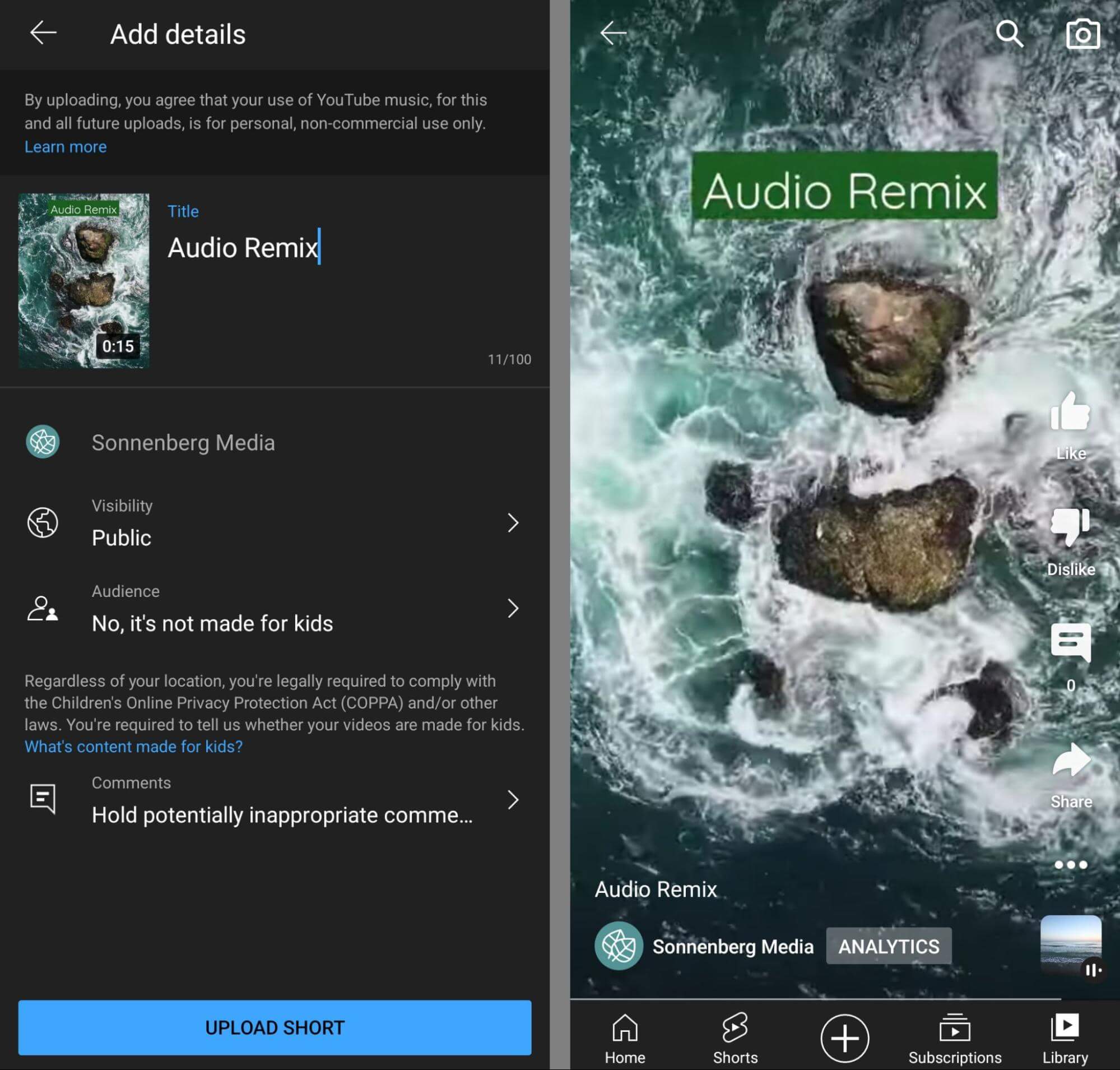
How to Check Your Remix Analytics
To see analytics for individual remixes, open the short in the YouTube app and tap Analytics. Here, you can see all of the basic metrics for the short, including views, engagement, and subscribers. You can also analyze audience retention and see a traffic source breakdown for each remix you publish.
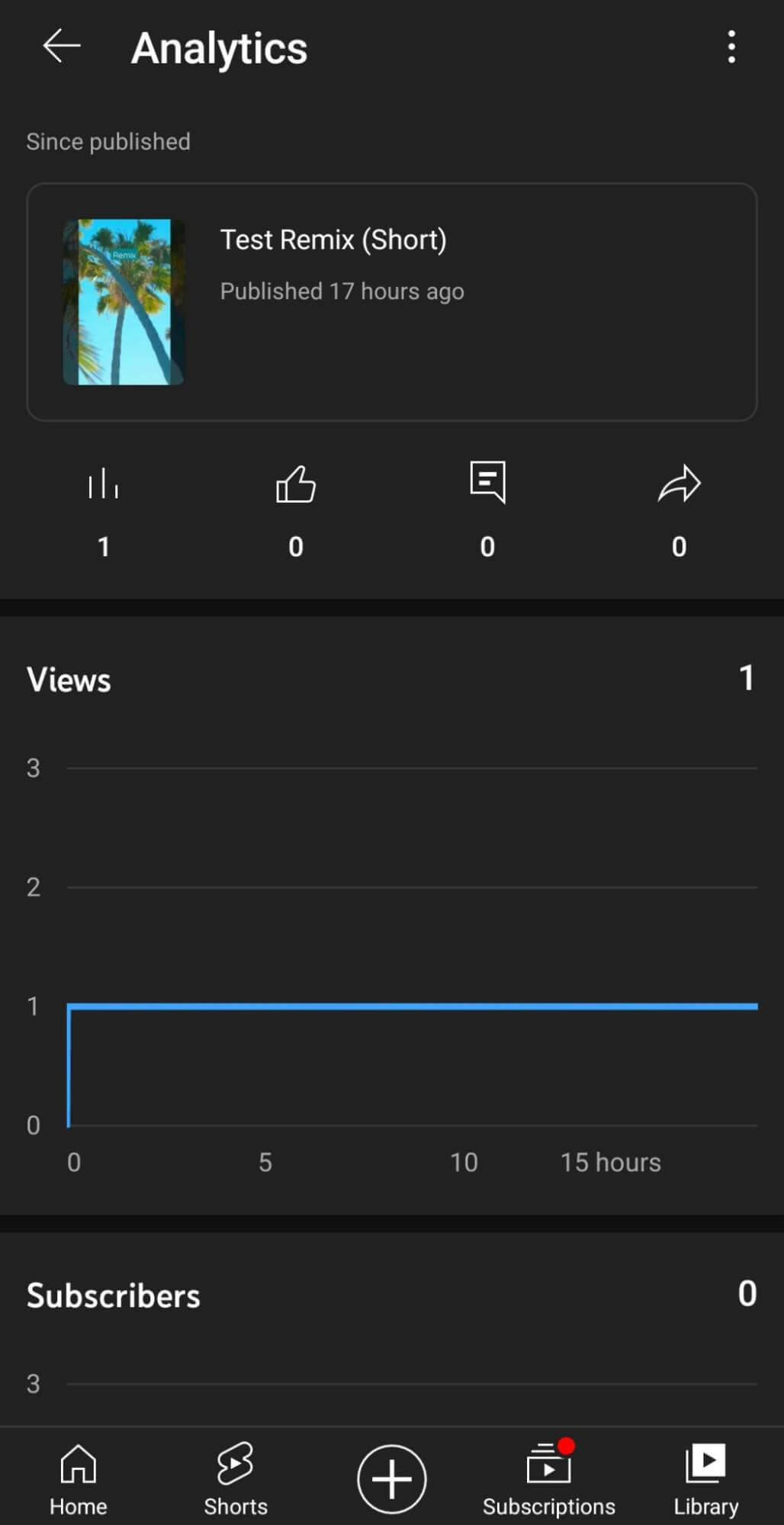
In the YouTube Studio app, you’ll see similar metrics when you view the analytics dashboard. Since remixes aren’t categorized separately from shorts, go to the Content tab and select Shorts. Then take a look at the summary of your top shorts and select individual shorts to see more detailed metrics.
If any of your content has been remixed, you’ll see it at the bottom of the Content tab. In the Top Remixed section, you can see the total number of remixes users have made with your content over the last 28 days.
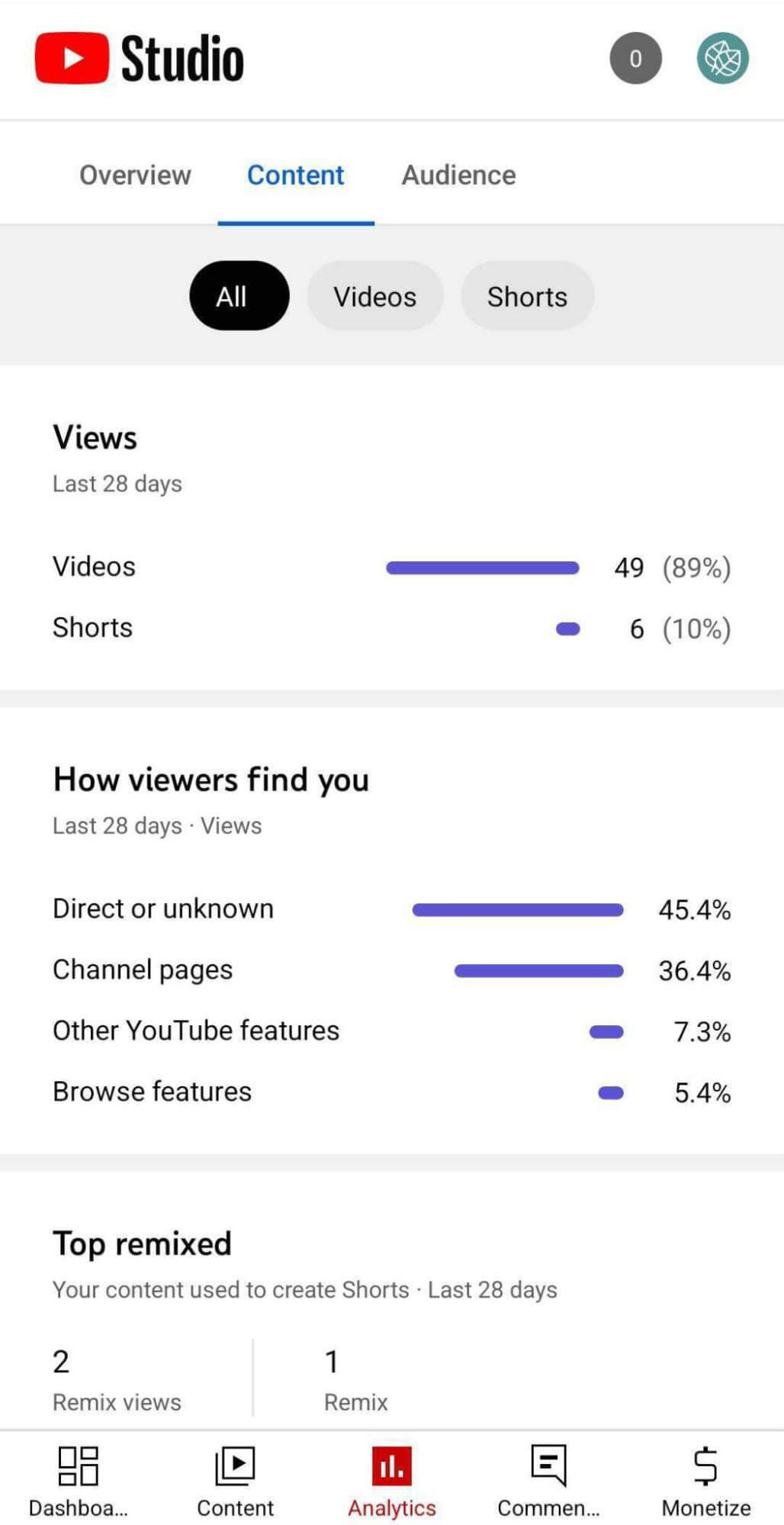
You can also see the videos and shorts that have been used most frequently in remixes. Note that any videos you’ve imported into Shorts also appear in the Remix analytics so you’ll want to ignore these internal metrics if you want to focus on third-party remixes.
How to Allow or Stop People From Remixing Your YouTube Content
Because remixes include tags that credit your content, they can be great for driving traffic back to your channel. So if you want to improve channel visibility and video views, it’s a good idea to allow remixing.
Since public content is opted into Remix by default, you won’t need to make any changes to enable this option. Conversely, you don't have to get permissions from the copyright owner to remix their content.
But in some cases, you may not want creators to use your content in their videos. For example, if your video touches on a sensitive topic or if you’re concerned that the content could be taken out of context in a harmful way, you may want to disable the Remix feature.
Currently, there’s no channel-wide Remix setting. So you’ll need to adjust the settings for individual videos. To change these settings, open the desktop version of YouTube Studio. Go to the Content tab and click to edit any long-form video.
On the Details tab, scroll down and click Show More. Then keep scrolling until you see Shorts Sampling. Uncheck the box next to Allow People to Sample This Content. Note that unchecking this box doesn’t just eliminate the video from future remixes. It also automatically deletes any existing remixes that feature your video.
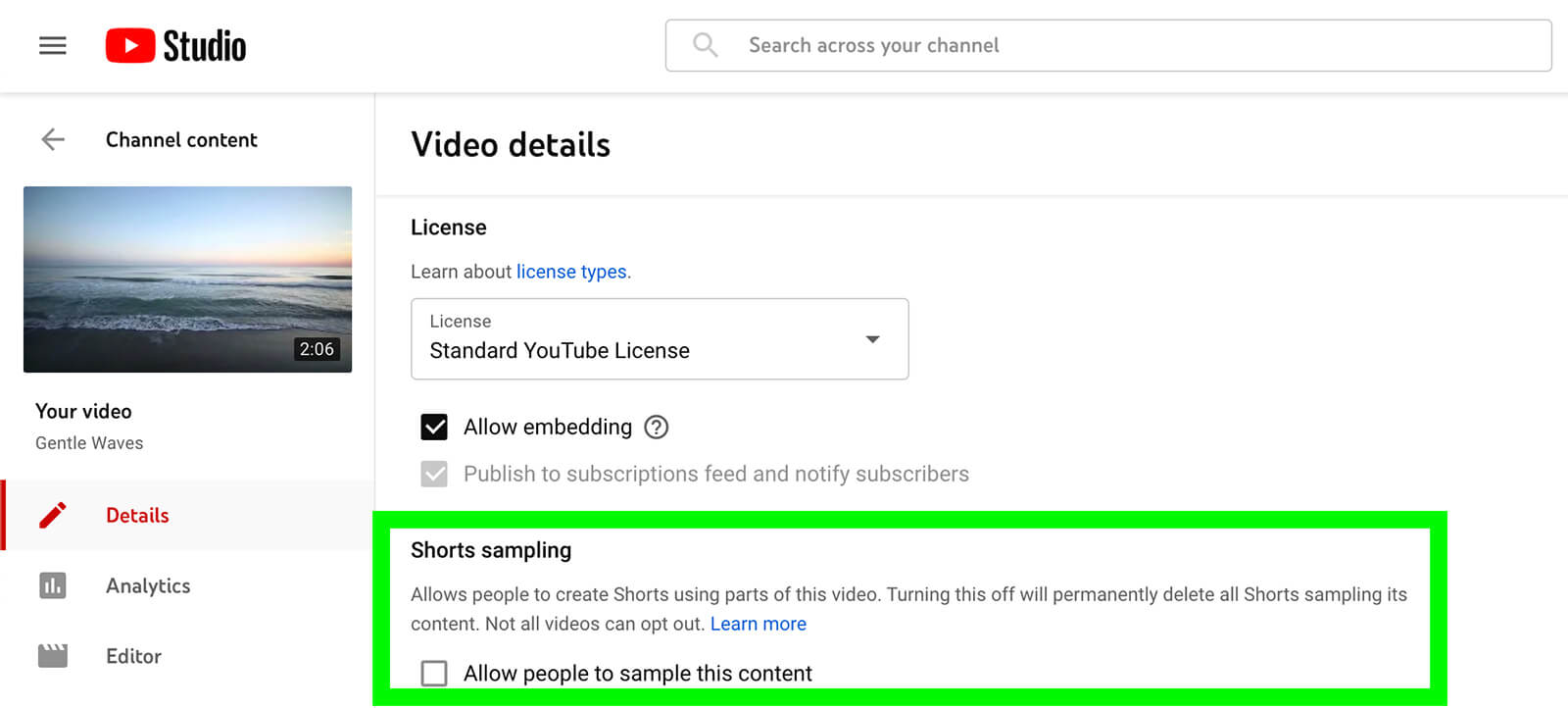
Unlike long-form videos, shorts can’t be opted out of remixes. On the Details tab, you won’t see an opportunity to opt out of sampling for shorts. So when you publish shorts to your channel, it’s important to consider how other creators may repurpose them in remixes.
Conclusion
With the YouTube Remix tool, you can resurface your channel’s older content, react to trending topics, and join conversations with creators and peers. Since it works with the vast majority of YouTube’s massive trove of videos, Remix gives marketers tons of options to develop new content without breaking the bank of budget.
Stay Up-to-Date: Get New Marketing Articles Delivered to You!
Don't miss out on upcoming social media marketing insights and strategies! Sign up to receive notifications when we publish new articles on Social Media Examiner. Our expertly crafted content will help you stay ahead of the curve and drive results for your business. Click the link below to sign up now and receive our annual report!
Attention Agency Owners, Brand Marketers, and Consultants

Introducing the Marketing Agency Show–our newest podcast designed to explore the struggles of agency marketers.
Join show host and agency owner, Brooke Sellas, as she interviews agency marketers and digs deep into their biggest challenges. Explore topics like navigating rough economic times, leveraging AI, service diversification, client acquisition, and much more.
Just pull up your favorite podcast app, search for Marketing Agency Show and start listening. Or click the button below for more information.

