 Are you using Google Hangouts on Air?
Are you using Google Hangouts on Air?
Do you want to know how to set up for live YouTube streaming?
Google Hangouts on Air and YouTube offer the benefit of recording your event while showing it in multiple places at the same time.
In this article you'll discover how to stream your next Google Hangout on Air to YouTube.
Why
Google Hangouts on Air let you share live events on Google+, YouTube and your website, which means your audience can choose how to consume your content. This is particularly important since many mobile users prefer to watch video on YouTube.
#1: Prep Your YouTube Channel
Before you can stream a Hangout on Air to YouTube, you have to create a YouTube channel and set your preferences. Below are the steps to create a channel and prep it to stream and record your live Google Hangout on Air event.
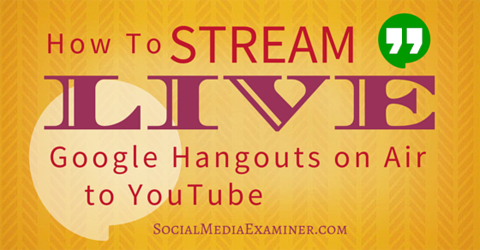
(If you already have a YouTube channel, you can skip ahead to step 4.)
1. Log into your YouTube account. Your YouTube login is usually the same as your Google account.
2. Click on your profile picture in the top right corner of the screen and choose Creator Studio.
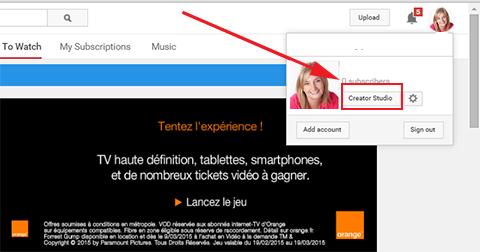
3. Click the blue link to create a channel, and follow the steps. You'll end up on the Videos page.
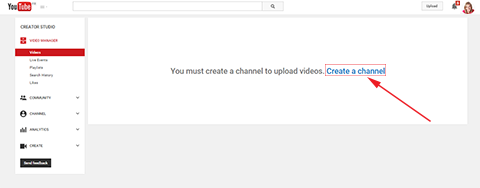
4. On the left sidebar, go to Video Manager > Live Events. If you've already enabled live streaming, you can skip to the last part of step 9.
5. Click Enable Live Streaming.
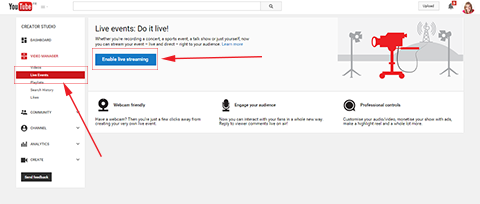
6. Choose your country from the drop-down menu, then choose whether to verify your account via phone call or text message. Click Submit.
Get World-Class Marketing Training — All Year Long!
Are you facing doubt, uncertainty, or overwhelm? The Social Media Marketing Society can help.
Each month, you’ll receive training from trusted marketing experts, covering everything from AI to organic social marketing. When you join, you’ll also get immediate access to:
- A library of 100+ marketing trainings
- A community of like-minded marketers
- Monthly online community meetups
- Relevant news and trends updates
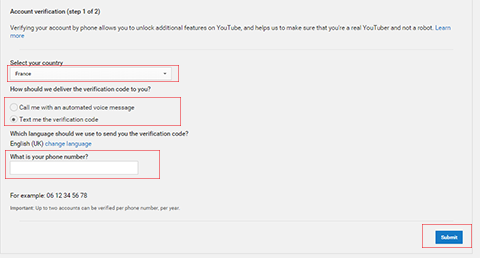
7. On the next page, enter the code that was sent to you and click Submit.
8. On the Congratulations page, click Continue and agree to the terms of service. You will automatically be redirected to your YouTube Live Events page.
9. Click the blue button that says Create Live Event.
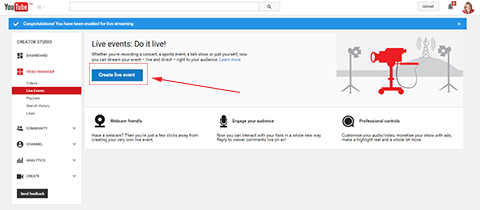
Note: If you've already enabled the Live Event feature, you'll see a different screen when you click Live Events in the left sidebar. This page will tell you that you don't have any upcoming events and will ask you to schedule a new event.
10. Click Schedule a New Event.
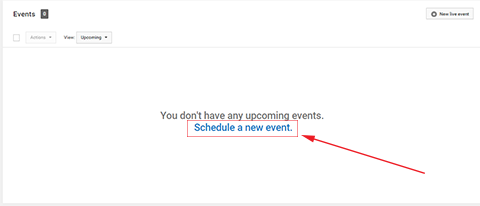
On the next page, fill out the information about your live event. Enter the title and the scheduled time, as well as the description and tags.
11. Select whether you want to share a message about the event on your Google profile. You can choose whether to make your event public, unlisted or private.
Choose Public to allow anyone to join your event.
If you want to share the link to your event with a specific group of people but not the entire world, choose Unlisted.
Want to increase security settings even more? Select Private. Then the only people who can access the event are those you've invited. They'll have to access the event via their YouTube account using their email address for verification.
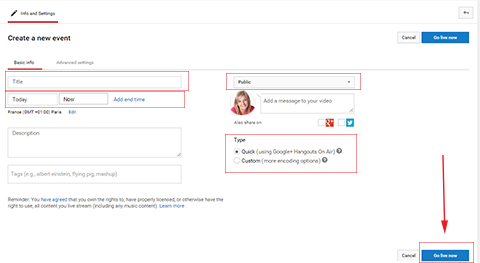
Note: I don't suggest choosing Private for a live event because people won't be able to easily access your event.
12. In the area labeled Type, make sure you select Quick (using Google+ Hangouts on Air).
13. Click Go Live Now. Google Hangouts will automatically open up in a new browser tab.
If you go back to the open YouTube tab, you'll see that you've been redirected to the Events page of your YouTube Account.
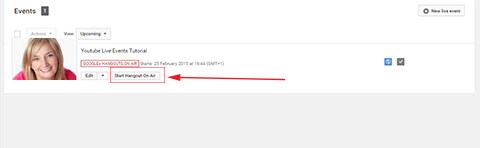
This is where your event is listed. From here you can edit the event details, description and privacy settings as needed.
Note: If you accidentally close the Hangouts tab, click Start Hangouts on Air to reopen the window. If your event isn't starting right away (e.g., it won't happen for a few days or weeks), you can return to your YouTube Events page later and click Start Hangouts on Air when you're ready.

Discover Proven Marketing Strategies and Tips
Want to go even deeper with your marketing? Check out the Social Media Marketing Podcast! Publishing weekly since 2012, the Social Media Marketing Podcast helps you navigate the constantly changing marketing jungle, with expert interviews from marketing pros.
But don’t let the name fool you. This show is about a lot more than just social media marketing. With over 600 episodes and millions of downloads each year, this show has been a trusted source for marketers for well over a decade.
#2: Send Invitations
Before you start your live event, you'll want to invite people to the event. There are multiple ways to do this.
One way is to click the Invite icon at the top of your Google Hangout on Air screen. You can add the invitees' email addresses one by one, or grab the permalink of your Google Hangout on Air and send it to a list of people.
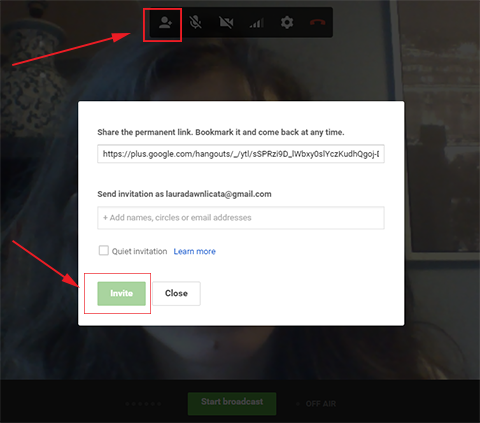
Another way to invite people is by clicking Links at the bottom-right corner of the screen. You'll find the YouTube permalink there, and you'll also see an embed code. Sharing the YouTube permalink makes it easy for viewers to find your event directly on YouTube. This is particularly useful for your mobile users!
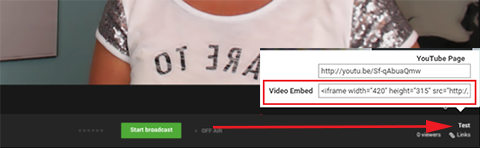
If you like, you can embed the event video on your website by copying the embed code and pasting it into a page on your website. Then you can steer participants directly to that page. This option gives you more control over the branding of your event since you can design the page exactly how you like.
#3: Adjust Event Settings
Now it's time to adjust the settings for your event.
1. Click Settings at the top of your Google Hangout on Air screen.
2. Select the appropriate camera, audio and speaker settings. Test and adjust the sound to make sure it's perfect for your viewers.
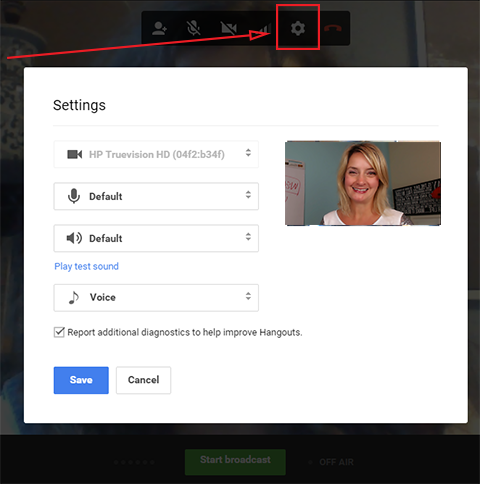
You can also control participants' settings. First, click on the Cameraman app on the left sidebar. You have three broadcast options: Hide the guests' video when they join, mute the guests' audio when they join and mute any new guests who join. Select Yes or No for each option depending on what you prefer.
If you have more than nine participants, turn off video and audio. If you have fewer than nine participants, you can run the event like a Google Hangout and allow everyone access to video and audio if you like.
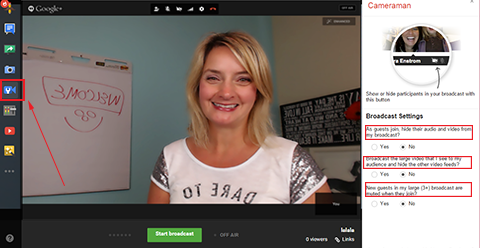
Another way to control participant settings is to click Control Room on the left sidebar. This is where you can see a list of people who are joining you. You have the option of muting or unmuting both their audio and video. You can also eject a participant or give someone else control over the Hangout for a minute.
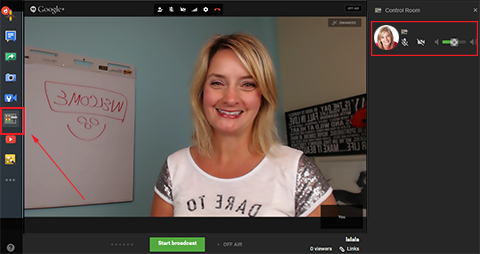
The difference between the Control Room app and the Cameraman app is that you can control each participant individually from the Control Room. This is a great option when you want to hold a Q&A-style live event and hear from one participant at a time.
#4: Start the Live Google Hangout on Air
When you've customized your settings and are ready to start your event, click the green Start Broadcast button.
The event will begin recording and your participants will be able to see and hear you. The event will stream from your Google Hangout on Air to your YouTube channel and your web page with the embed code (if you used the embed code).
When the event is over, click the red Stop button on the bottom of the screen.

A huge benefit of streaming a live event on YouTube is that your event is recorded and you can send the recording to anyone after it's over.
#5: Access the Recording
1. Log into your YouTube Account and go back to the Creator Studio.
2. Click Video Manager on the left sidebar and you'll see your recording listed.

Note: Under the video you have the option to edit it. Editing allows you to add a custom thumbnail or change the description of the video. You can also change the privacy settings on the video, making it either public or private.
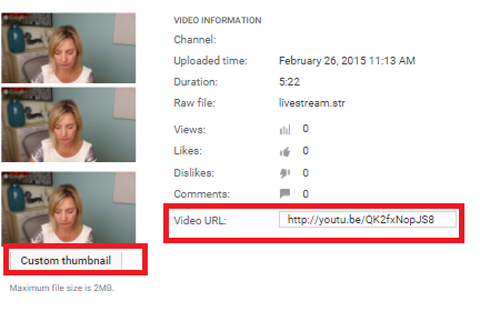
3. Find the video's URL and share it as you see fit. Providing the URL to participants gives them the option to review the information you presented and is a handy perk. Sharing the URL via social platforms or your newsletter could increase the number of signups for your next event.
Conclusion
There are many webinar and video chat tools available. They offer the possibility for greater communication, but can also be quite confusing. YouTube and Google Hangouts on Air eliminate the confusion and offer the additional benefit of recording your event while showing it in multiple places at once.
What do you think? Have you hosted a live event on Google Hangouts on Air and YouTube? What was the response? Share your comments below.
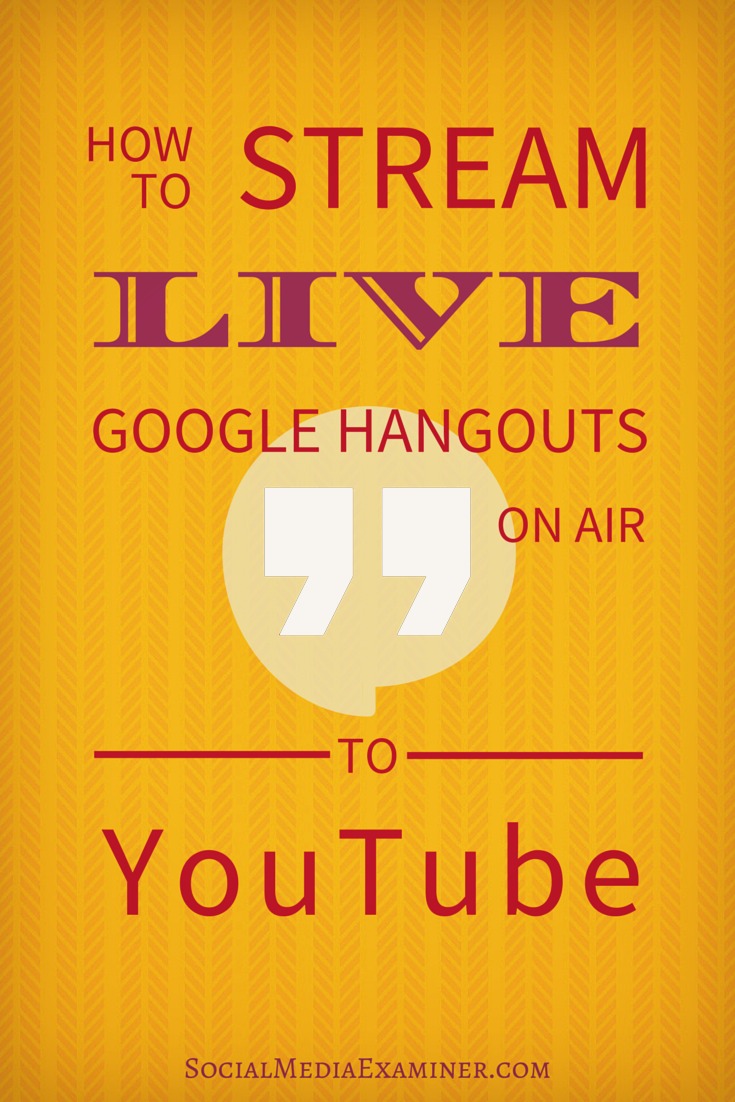
Attention Agency Owners, Brand Marketers, and Consultants

Introducing the Marketing Agency Show–our newest podcast designed to explore the struggles of agency marketers.
Join show host and agency owner, Brooke Sellas, as she interviews agency marketers and digs deep into their biggest challenges. Explore topics like navigating rough economic times, leveraging AI, service diversification, client acquisition, and much more.
Just pull up your favorite podcast app, search for Marketing Agency Show and start listening. Or click the button below for more information.

