Want to guarantee your message makes it into your prospects' LinkedIn inboxes? Are you familiar with LinkedIn message ads?
In this article, you'll learn how to set up LinkedIn message ads.
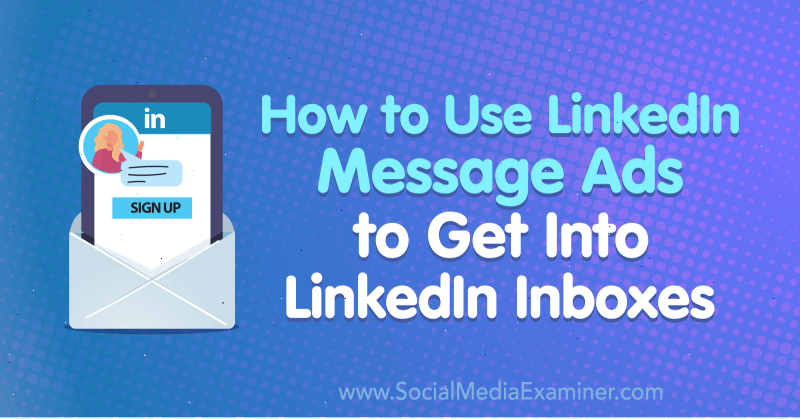
What Are LinkedIn Message Ads?
With all of the other ad formats on LinkedIn, you pay only when someone clicks. But with LinkedIn message ads (formerly known as sponsored InMail), you pay just to send it to someone with no guarantee they'll see they received it, open it, or click on the link inside. Because there are so many steps between receiving the ad and clicking on your offer, message ads can get expensive very quickly.
If you happen to have an offer that gets incredibly high engagement, it can bring your overall cost per click way down. The secret is to have an offer that feels like a personal invitation. If you just say, “Hey, here's this white paper we want you to download,” you'll have the highest possible cost per conversion on LinkedIn. Instead, you want to give LinkedIn members an offer that puffs up their ego and makes them feel important.
The types of offers that tend to work really well with LinkedIn message ads are things like, “Hey, because of who you are in the industry, we want to give you early access to this.” Or, “We want to invite you to network with your peers as a VIP guest at our upcoming event.” If you have an offer like that, LinkedIn message ads will be amazingly productive for you.
Sponsored messaging can feel personal because you can include someone's name dynamically—their first name, last name, company name, job title, and other personal details. This makes the recipient feel like you're personally reaching out to them.
Put yourself in the recipient's shoes. If you were to get a message from someone you didn't know, would you classify it as spam email and just ignore it? Or would you be excited and call it a cool opportunity? If it's the cool opportunity, it's the perfect kind of message for message ads. If it would be regarded as spam, don't send it out or it will become your most expensive mistake on LinkedIn.
To set up LinkedIn message ads, keep reading for an easy-to-follow walkthrough or watch this video:
#1: Create a LinkedIn Message Ad Campaign
LinkedIn message ads are the most complex ad type to set up. To get started, open your Campaign Manager dashboard and click one of the campaign groups. Then click Create Campaign.
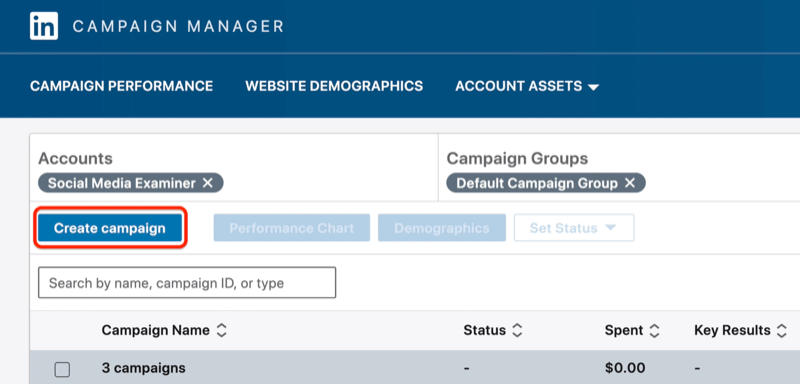
Next, choose the objective for your LinkedIn campaign. For this example, you're going to send the traffic to a landing page on your website so select Website Visits.
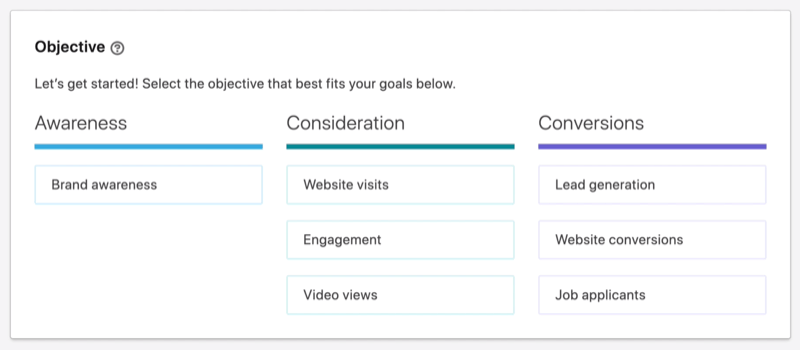
#2: Define the Target Audience for Your LinkedIn Message Ad
Now select the audience you want to target with your message ad.
Get World-Class Marketing Training — All Year Long!
Are you facing doubt, uncertainty, or overwhelm? The Social Media Marketing Society can help.
Each month, you’ll receive training from trusted marketing experts, covering everything from AI to organic social marketing. When you join, you’ll also get immediate access to:
- A library of 100+ marketing trainings
- A community of like-minded marketers
- Monthly online community meetups
- Relevant news and trends updates
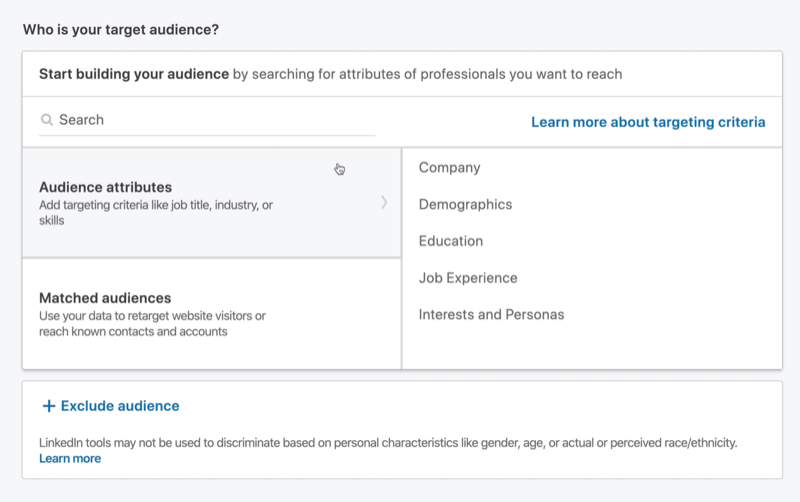
For this example, suppose that you're promoting an offer to a pre-conference mixer for some of the largest companies. Start by selecting Job Experience and then Member Skills.
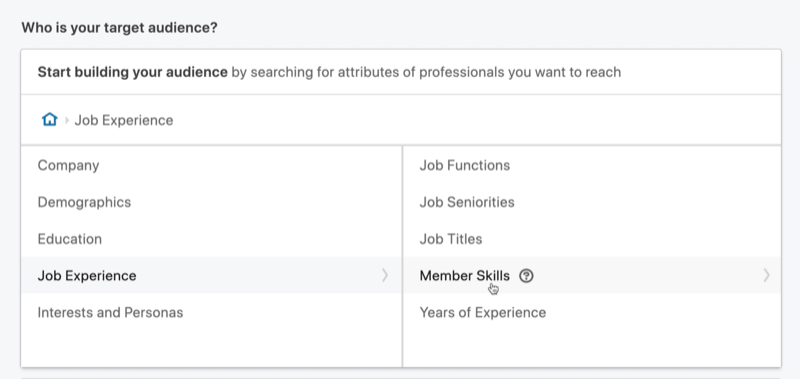
In the search box, type in “social media” to see related skills. For your targeting, you select four: Social Media Marketing, Social Media Advertising, Paid Social Media Advertising, and Paid Social Media Skills. That gives you 8.4 million people in your target audience, which is pretty large.
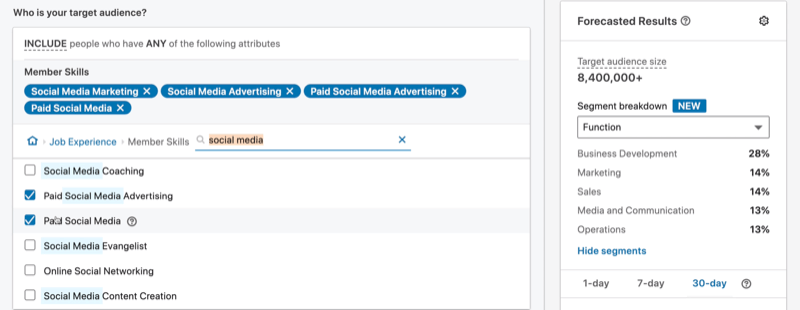
Now let's get more specific by targeting the largest companies. Click the + Narrow Audience Further (AND) option.

Then navigate to Company > Company Size. Check the box for 10,001+ Employees, which will get you to a target audience size of 1.2 million.
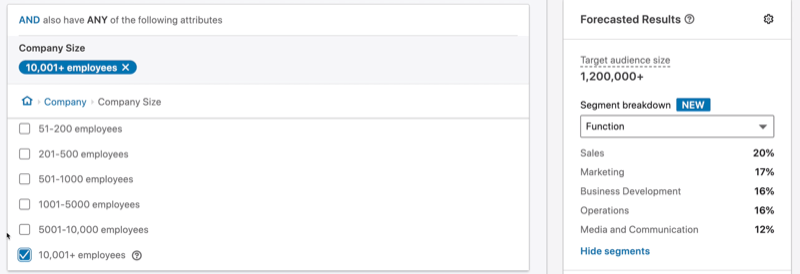
To narrow this audience a bit further, let's target people of a certain seniority level. Go to Job Experience > Job Seniorities and select VP and CXO. That takes you down to 84,000.
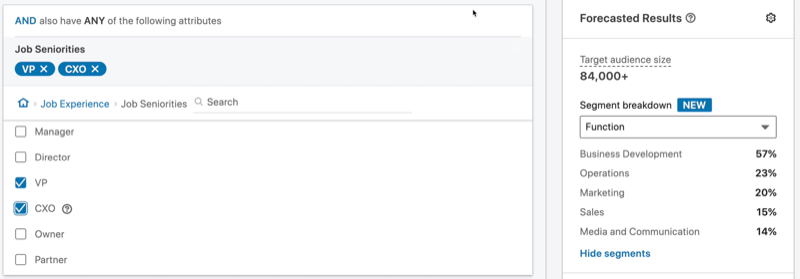
The final attribute you're going to target is job function. The people you're targeting have to be in a marketing department so go to Job Experience > Job Functions and select Marketing.
That takes you to a target audience of 17,000 people who are in a marketing department at a large company and have a social media marketing type of skill.
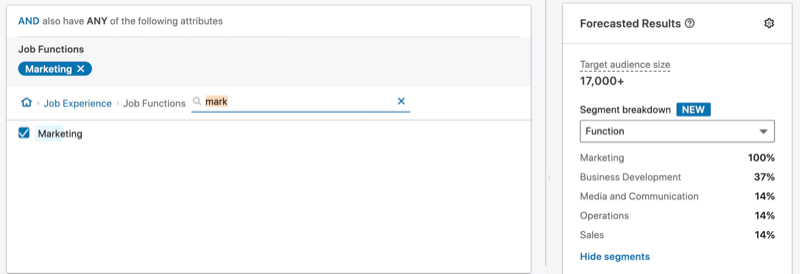
Pro Tip: I recommend that you name your LinkedIn campaign after the ad type, objective, and audience you're going after. That way, you'll be able to recognize exactly what the campaign is and whom you're targeting.
To do this, tap the pencil icon in the upper-left corner of the page and type in your campaign name. To illustrate, you might name your campaign something like this: “SM | WV | SMM Skill + VP+ Sr + Mktg JF | CS 10k+ | US.”
- “SM” is for sponsored messaging (the ad type).
- “WV” is for the objective, Website Visits.
- “SMM Skill + VP+ Sr + Mktg JF | CS 10k+ | US” is for all of your targeting facets: social media marketing skills, VP plus seniority, marketing job function, company size of 10,000 and above, and in the United States.


Discover Proven Marketing Strategies and Tips
Want to go even deeper with your marketing? Check out the Social Media Marketing Podcast! Publishing weekly since 2012, the Social Media Marketing Podcast helps you navigate the constantly changing marketing jungle, with expert interviews from marketing pros.
But don’t let the name fool you. This show is about a lot more than just social media marketing. With over 600 episodes and millions of downloads each year, this show has been a trusted source for marketers for well over a decade.
#3: Choose the LinkedIn Message Ad Format and Your Budget
Under Ad Format, you'll see a single image ad, carousel image ad, and video ad. All three of those are sponsored content; they're ads in your news feed. Text and spotlight ads appear over in the right rail only on desktop.
For LinkedIn message ads, select the Message Ad option.
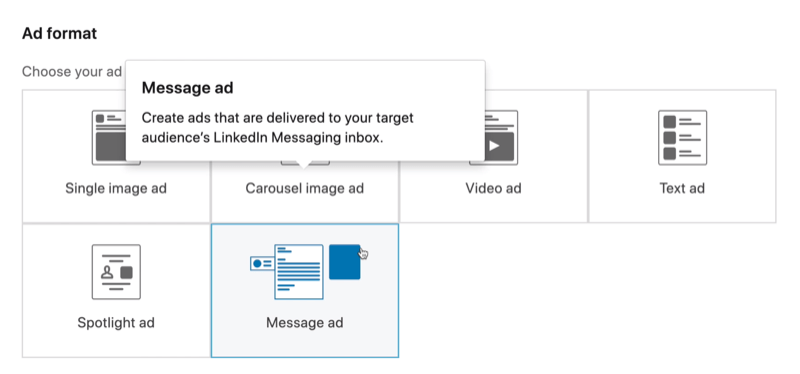
In the Budget & Schedule section, set your daily budget at whatever you want. The only bid type you have for message ads is cost per send (CPS).
Here, LinkedIn is recommending a bid of $0.80 per ad sent.
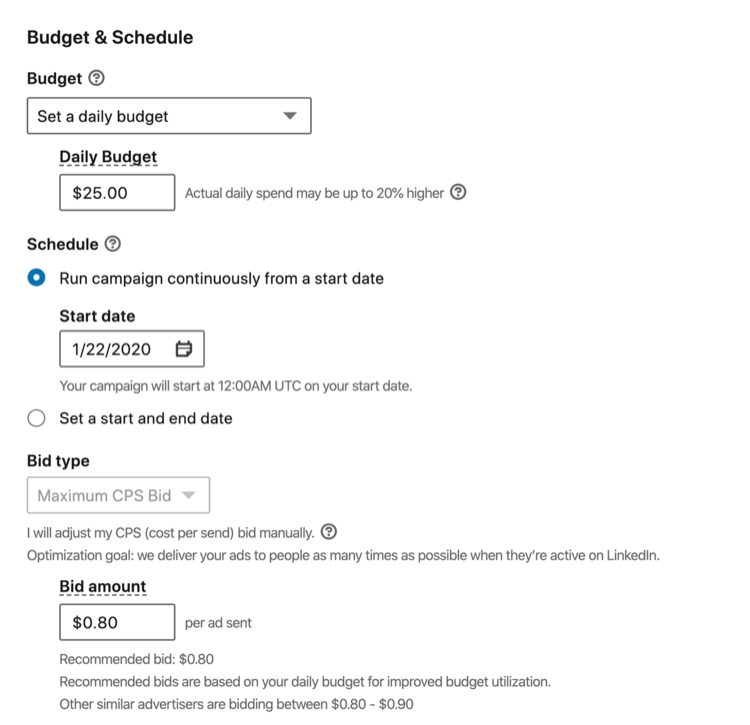
#4: Design Your LinkedIn Message Ad
Now you're ready to create your LinkedIn message ad. This is the fun part.
Start by clicking Create New Ad.
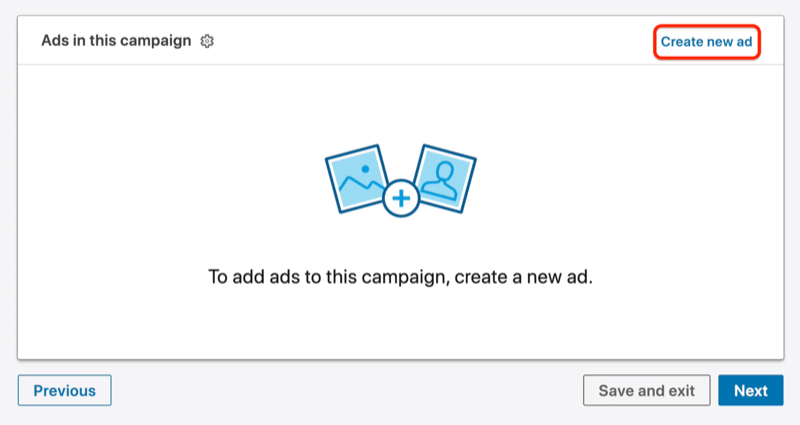
The message in your ad will originate from a LinkedIn personal profile, so in the Sender section, decide who'll be sending your sponsored message. You're the sender by default.
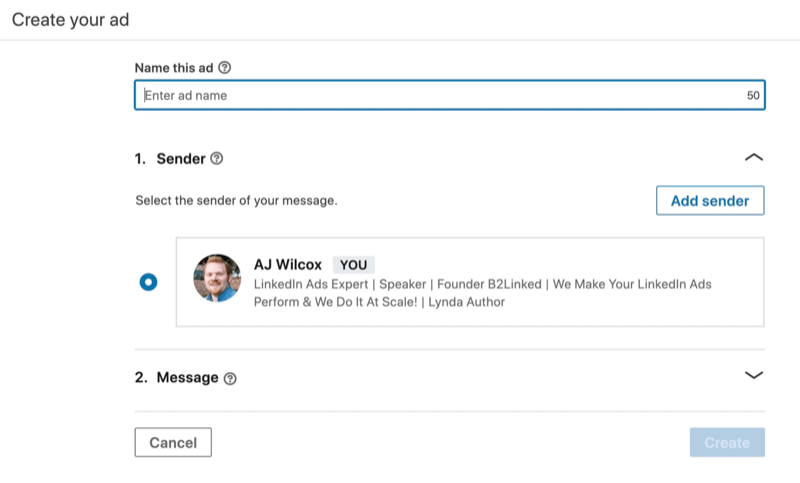
But let's say you're the marketer and want this message to be sent on behalf of your CEO or someone on your customer success team. To choose someone other than you, click Add Sender. In the pop-up box, search for the person you want to be the sender of your sponsored message. Note that you need to be connected to this person to add them as a sender. After you select them, click Send Request. LinkedIn will then send this person a request to be a sender on your ad.
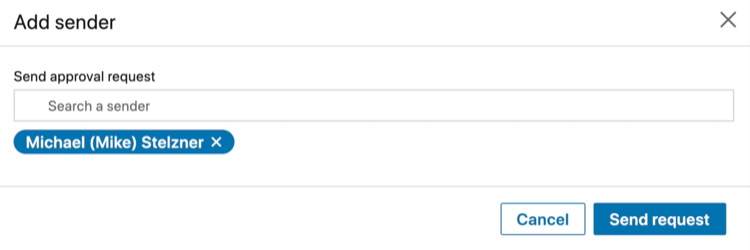
After you select the sender, type in your ad name. With most LinkedIn ads, the ad name is an optional field, but for a sponsored message, you have to name it.
Next, add a subject line. The subject is super-important because it dictates what your open rate is. Remember, you've already paid to send this message to recipients, so if not many people open it, your costs are inflated.
Your subject should be short and punchy because people don't have a whole lot of time when they're scrolling through their messages. You need to catch their attention, whether they're on a mobile device where it's very small or on desktop where it's large.
To grab the recipient's attention and make them feel special, you might use something like, “VIP Invite to Influencer Dinner?”
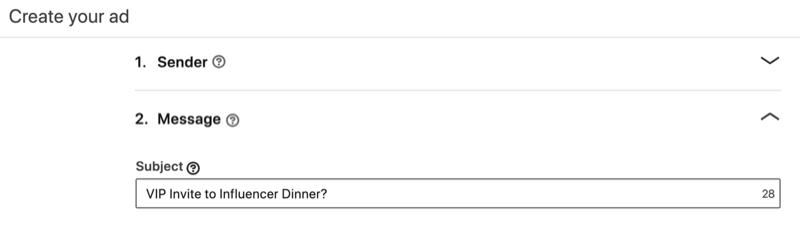
You can't do anything dynamic in the subject line to make the message personal but you can in the message text. To insert a custom field, click Insert Custom Fields and choose an option from the drop-down menu. If you select First Name, for instance, LinkedIn will insert “%FIRSTNAME%” in the message text.
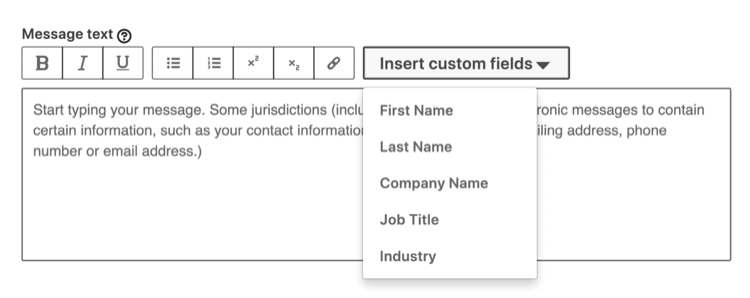
You're promoting a fictional event so you can take some liberties in making it a high-class affair. But some of the same principles still apply for making any event or invitation feel personal.
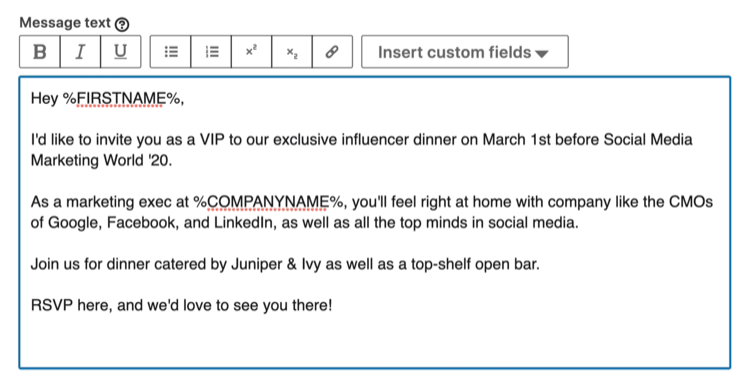
The key is not to waste people's time. Front-load your message with as much value as you can so people can quickly see what's in it for them. It shouldn't be a giant wall of text.
If you want to insert a link to your landing page, select the relevant text and click the link icon. In the Edit Link window, type in your URL, double-check the text to display, and click OK.
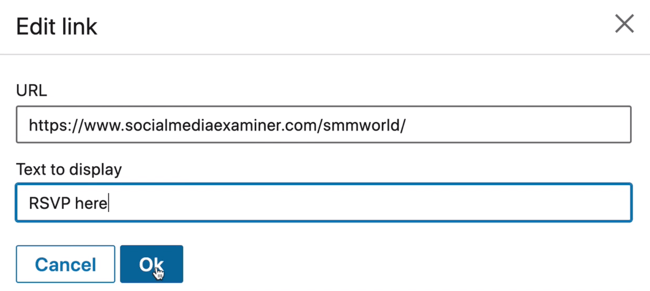
If you want, you can add a custom footer with terms, conditions, and disclaimers.
Below that, you can add a call to action. For this example, your call to action will be “RSVP Now!” and you'll link to your landing page. The call to action you choose will appear on a call-to-action button underneath the message. So now there are two places people can click to get where you want them to go.
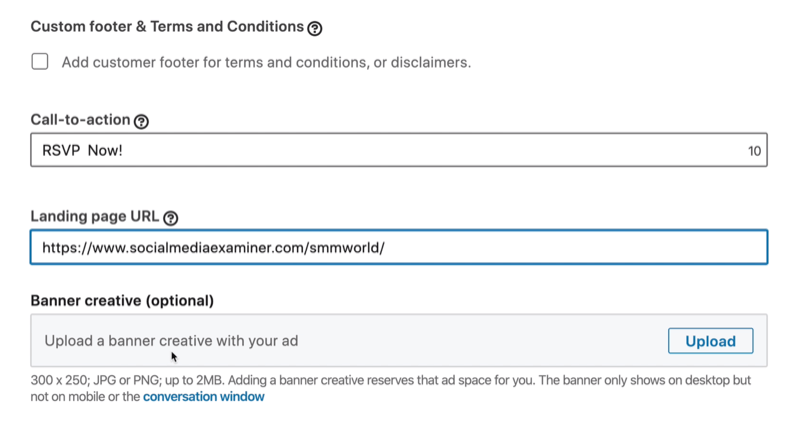
Click the Upload button if you want to upload some banner creative to your ad. It's free ad inventory for you so you may as well upload something. If you don't upload creative, some other advertiser's image may show up. When this banner gets clicked, it will go to the same place as this landing page URL.
When you're finished designing your LinkedIn message ad, click Create.
On the next page, you'll see your ad starts in draft. When you're ready to launch your campaign, click Next.
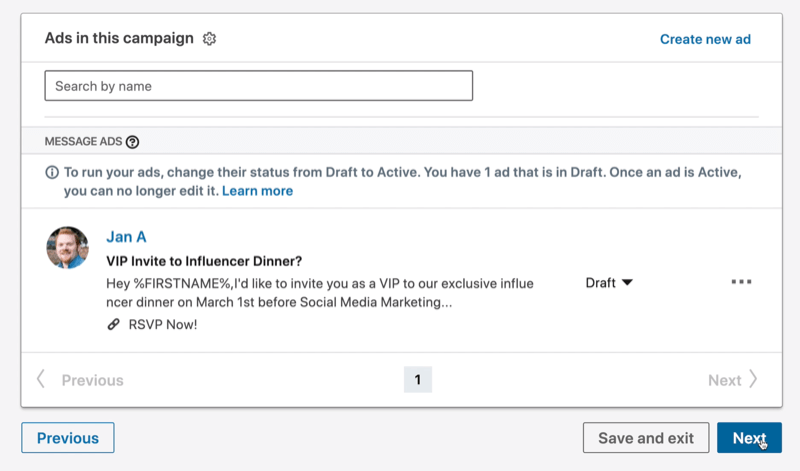
Then click Launch Campaign.
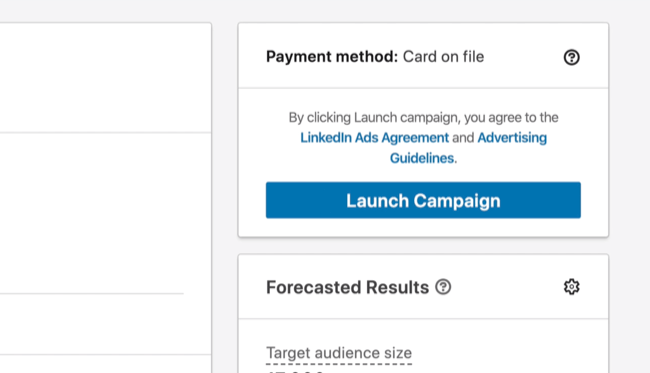
Conclusion
By following these guidelines, you should be able to create LinkedIn message ads that are incredibly powerful and work better than any other ad format for this purpose.
Speaking of other LinkedIn ad types, if you have an offer like a free checklist, cheat sheet, webinar, or white paper that wouldn't work well for message ads, I recommend using the sponsored content ad type, especially the single image format. You'll want to bid by cost per click, specifically bidding as low as you can to start. If you can spend all of your budget on the lowest bids possible, that's as efficient as your campaign could be.
Another option you have is with LinkedIn text ads. You won't spend much money on a very small targeted audience. Text ads are very low cost and low risk, and you can get conversions for very little money.
If you're interested in setting up those other LinkedIn ad types, check out this article.
What do you think? Are you inspired to try LinkedIn message ads? Share your thoughts in the comments below.
More articles on LinkedIn ads:
- Discover four LinkedIn advertising mistakes and learn how to avoid them.
- Learn how to assess your LinkedIn ad campaigns.
- Find out how to create and customize LinkedIn ads for different audiences.
Attention Agency Owners, Brand Marketers, and Consultants

Introducing the Marketing Agency Show–our newest podcast designed to explore the struggles of agency marketers.
Join show host and agency owner, Brooke Sellas, as she interviews agency marketers and digs deep into their biggest challenges. Explore topics like navigating rough economic times, leveraging AI, service diversification, client acquisition, and much more.
Just pull up your favorite podcast app, search for Marketing Agency Show and start listening. Or click the button below for more information.

