 Want to add more polish to your Facebook Live broadcasts?
Want to add more polish to your Facebook Live broadcasts?
Wondering how Facebook Creator can help?
Facebook Creator is a handy all-in-one app that lets you record branded video, chat with your community, and get valuable insights for your content.
In this article, you'll discover how to use the Facebook Creator mobile app to get the most out of your Facebook Live videos.
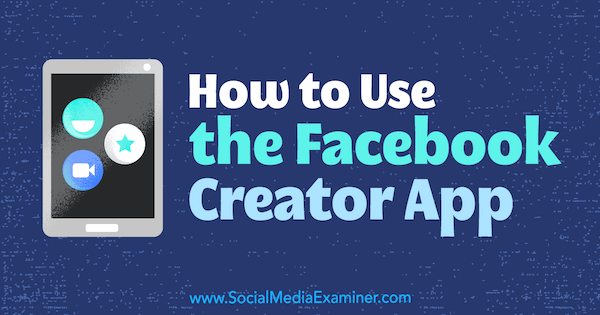
#1: Install the Facebook Creator Mobile App
Step 1 is to download the Facebook Creator app to your iOS device. Sorry Android users, this app is available only for iOS at the moment.
The Creator app is an update of the Mentions app that was previously available only to select people. Mentions was launched in 2014 for actors, musicians, and other influencers to stay in touch with their fans and the people and things they care about on Facebook. The Facebook Creator app is available to all Facebook profiles and pages for individuals, not organizations.
When you first open the app, tap Get Started. On the next screen, tap Continue as [your name].
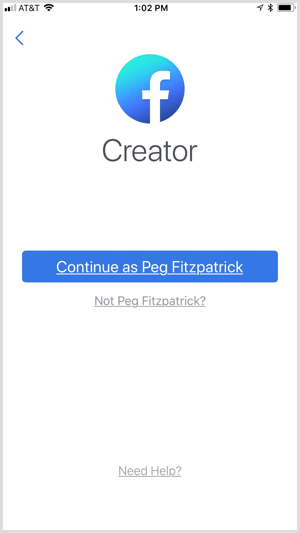
Next, choose the profile or page you want to use the app with. The app will show you which of the accounts you manage are eligible for the Creator app.
In the image below, you'll see that some of the accounts are grayed out and not eligible for Creator; these are all company pages.
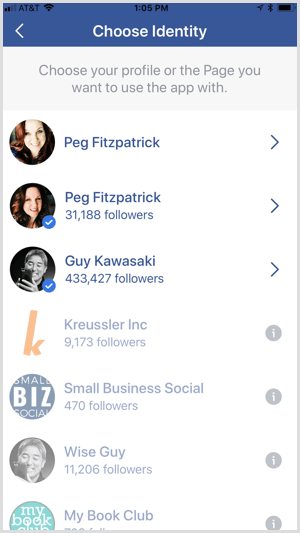
If you hit a roadblock and it won't let you sign up, you'll need to try again with a profile or page that's set for an individual.
For example, Jeff Sieh of Manly Pinterest Tips couldn't sign up for the Creator app when he was listed as a resource blog, but was able to join when he changed the page to a video creator and podcast.
Get World-Class Marketing Training — All Year Long!
Are you facing doubt, uncertainty, or overwhelm? The Social Media Marketing Society can help.
Each month, you’ll receive training from trusted marketing experts, covering everything from AI to organic social marketing. When you join, you’ll also get immediate access to:
- A library of 100+ marketing trainings
- A community of like-minded marketers
- Monthly online community meetups
- Relevant news and trends updates
Check the About section of your Facebook page to see what categories you've selected. Facebook recommends choosing Video Creator as the type of page.
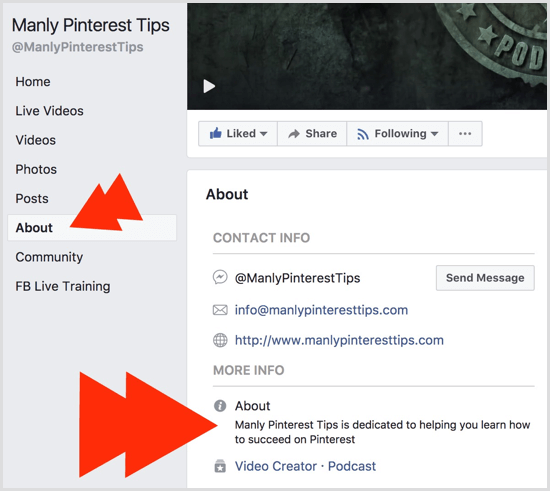
After you choose a page or profile, tap Explore Facebook Creator.
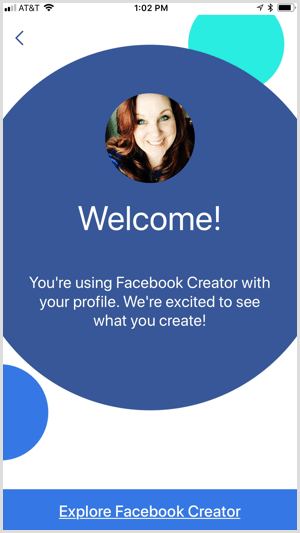
#2: Use the Live Creative Kit to Brand Reusable Video Assets
One of the most exciting Creator features is the Live Creative Kit, which lets you personalize your live broadcasts.
When you assemble your kit, you can add graphics with transparent backgrounds as video frames, and upload intro and outro videos. These elements will show during your Facebook Live videos. You can even upload up to five custom stickers that viewers can use while watching your live broadcasts.
Set Up a Live Creative Kit
To set up a Live Creative Kit, you must use your desktop browser.
If you're creating the kit for your page, go to your page and click Settings. Then open the Videos tab on the left and click Create a Live Creative Kit for Your Page.
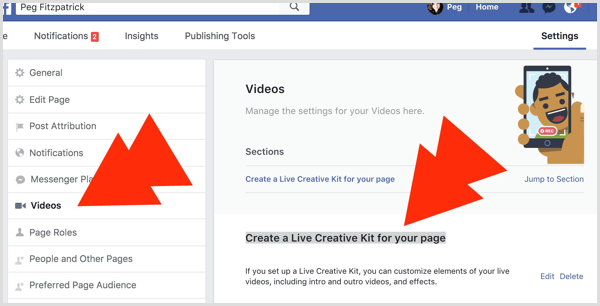
The steps for creating a Live Creative Kit for your Facebook profile are similar. Go to your personal profile and click Timeline Settings. Then open the Videos tab on the left and click Create, which is next to the Live Creative Kit option.
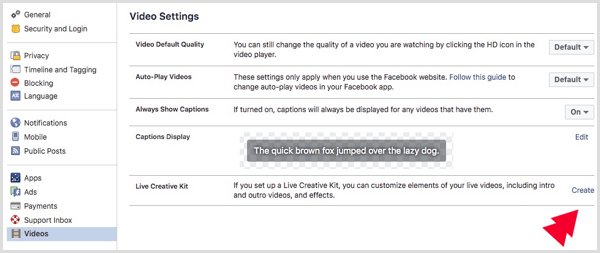
Add a Custom Video Frame
The first option is to upload art to add a video frame to your Live Creative Kit. You'll need to use PNG files with a transparent background. I created mine in Canva for Work. Make sure to select Transparent Background when you download your graphic.
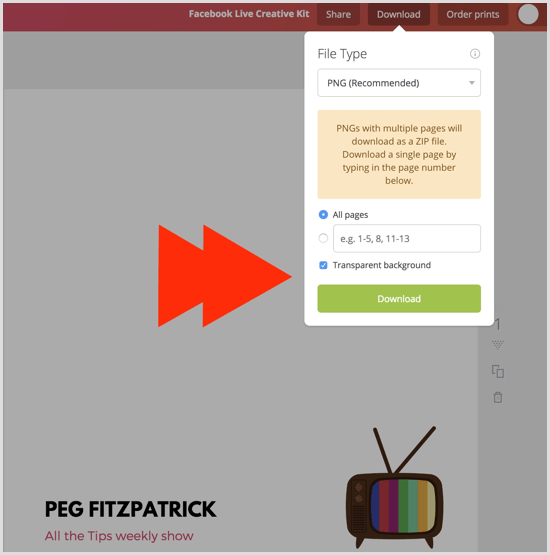
To upload your images, click the Upload Art button or drag and drop your files. Finding the right sizes and placement of the graphics takes a little trial and error. I used 1080 x 1080 pixel graphics and played around with the placement.
When you're finished setting up your frame, click Next.
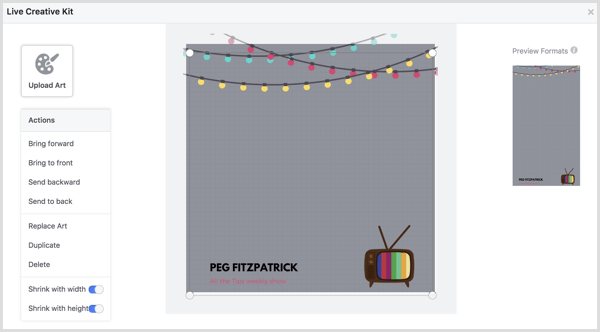
Upload a Video Bumper
Now you have the option to add two vertical videos to your kit: an intro and an outro. These videos help brand your Facebook Live videos and build community.
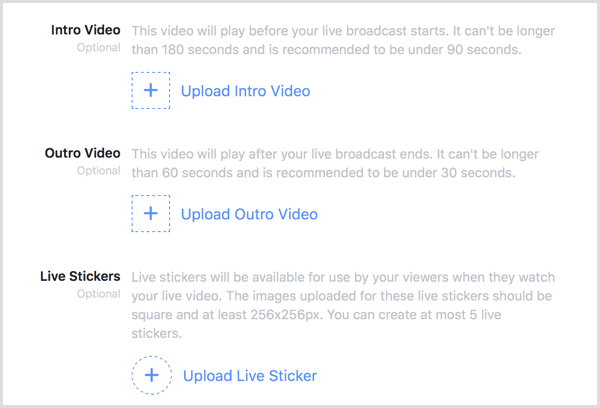
Remember how awesome it was hearing the theme song of your favorite TV show growing up? Try to create an appealing and fun intro video that fits your personality and gives viewers insight into your show. The intro should set the style and tone of your videos.
As mentioned above, the video intro and outro need to be vertical and can't exceed 180 seconds. You can create vertical videos in apps like Adobe Premiere Pro, Adobe After Effects, or wave.video. The videos must be in the 2:3 aspect ratio or 1080 x 1920 pixels. This is the Mobile setting in wave.video, which also works for Instagram and Facebook stories.

Discover Proven Marketing Strategies and Tips
Want to go even deeper with your marketing? Check out the Social Media Marketing Podcast! Publishing weekly since 2012, the Social Media Marketing Podcast helps you navigate the constantly changing marketing jungle, with expert interviews from marketing pros.
But don’t let the name fool you. This show is about a lot more than just social media marketing. With over 600 episodes and millions of downloads each year, this show has been a trusted source for marketers for well over a decade.
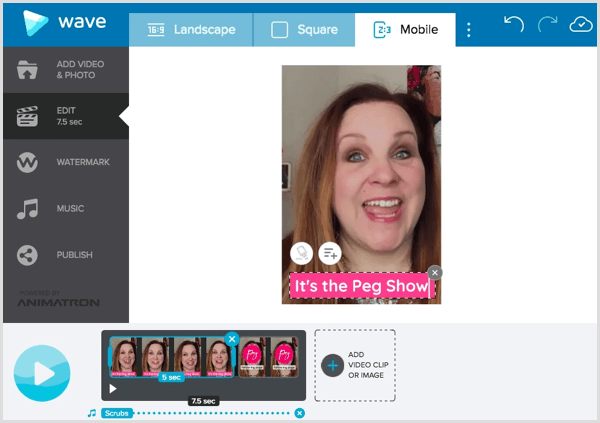
Speaking of music, you can't add any music to your videos (live or recorded) that you don't have permission for. There is no “less than 10 seconds of music” law. Facebook says “the length of the music doesn't make a difference.” You can only use music that doesn't violate the intellectual property rights of someone else.
When you're finished uploading your content, click Next.
Review the Content You've Added
Facebook now lets you see previews of the content you've added to your kit. Use the Intro Video, Frame and Stickers, and Outro Video tabs in the lower-right corner to view your content. If you need to make changes, click Back and make your modifications. Note that the app will size things differently for mobile and desktop.
When you're happy with everything, click Submit. Note that you might need to log in and out of the app to get your Creative Kit to show up.
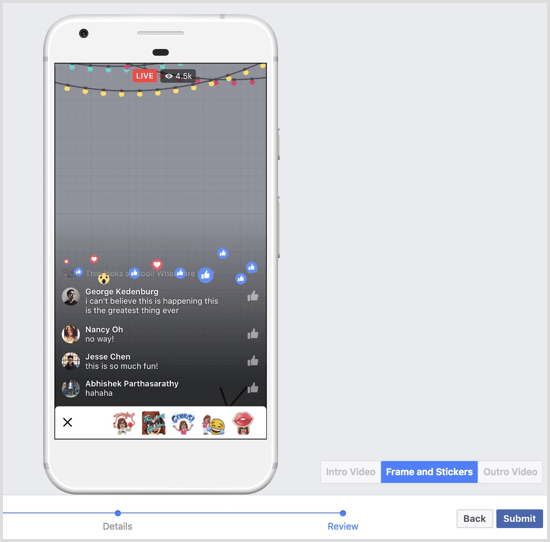
#3: Apply Brand Assets to Your Facebook Live Broadcast in Creator
When you're ready to start a Facebook Live broadcast, open the Creator app, start a new update, and tap the Live Video option.
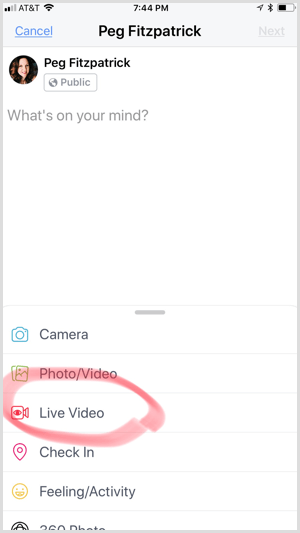
Next, tap the three dots icon and turn on your Live Creative Kit.
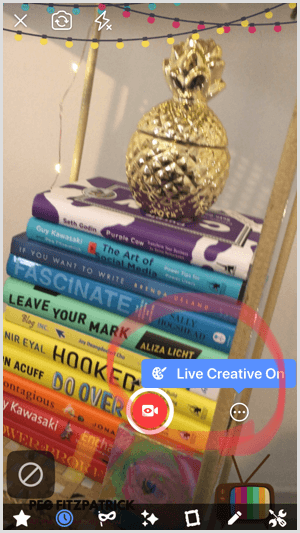
If everything looks good, click the red live video button. Tap to add a description so viewers will have an idea of what your live-stream topic is. You might add a few emojis, too.
You'll see a countdown and then you'll be live on Facebook. If you added an intro, wait for it to autoplay and then start talking.
Bring a Guest Into Your Broadcast
You can use the Live With a Friend feature to invite fans watching from an iOS or Android device into your broadcast. While you can go live with more than one person during a broadcast, you can have only one guest on at a time.
To add a guest during your live video, swipe left until you see Live Viewers. Then tap the photo of the person you'd like to join your broadcast and tap Invite to Go Live.
If you want to remove a guest from your live video, tap the X in the window with the guest.
Erik Fisher and Jeff Sieh of Social Media Examiner tried a two-person Facebook Live. You can also see Jeff's Live Creative Kit in action in this video:
Testing new Creator Features
Posted by Manly Pinterest Tips on Monday, November 20, 2017
#4: Explore Enhanced Video Insights
In the app, you'll get extra insights for videos that you upload directly to your Facebook page or from the Creator app. Here's some of the data you can access:
- See how many viewers are watching live.
- Track how long they engage with the video and when they drop off.
- Scope out positive and negative metrics. Positive metrics are likes and shares and negative metrics include hides, reports, and unfollows.
- View a ranking of your video engagement.
- See your top five videos by video views. Review these and see if you can pinpoint what makes them popular.
- View demographics including age, location, and gender.
To access insights in the Creator app, tap the rightmost icon at the bottom of the screen.
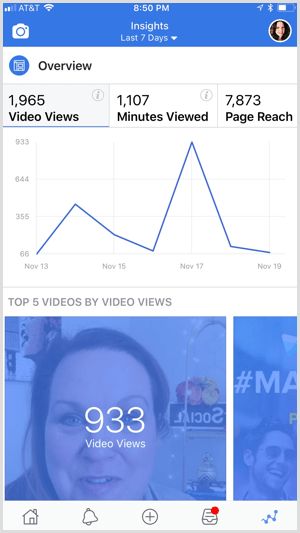
#5: Crosspost Your Finished Live Video to Twitter and Instagram
The Creator app makes it easy to crosspost your content to Twitter and Instagram if you've connected those accounts to your page or profile.
Once you've published to Facebook, tap the three dots icon in the upper-right corner of your post. In the pop-up menu, tap Share to Instagram or Share to Twitter to crosspost your content to those platforms.
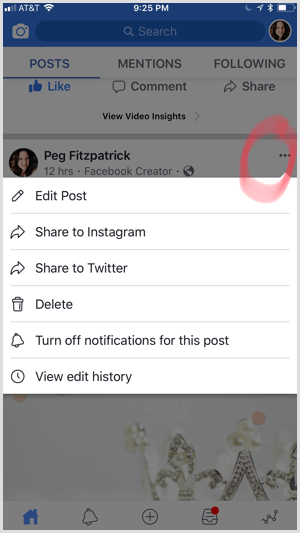
Manage Both Facebook and Instagram Comments With a Unified Inbox
The Creator app lets you respond to Facebook and Instagram comments in a unified inbox. If you're using Creator with your personal profile, you can also respond via Messenger.
The combined inbox helps creators nurture their communities and respond to questions and comments. The more effectively you engage with your community, the more likely brands will want to work with you.
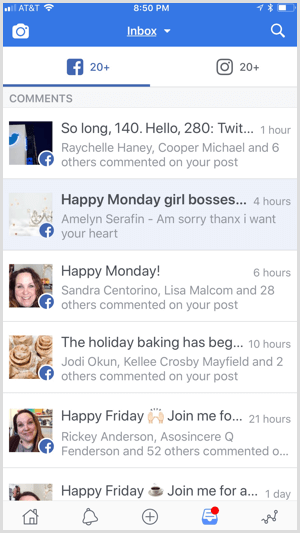
Want more like this? Explore Facebook for Business!
.
Conclusion
The Facebook Creator app is a game-changer for video creators. Facebook has included many unique, interesting features that make this a standout app. Better communication with your fans, a smart inbox, and opportunities to create a strong visual brand have put the ball in the creators' court.
For more details and updates on the Creator app, check out Facebook's special website for creators. The Facebook Q&A page also provides helpful how-to information.
What do you think? Have you tried Facebook Creator yet? What are your thoughts? Please let us know in the comments below!
Attention Agency Owners, Brand Marketers, and Consultants

Introducing the Marketing Agency Show–our newest podcast designed to explore the struggles of agency marketers.
Join show host and agency owner, Brooke Sellas, as she interviews agency marketers and digs deep into their biggest challenges. Explore topics like navigating rough economic times, leveraging AI, service diversification, client acquisition, and much more.
Just pull up your favorite podcast app, search for Marketing Agency Show and start listening. Or click the button below for more information.

