 Do you want to boost revenue for your next launch or promotion?
Do you want to boost revenue for your next launch or promotion?
Have you thought about using Facebook Messenger ads to engage prospects?
Messenger ads provide a personal experience for customers and prospects.
In this article, you'll discover how to create a Facebook Messenger ad.
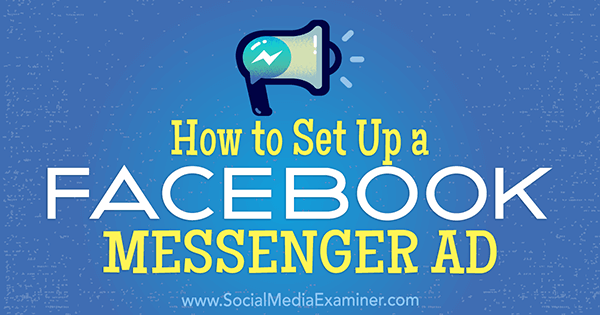
What Are Messenger Ads?
A Messenger ad is a Facebook news feed ad that opens inside the Messenger app when users click the call-to-action (CTA) button. The ad will let users jump inside your Facebook page's Messenger tab to ask you a question, get feedback, or claim a reward.
Messenger ads look similar to a typical ad in the desktop news feed. The ad below uses the Send Message CTA button, but you could use any of the CTA options, like Contact Us. The Messenger icon will appear next to any CTA button you choose.
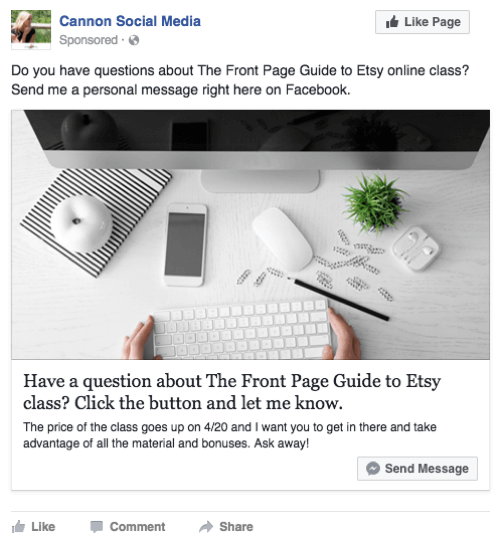
Because Messenger ads are high touch, the best way to use them is when there's a short window of time where people can message you. For instance, if you're launching a new product but the cart is closing soon, run a Messenger ad and ask if anyone has questions. Target your ad to people who landed on your sales page when your cart opened but didn't purchase your product.
You could also run a Messenger ad when bonuses are ending for a promotion or the price is going up for a product. Use the ad to urge potential customers to take action because the bonuses are ending or the price is rising.
This type of ad works perfectly with a scarcity model and tight timeframe. Here's how to get started.
#1: Create a Custom Audience
Before you place a Messenger ad, you'll want to create a custom audience of the people you want to target. For example, you could include people who have landed on your promotion/landing page from previous Facebook ads or social shares but didn't opt in or purchase.
To create a custom audience, head to Ads Manager and go to the Audiences section (choose All Tools > Audiences).
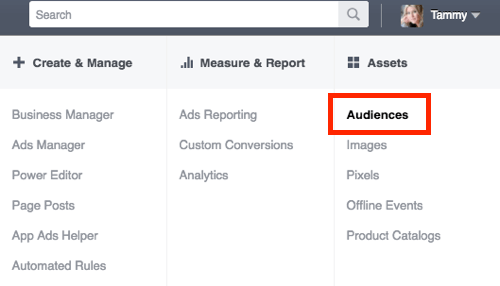
Then click Create Audience and choose Custom Audience from the drop-down menu.
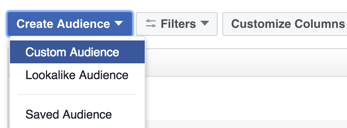
You have four options for creating your custom audience. You can upload a customer file or create a list of people who viewed your website, use your app, or engage with your content on Facebook.
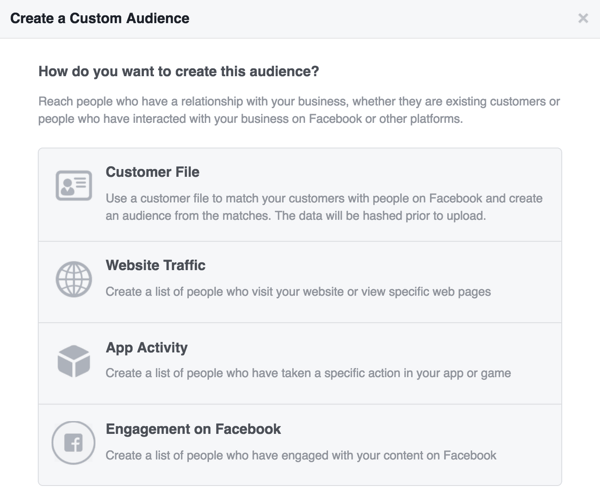
Suppose you want to create a custom audience of people who watched your webinar but didn't go on to purchase the master class. To create this audience, choose the Customer File option and upload a list of emails from the people who watched the webinar. You can then retarget this audience with a Messenger ad, letting them know that the master class price will be going up in a few days.
Get World-Class Marketing Training — All Year Long!
Are you facing doubt, uncertainty, or overwhelm? The Social Media Marketing Society can help.
Each month, you’ll receive training from trusted marketing experts, covering everything from AI to organic social marketing. When you join, you’ll also get immediate access to:
- A library of 100+ marketing trainings
- A community of like-minded marketers
- Monthly online community meetups
- Relevant news and trends updates
You might also want to create a custom audience of people who engaged with videos but didn't opt into the webinar or purchase the master class. You can target both custom audiences with your ads. It's up to you.
#2: Set Up the Messenger Ad Campaign
Now you're ready to set up your campaign. Go to Power Editor and click Create Campaign.
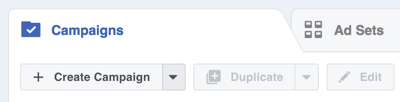
Select the Traffic campaign objective. Messenger ads are “destination” ads (as you'll see later on), but rather than sending people outside of Facebook, you'll be sending them right to your Messenger inbox.

Discover Proven Marketing Strategies and Tips
Want to go even deeper with your marketing? Check out the Social Media Marketing Podcast! Publishing weekly since 2012, the Social Media Marketing Podcast helps you navigate the constantly changing marketing jungle, with expert interviews from marketing pros.
But don’t let the name fool you. This show is about a lot more than just social media marketing. With over 600 episodes and millions of downloads each year, this show has been a trusted source for marketers for well over a decade.
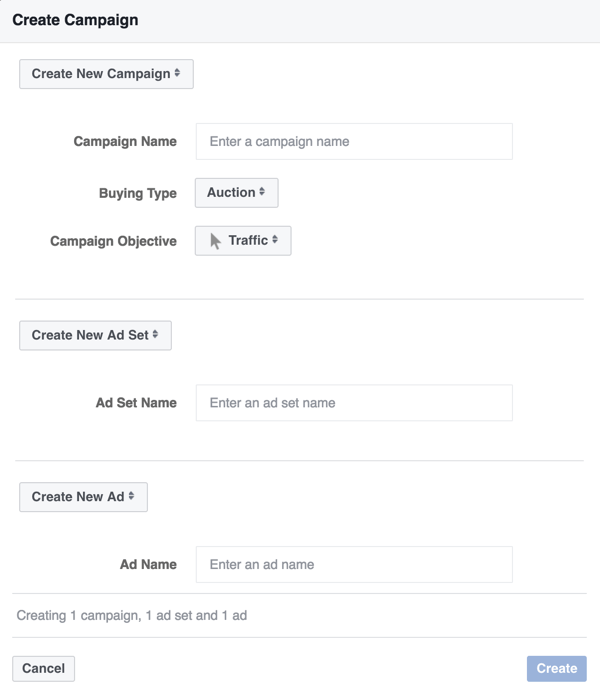
Next, give your ad set a name and make sure the Website or Messenger option is selected.
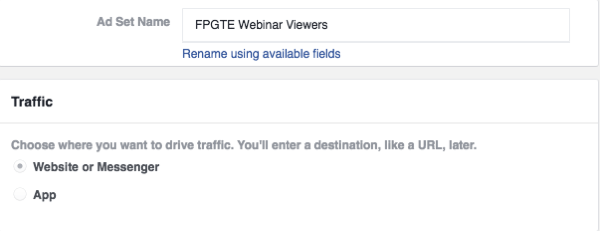
Now set your budget and select your custom audience. For example, I selected a group of people who watched a webinar and engaged with videos on the webinar topic but didn't purchase the master class.
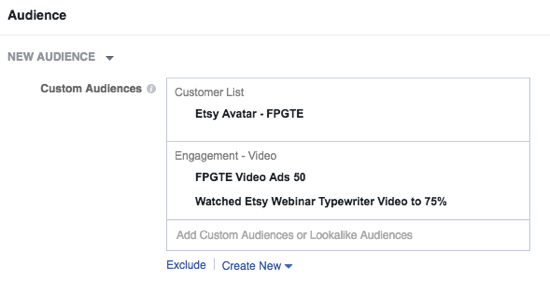
From here, fill out the ad set as you normally would. Under Placement, uncheck all placements except the news feeds. Note that Messenger ads don't work with Instagram.
#3: Create the Messenger Ad
After you give your ad a name and connect it to your Facebook page, head to the Create Ad section inside Power Editor.
First, choose the option for a single image or video or for multiple images or videos in a carousel. Then upload your media.
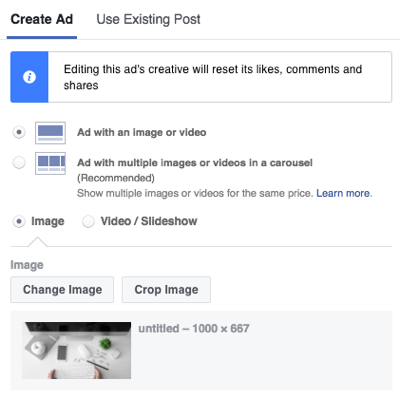
Next is the Destination section, where you would normally select Website URL and add a landing page URL. For a Messenger ad, you have the option to add a message to accompany your ad. When users click the CTA button in the ad, Messenger will open and display your message text along with a copy of the ad. (Note that the Message Text field is optional.)
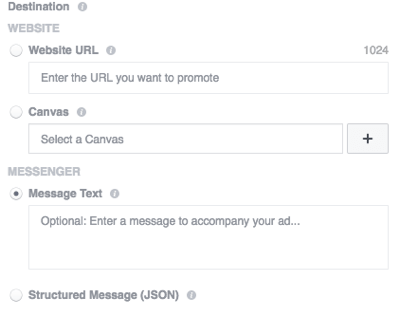
The example below shows what an ad looks like inside the Messenger app after someone clicks it. For this ad, I entered the same copy in the Text and Messenger Text fields when creating the ad.
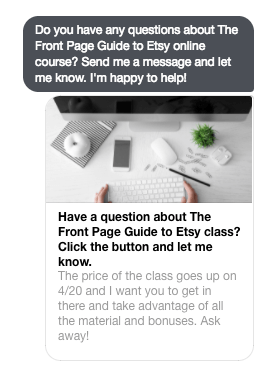
Filling out the Message Text field can be beneficial to remind people who have responded to your Messenger ad. Closer to cart closing, you could send another message to them without having to run another ad. The ad image would remind them they've interacted previously. Powerful!
The rest of the ad creation process is similar to a regular ad. Fill in the Text, Headline, and News Feed Link Description fields as you would for a regular ad. Additionally, make a selection from the Call to Action drop-down list.
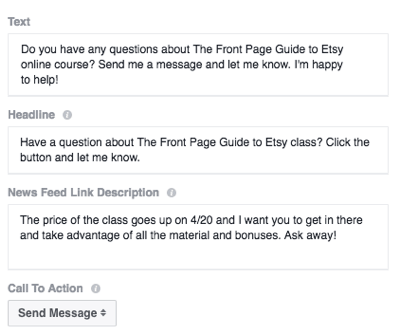
When you're finished, review your ad and then click Place Order.
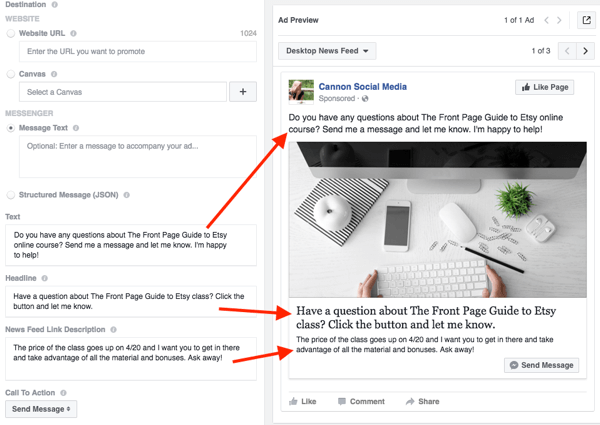
Once your ad is up and running, you'll get notified as soon as someone sends you a message and you'll be able to respond in real time.
Conclusion
When users click the CTA in a regular news feed ad, they're sent to a landing page to register for a webinar, download a freebie, or even purchase a product. With a Messenger ad, clicking the CTA opens a thread in Messenger, where they can start a conversation with you. This gives you the opportunity to answer their questions, develop a relationship, and potentially generate revenue.
What do you think? Do you see the potential of using Messenger ads for your business? Will you use them for your next product launch or promotion? Let us know what you think in the comments below.
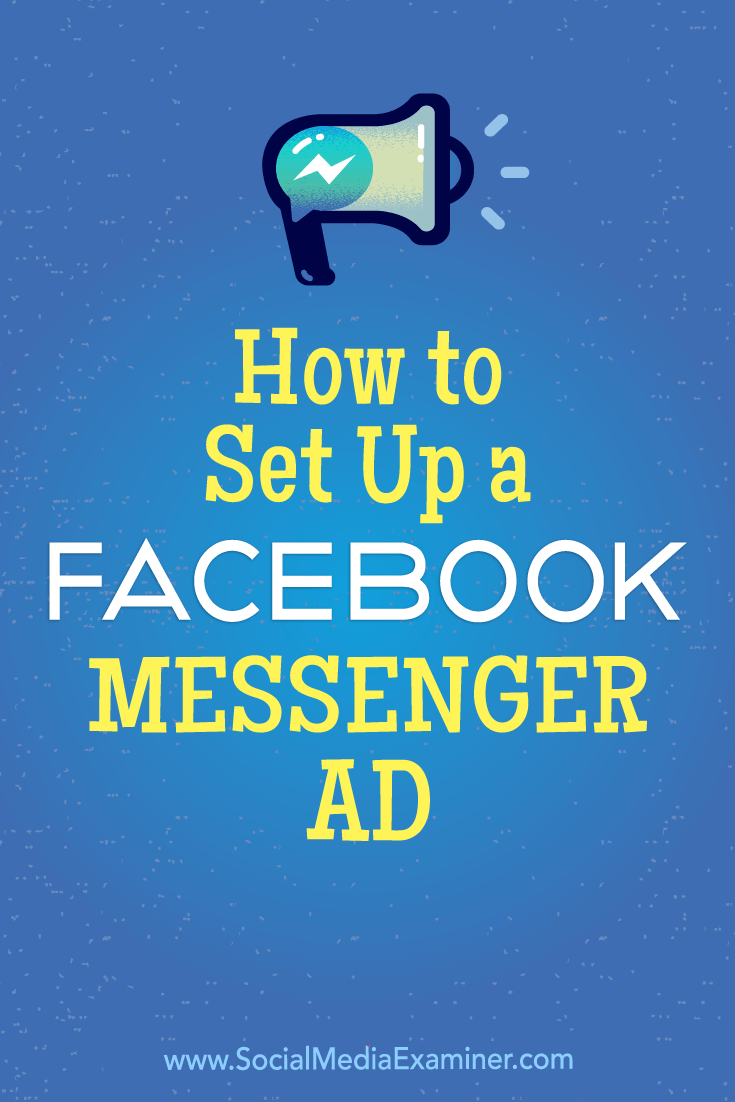
Attention Agency Owners, Brand Marketers, and Consultants

Introducing the Marketing Agency Show–our newest podcast designed to explore the struggles of agency marketers.
Join show host and agency owner, Brooke Sellas, as she interviews agency marketers and digs deep into their biggest challenges. Explore topics like navigating rough economic times, leveraging AI, service diversification, client acquisition, and much more.
Just pull up your favorite podcast app, search for Marketing Agency Show and start listening. Or click the button below for more information.

