 Are you retargeting people with Facebook ads?
Are you retargeting people with Facebook ads?
Want to know how to retarget Instagram users?
Serving relevant Instagram ads to people who've visited your website helps increase sales and conversions.
In this article you'll discover how to retarget your website visitors using Instagram ads.
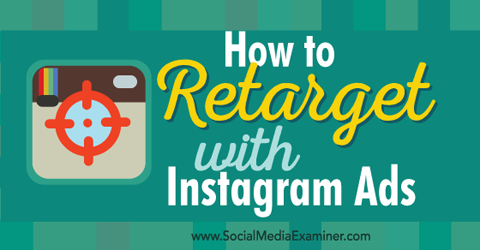
Listen to this article:
Where to subscribe: Apple Podcasts | Spotify | YouTube Music | YouTube | Amazon Music | RSS
#1: Install the Facebook Pixel on Your Website
Before you can start using Instagram ads to retarget website visitors, you need to set up the Facebook pixel on your website.
You can do this with Facebook Power Editor. First, open Google Chrome and then log into Power Editor.
If you manage multiple accounts, make sure that you‘re logged into the Facebook ads account that corresponds with the website for which you want to implement Instagram ads retargeting. You can double-check which ads account you're logged into in the top-left corner of Power Editor.

Next, click Tools and choose Pixels from the drop-down menu.
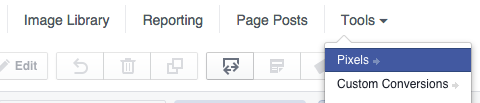
If you haven't done so already, create your Facebook pixel by clicking the green Create a Pixel button. In the Create a Facebook Pixel dialog box, type in a name for the pixel and click Create Pixel.
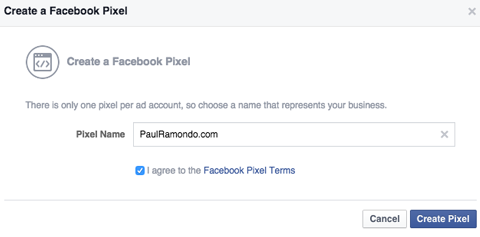
Next, you see a message that your Facebook pixel is ready. Click Install Pixel Now to see the pixel code.
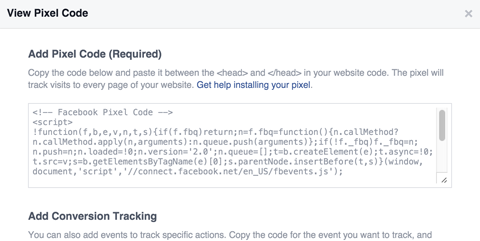
If you already have an active Facebook pixel, you can access it by clicking Actions and choosing View Pixel Code from the drop-down menu.
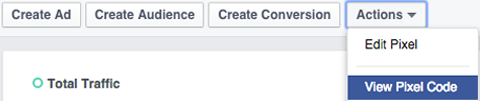
Next, copy your Facebook pixel code and paste it between the head tags of your website code. For more detailed instructions for installing your pixel, check out this page.
Now you need to make sure that your Facebook pixel is working. You can do that with the Facebook Pixel Helper, which is a free plugin for Google Chrome.
Get World-Class Marketing Training — All Year Long!
Are you facing doubt, uncertainty, or overwhelm? The Social Media Marketing Society can help.
Each month, you’ll receive training from trusted marketing experts, covering everything from AI to organic social marketing. When you join, you’ll also get immediate access to:
- A library of 100+ marketing trainings
- A community of like-minded marketers
- Monthly online community meetups
- Relevant news and trends updates
Once you've successfully installed the Facebook pixel on your website, Facebook will automatically start tracking every person who visits your website.
#2: Create a Custom Audience to Retarget
Next, you need to create a custom website audience.
To do this, go to the Facebook Pixel tab and click the Create Audience button.

Now, create the custom audience you'd like to retarget. Select Website Traffic for the audience type.
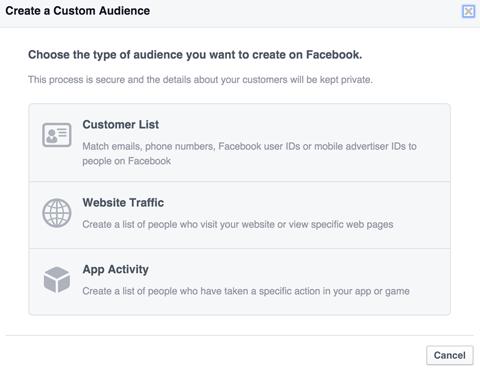
Then in the Create Audience dialog box, enter the details for your custom audience.
The custom audience in the example below will retarget anyone who has visited my website in the last 30 days. Note that the domain option appears only if your Facebook pixel is installed on multiple domains.
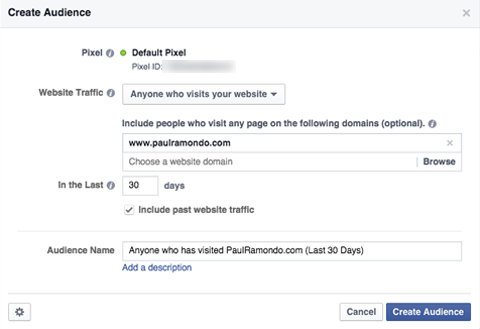
Keep in mind that it's a good idea to create audiences based on the action you want users to take when they see your ad, rather than broadly target every website visitor (as in this example).
When you're finished creating the audience you want to retarget, click Create Audience.
#3: Set Up Your Ad Campaign
Now you're ready to create your ad campaign to retarget past website visitors.
To do this, open Power Editor and click Create Campaign.
Then enter a name for your new campaign and choose one of these objectives: Clicks to Website, Website Conversions, Mobile App Installs or Video Views.

Discover Proven Marketing Strategies and Tips
Want to go even deeper with your marketing? Check out the Social Media Marketing Podcast! Publishing weekly since 2012, the Social Media Marketing Podcast helps you navigate the constantly changing marketing jungle, with expert interviews from marketing pros.
But don’t let the name fool you. This show is about a lot more than just social media marketing. With over 600 episodes and millions of downloads each year, this show has been a trusted source for marketers for well over a decade.
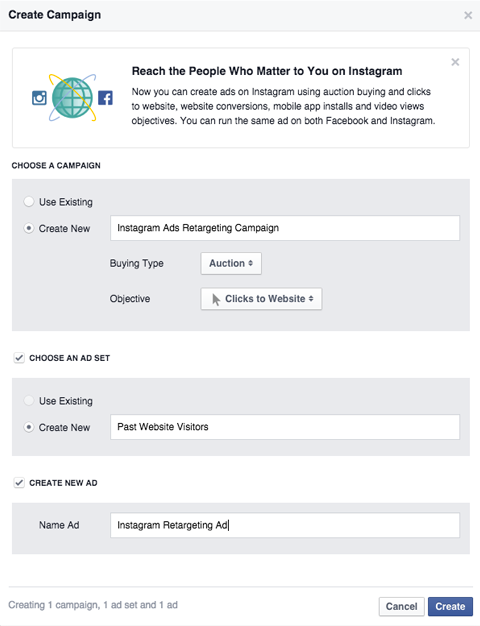
When you're finished filling in all of the details for your campaign, click Create.
#4: Build Your Retargeting Ad Set
Now you need to edit your ad set.
First, set your budget and schedule.
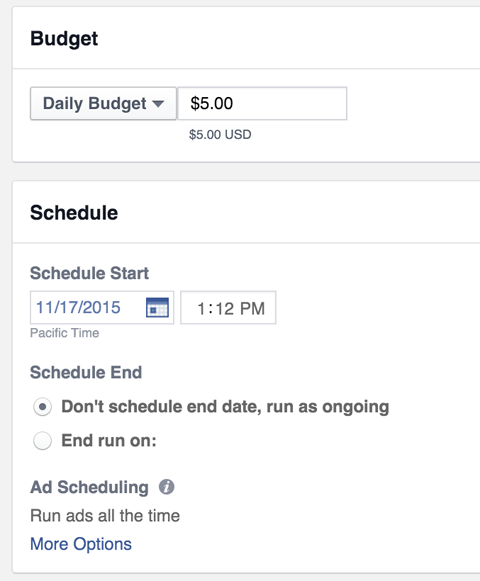
Then edit your audience so you're only targeting people who have previously visited your website. To do this, click the Edit Audience button.
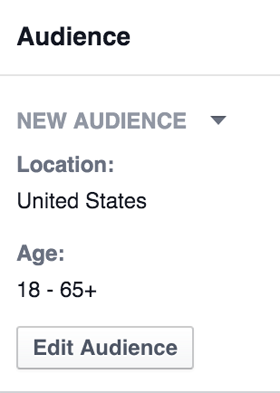
Then select the custom audience you created. Once you've done this, click Save.
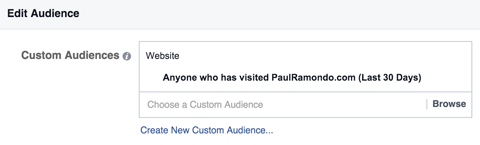
Next, select Instagram as your placement.
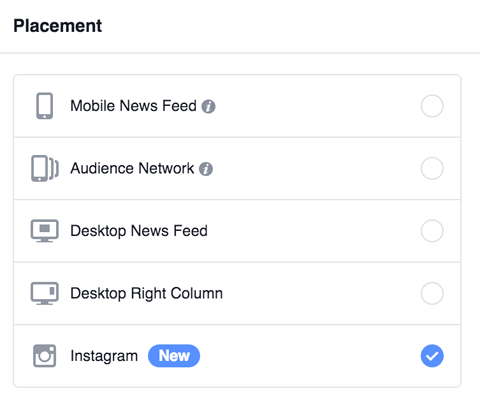
Finally, confirm that the custom audience you selected and refined for Instagram actually has people in it. To do this, check that your potential audience (in the top-right corner of the Ad Set panel) has more than 20 people in it.
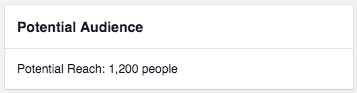
If it doesn't, you may need to broaden your other targeting parameters. Alternatively, you can wait until your Facebook pixel has captured more than 20 people who have visited your website in the past 30 days who also have Instagram accounts.
#5: Design Your Retargeting Ad
Now select the retargeting Instagram ad that you created in the ad set for past website visitors you just set up.
Look under Destination and select the Facebook page associated with your website.
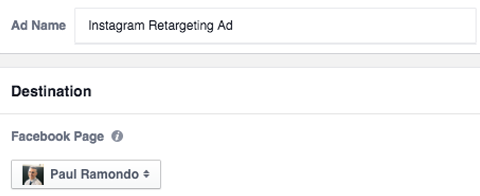
Next, you need to connect an Instagram account to your business. Alternatively, you could use the selected Facebook page to represent your business on Instagram, but this isn't recommended.
Click the Add an Account link to add your Instagram account to your Facebook ads account.
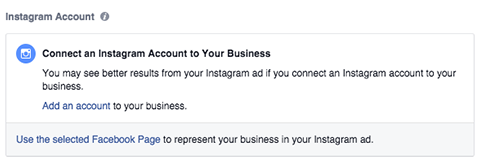
You're now asked to enter your Instagram username and password details. After you've done this, click Next, and Facebook will assign your Instagram account to your Facebook ads account.
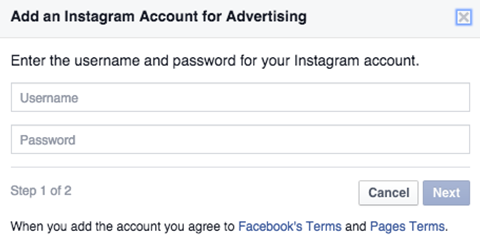
Navigate back to your ad and choose the Instagram account you just verified.
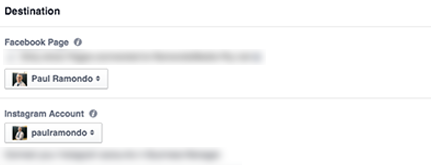
Now create your Instagram ad just like you would any other Facebook ad.
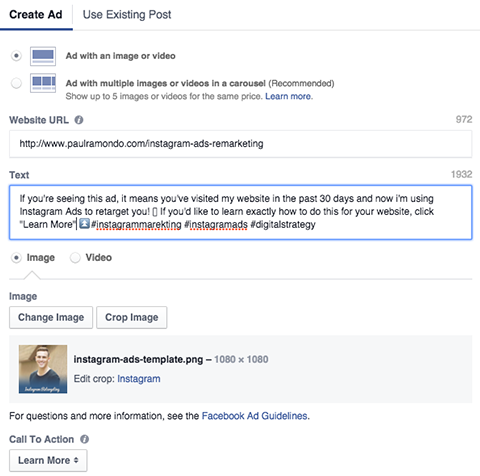
Keep in mind that Facebook recommends an image size of 1080 x 1080 pixels for Instagram ads.
And just like Facebook, keep the text in the ad to no more than 20%. You can use the Facebook Grid Tool to check if your ad contains more than 20% text before uploading it to Facebook. Facebook also has a great guide for Instagram ad creative.
As you add information to your Instagram ad, the ad preview will update automatically.
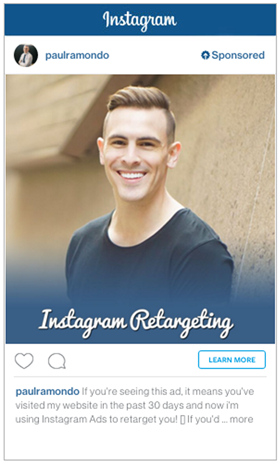
#6: Launch Your Retargeting Campaign
Once you've completed all of the steps above, you're ready to launch your Instagram ads retargeting campaign. To do this, click the Review Changes button in the top–right corner of Power Editor and follow the prompts.

Over to You
When you combine the steps above with granular targeting, optimized ad copy and appropriate ad design, you'll have a new, powerful weapon to add to your digital marketing arsenal.
What do you think? Have you tried Instagram ads retargeting? How did the results compare to Facebook ads retargeting? Please share your thoughts in the comments section below.
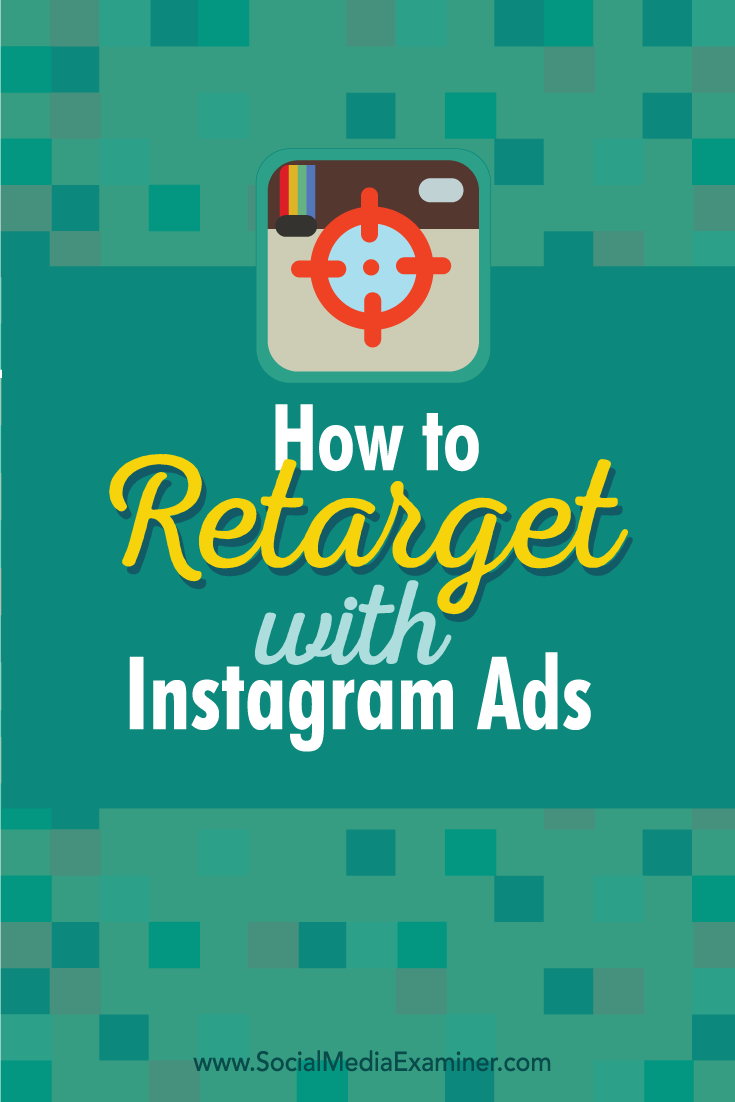
Attention Agency Owners, Brand Marketers, and Consultants

Introducing the Marketing Agency Show–our newest podcast designed to explore the struggles of agency marketers.
Join show host and agency owner, Brooke Sellas, as she interviews agency marketers and digs deep into their biggest challenges. Explore topics like navigating rough economic times, leveraging AI, service diversification, client acquisition, and much more.
Just pull up your favorite podcast app, search for Marketing Agency Show and start listening. Or click the button below for more information.

