 Want to interview guests on your Facebook Live show?
Want to interview guests on your Facebook Live show?
Looking for a tool that lets you bring a remote guest into your Facebook Live video?
In this article, you'll discover how to broadcast a Facebook Live interview with a split screen.
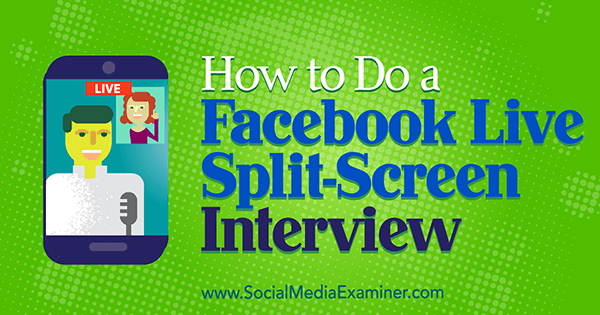
Why Create a Facebook Live Interview Show?
When your video is live, you can engage with your audience, which makes live video a great way to promote your business on social media. A Facebook Live interview lets you take advantage of the live video trend while offering interesting content to your Facebook followers.
For example, say you're a landscaper who interviews an arborist about the importance of tree care. The arborist could join from his office. Similarly, your show might host experts or employees who answer common questions and offer different perspectives on each question.
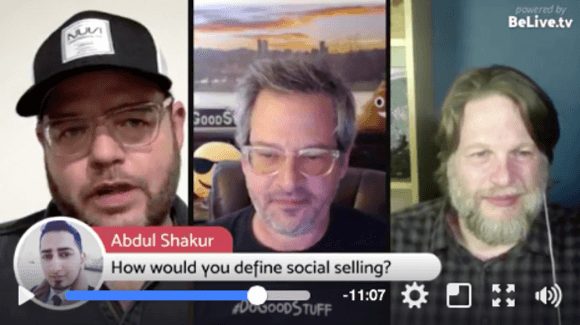
BeLive offers a way to run a polished split-screen interview on Facebook Live via desktop. You can test it out with a free 14-day trial. After that, you'll need to upgrade to the Standard plan ($20/month) to get the split-screen functionality.
#1: Schedule Your Live Show
First, you need to sign up for a BeLive account via your desktop browser. You can either sign in to your Facebook account or create a new account.
After you log in, you're ready to set up your live show. Click Get Started on the BeLive home page.
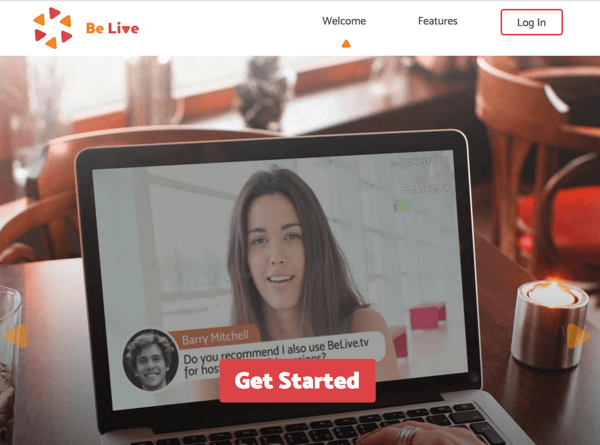
You'll then see the Host a Broadcast screen, where you set up the basics for your live interview show. At the top of the screen, select Interview for the broadcasting mode.
In the Text to Share With the Broadcast box, enter a compelling title for your show so people will be interested in watching. This title can also convey what your show is about. In the Your Email field, enter the email address where you want to receive notifications and the link to go live.
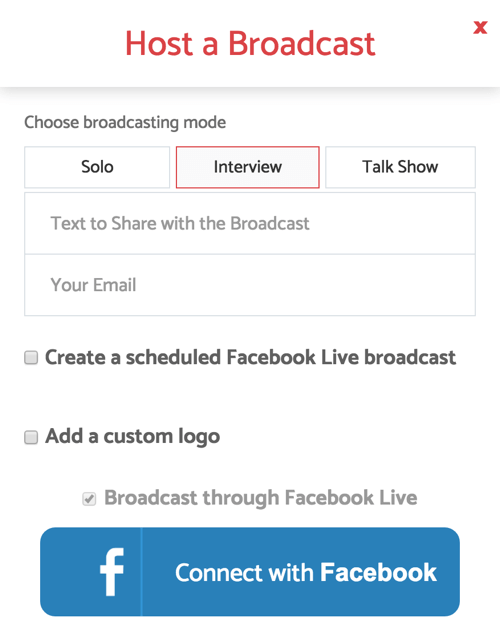
To schedule your Facebook Live show for a future date, select the checkbox that says Create a Scheduled Facebook Live Broadcast. If you plan to host your show weekly, it's best to schedule your show in advance so you can promote the show to your followers. After you select the checkbox, you'll see scheduling options.
Include a date and time for your broadcast, which are required. You can also click Select to add a cover image to your post, although this isn't a requirement.
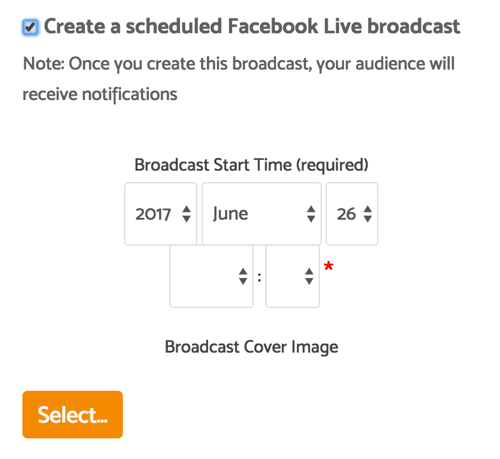
If you want to add your logo, select the Add a Custom Logo checkbox and upload an image that fits the recommended format (a PNG file that's 150 x 150 pixels). The first time you set up a live broadcast, you'll also need to connect BeLive with your Facebook account.
Get World-Class Marketing Training — All Year Long!
Are you facing doubt, uncertainty, or overwhelm? The Social Media Marketing Society can help.
Each month, you’ll receive training from trusted marketing experts, covering everything from AI to organic social marketing. When you join, you’ll also get immediate access to:
- A library of 100+ marketing trainings
- A community of like-minded marketers
- Monthly online community meetups
- Relevant news and trends updates
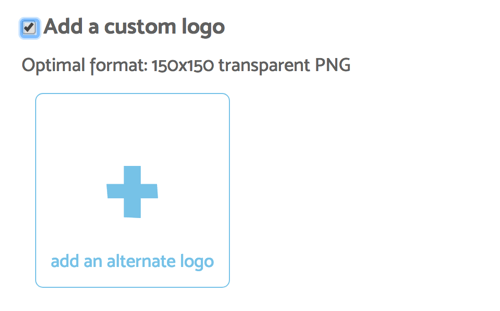
After your BeLive account is connected to Facebook, it will remain connected and you can choose whether to post your live broadcast to your personal timeline, a page or group you manage, or an upcoming event. Or test the service without posting to your page, which is a great option if you aren't ready to share with the world and want to experiment with the service.
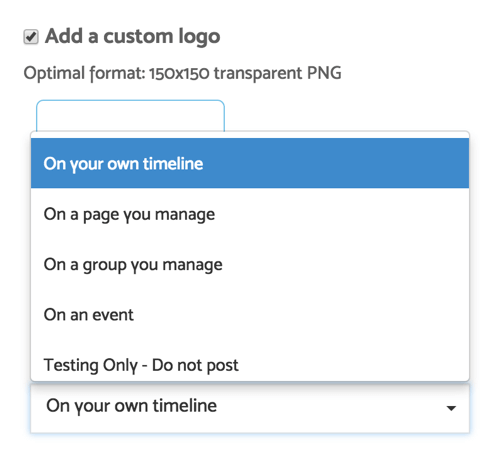
Posting your video to an event page is a great way to promote an upcoming event. Interview your guests, sponsors, and attendees about why they chose to be a part of your event and what they're looking forward to at the event.

Discover Proven Marketing Strategies and Tips
Want to go even deeper with your marketing? Check out the Social Media Marketing Podcast! Publishing weekly since 2012, the Social Media Marketing Podcast helps you navigate the constantly changing marketing jungle, with expert interviews from marketing pros.
But don’t let the name fool you. This show is about a lot more than just social media marketing. With over 600 episodes and millions of downloads each year, this show has been a trusted source for marketers for well over a decade.
After you schedule your live face-to-face interview, click Create Broadcast. Also, it's important to manage your scheduled broadcast through the BeLive platform and ignore any notifications you receive to preview your live event. One minute before your show starts, Facebook notifies your viewers.
Facebook requires you to start the broadcast as scheduled within 10 minutes of start time. If you're unable to start within 10 minutes, your broadcast and all viewer comments will be deleted.
#2: Prepare Your Equipment and Agenda Before Your Live Interview
Before your interview begins, log into BeLive Desktop through your Chrome browser or by clicking the link in the email you received after scheduling your live show. The live show interface allows you to set up your cameras and agenda before the show begins.
To connect your desktop camera, click the Connect Camera button and the live preview of your camera appears. Share the link you see with your guest so they can join, too. After you're both connected, make sure you test your audio. If you have trouble, click the icon in the lower left to open a backchannel chat with your guest.
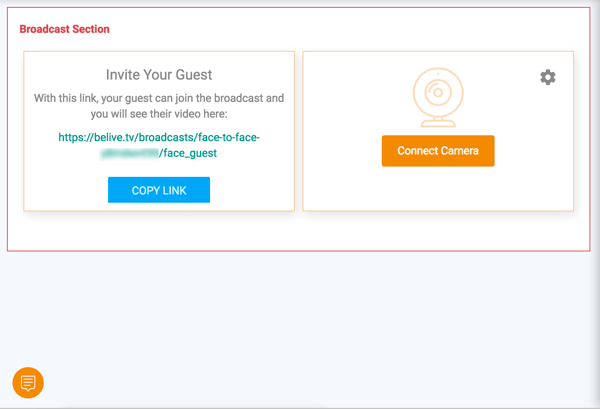
Before your show begins, you can also create an agenda for the live interview. As your show moves along, click the Show button next to each agenda item to display it on-screen. An agenda is a great way to keep the show moving along as planned. Be sure to include an introduction, topics you'll discuss, and a clear call to action for your viewers.
To create an agenda, click the Agenda button and enter items in the box on the left. After you create agenda items, hover your cursor over any item to see options for editing, sorting, or deleting it.
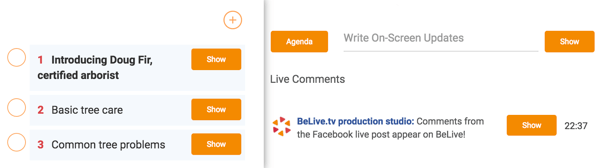
#3: Manage Your Show While You're Live on Facebook
BeLive has several tools to help you manage your live show. In addition to your prepared agenda items, you can write on-screen updates to display during the broadcast. Simply type into the box and click the Show button to the right. This feature is perfect for sharing websites, specific dates, usernames, or other important details you want viewers to see.
With the Live Comments feature, you can show comments from your viewers on the screen. If someone asks a question or says something you want to be sure everyone can see, click the Show button in the Live Comments area and the comment will appear in the bottom third of your video.
During the live show, you can change how the cameras appear to your viewers. Your options include split full screen of host/guest (default), host or guest only, and picture-in-picture.

Although BeLive is simple enough to run your live show yourself, if you have a team, BeLive lets you collaborate during your live show. You can let a remote operator monitor comments and change the on-air updates. You can also use the backchannel chat to communicate with your guests and others helping to produce the show.
#4: Edit and Repurpose Your Live Interview
After you've concluded your Facebook Live interview, you'll want to go directly to Facebook to edit the title of your video, add tags, and most importantly, adjust the thumbnail image to a flattering photo or upload a custom graphic if you prefer.
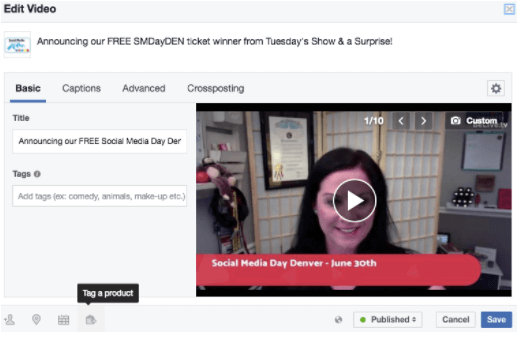
Be sure to share your Facebook Live interview show on other social media platforms. You can download your live video from Facebook to share directly or simply share the link to the post. If you had a great interview and want to share it on other social media platforms, repurpose your Facebook Live video after your broadcast and try video retargeting to get even more traction.
Conclusion
The sky is the limit when you decide to embrace Facebook Live. And with BeLive, you have a few extra tools that let you bring others into a live video interview and be creative with text, cover images, camera options, and more.
What do you think? Do you plan to try BeLive for a Facebook Live interview? Do you have any tips or ideas for conducting an interview or live video show? Please share your thoughts in the comments.
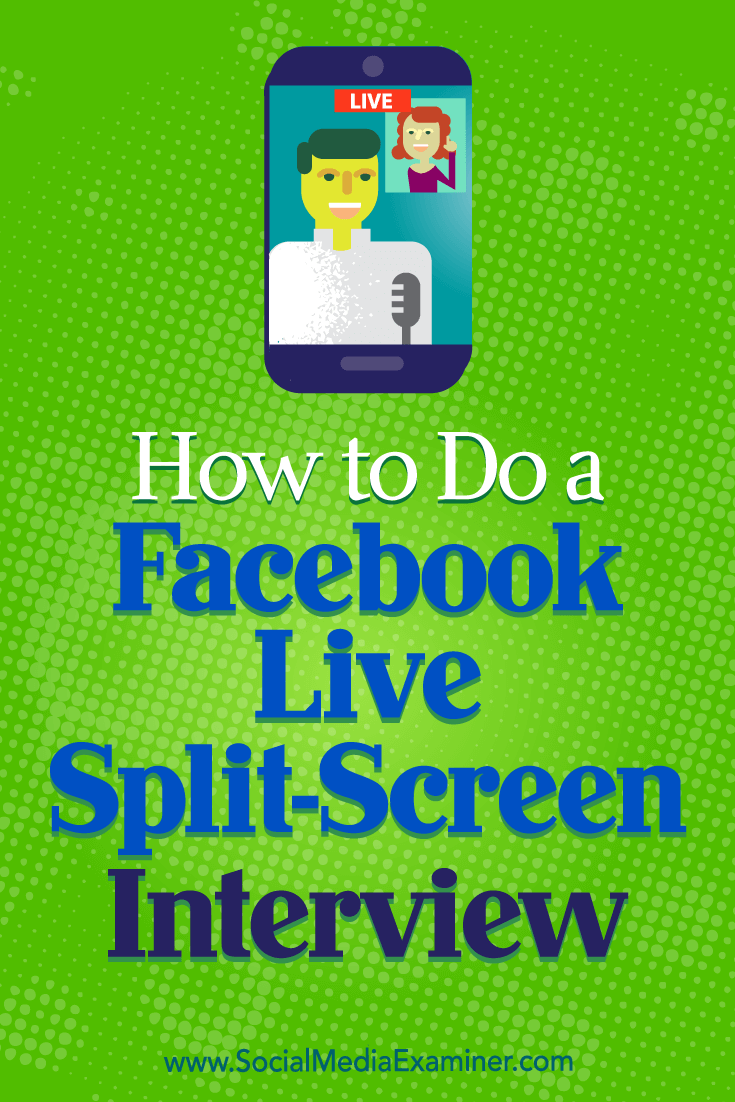
Attention Agency Owners, Brand Marketers, and Consultants

Introducing the Marketing Agency Show–our newest podcast designed to explore the struggles of agency marketers.
Join show host and agency owner, Brooke Sellas, as she interviews agency marketers and digs deep into their biggest challenges. Explore topics like navigating rough economic times, leveraging AI, service diversification, client acquisition, and much more.
Just pull up your favorite podcast app, search for Marketing Agency Show and start listening. Or click the button below for more information.

