Ever had a Facebook ad disapproved? Wondering if past disapproved ads can adversely affect your current ads?
In this article, you'll discover how to locate and remove problematic Facebook ads to help ensure future ads aren't jeopardized by past mistakes.

How Disapproved Facebook Ads Affect Your Ads Account
Facebook often changes their advertising policies without notice. As a result, advertisers can get flagged again for ads that were disapproved earlier in the year (or even the year before). This can lead to ad accounts getting disabled for ads that aren't even live, which can be frustrating if you haven't run those ads for a while.
Part of how Facebook decides to flag an ad for policy violations is through algorithm-driven automations. All machines can break and the same is true for Facebook's flagging system. These AI-driven automations can malfunction, incorrectly flagging an ad account for an older disapproved ad even if the ad policy hasn't changed.
Getting a disabled ad account reactivated can be a struggle. Many times, once an ad account is disabled, it will stay that way even if it was disabled due to a glitch in the ad policy scanners.
While you should always do your best to follow Facebook's ad policies, everyone starts out making a few mistakes and learning along the way. When your ad account is healthy, it helps ensure future ads aren't jeopardized by past mistakes.
Here's how to limit the chance Facebook will shut down your ad account for past ads that have been disapproved.
#1: Determine When Your Facebook Ads Were Disapproved
The first step is to find your disapproved ads in Ads Manager. To do this, it's helpful to know the time frame for when they were disapproved. This is because after 2019, Facebook stopped discerning between “ad errors” and “disapproved ads” when you filter data in Ads Manager.
Ad errors (such as an image that wasn't the right dimension for the placement) aren't the same as disapproved ads that violated Facebook's ad policies. Ad errors don't hurt your ad account's health as much as disapproved ads. However, they're now grouped with disapproved ads so you'll see both when searching for disapproved Facebook ads in Ads Manager.
You can find the time period for disapproved ads in several places, including Business Manager notifications, Ads Manager notifications, and your email.
To access your Business Manager notifications, go to business.facebook.com and select the Business Manager account through which you ran the ads that were disapproved (if you have more than one account). Then click on the bell icon in the top-right corner of the screen. In the notifications, you'll see ads that are scheduled or running, as well as disapproved ad notifications.
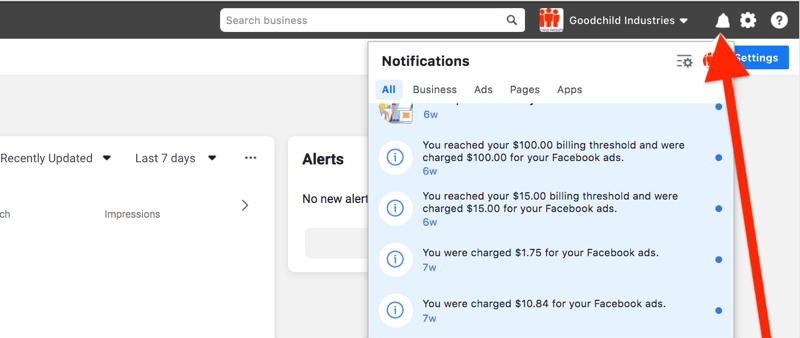
You can also find notifications for disapproved ads in Ads Manager. Ads Manager is your hub for creating and editing ads that display on Facebook's news feed and other placements. Go to www.facebook.com/adsmanager and look at the banner above the Campaign, Ad Set, and Ads tabs.
Get World-Class Marketing Training — All Year Long!
Are you facing doubt, uncertainty, or overwhelm? The Social Media Marketing Society can help.
Each month, you’ll receive training from trusted marketing experts, covering everything from AI to organic social marketing. When you join, you’ll also get immediate access to:
- A library of 100+ marketing trainings
- A community of like-minded marketers
- Monthly online community meetups
- Relevant news and trends updates
Lastly, Facebook may send a notification about disapproved ads to the email associated with your Facebook page. Keep in mind these notifications can sometimes end up in your spam folder so check there as well to be safe.
If you use Gmail, the default view is usually three tabs: Primary, Social, and Promotions (and sometimes Updates). Facebook ad notifications for disapproved ads will land on the Social tab of your Gmail inbox.
Pro Tip: In Gmail's left sidebar, you'll see a list of labels based on criteria you enter. You can create a label in Gmail for emails that contain “@support.facebook.com” to quickly access emails from Facebook so you don't miss an important notification about your ads being disapproved. The label I created is titled Facebook Ad Receipts, so with one click, it's easy to see any disapproved Facebook ads.
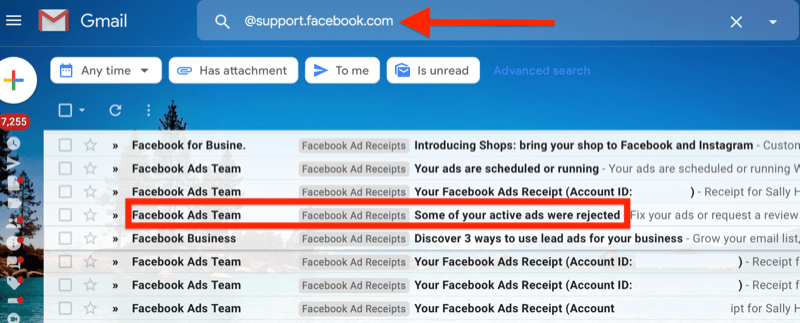
Narrowing the time range for when your Facebook ads were disapproved makes it easier to find those ads in Ads Manager. You won't have to manually scroll through all of your ads to find the ones you're looking for.
#2: Set Your Facebook Ad Reporting Date Range
Once you know the approximate dates when your Facebook ads were disapproved, go into Ads Manager and narrow your ad performance data to that time frame.
Ads Manager often defaults to a short time range of the last 7 days but it's easy to change that. Click the date range in the top-right corner of the screen and select the time period for the Facebook ads you know were disapproved.
You can select a custom date range over a series of months, weeks, or days. Selecting Lifetime shows you all of the ads from the moment you started advertising on Facebook.
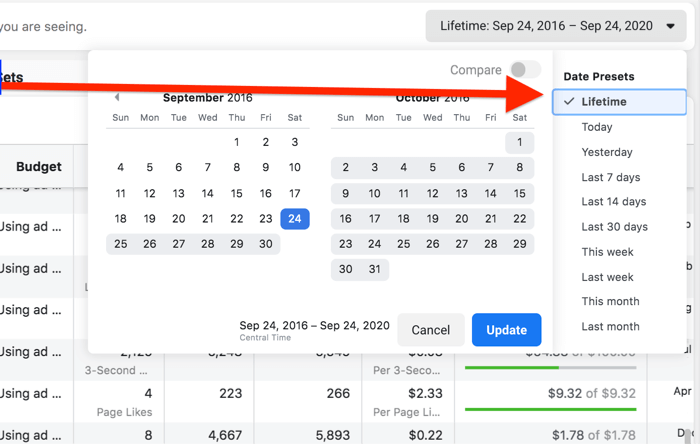
#3: Reveal Disapproved Facebook Ads in Ads Manager
Once you've narrowed your Ads Manager data to show the time period during which your ads were disapproved, the next step is to filter the data to show only problematic ads.
As shown below, start by clicking the Filters button. From the drop-down menu that appears, select Campaign Delivery > Errors.
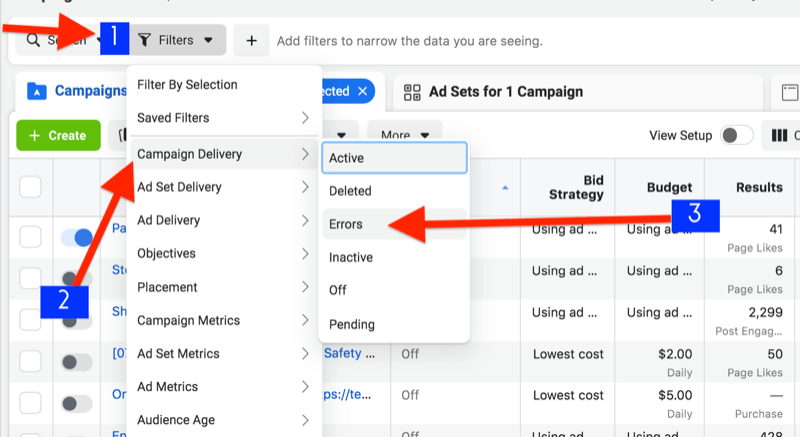
Ads Manager now shows ads that have errors and/or were disapproved or rejected by Facebook's ad policy team during the time frame you selected.
Note that once you've applied a filter to your results, that filter is listed to the right of the Filters button. The specified time range is shown at the far right. Ads Manager also gives you the option to save the filter. While it's useful to save a filter, you'll have to update the date range to get current results for future disapproved ads.

Discover Proven Marketing Strategies and Tips
Want to go even deeper with your marketing? Check out the Social Media Marketing Podcast! Publishing weekly since 2012, the Social Media Marketing Podcast helps you navigate the constantly changing marketing jungle, with expert interviews from marketing pros.
But don’t let the name fool you. This show is about a lot more than just social media marketing. With over 600 episodes and millions of downloads each year, this show has been a trusted source for marketers for well over a decade.
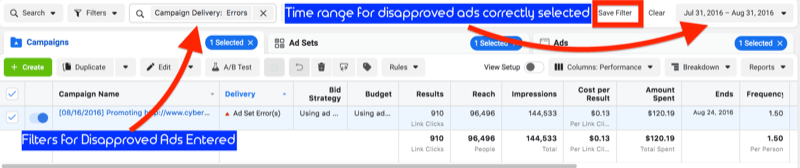
#4: Document Disapproved Facebook Ads for Future Reference
Now that you've located the disapproved ads you don't want Facebook to retroactively flag your ad account for, document them for content and policy violation flags. This documentation will provide important context for assessing your ad account's health and help you avoid issues if you want to rework a disapproved ad to comply in the future.
As a general rule for Facebook ad account health, you want to have more approved than disapproved ads. Knowing your approved versus disapproved ad ratio can be helpful if you ever have to do damage control with Facebook's Ad Policy Team. The health of your Facebook ad account determines how lenient Facebook will be toward you in the future.
Without documentation, it's easy to lose track of which ads were disapproved and why. A few months down the line, if your ratio of disapproved ads gets close to equaling or exceeding your approved Facebook ads, your ad account quality will take a hit.
An easy way to document disapproved ads is to use the Preview function at the ad level of the relevant campaign. Select the checkbox to the left of your disapproved ad and then click on the Preview button above the Delivery column.
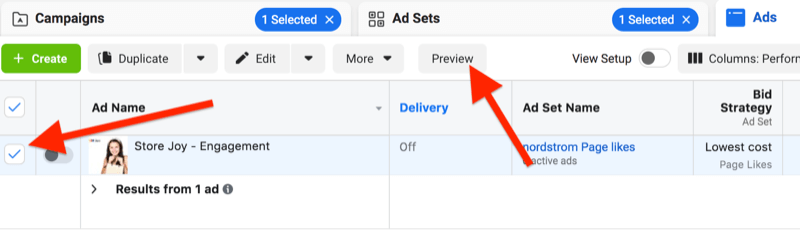
The Ad Preview window that opens often defaults to the mobile view. Be sure to select the desktop preview from the drop-down menu below Ad Preview. The mobile preview can cut off the full ad copy text and headline, both of which are subject to review. I've seen many cases where the ad copy is in spec but the headline isn't.
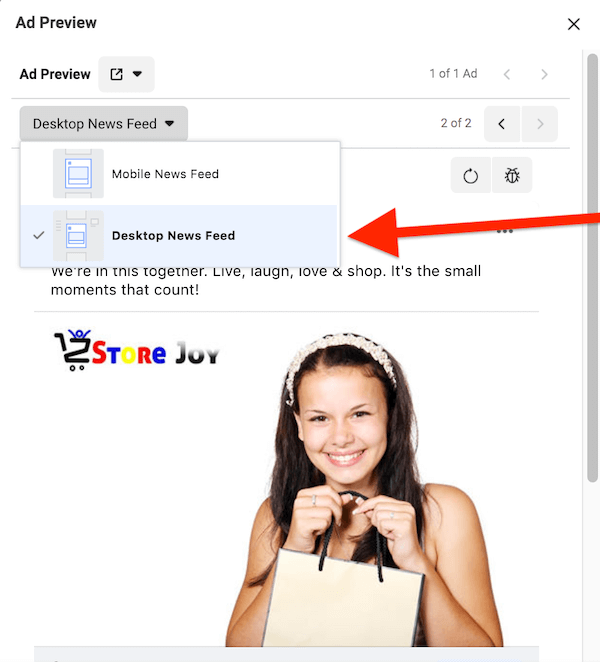
In this window, you have the option to view your ad in the desktop news feed itself. To do this, click on the Ad Preview drop-down menu and select Facebook Desktop News Feed. Remember that if your ad is only for mobile placements on phones, you won't see an option for all placements. Facebook does offer the ability to send your mobile phone a preview of the ad if that's your only placement.
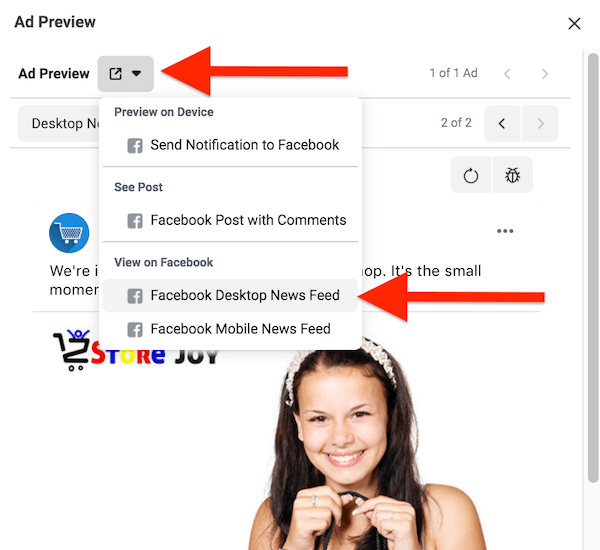
After you select the news feed option, a new page opens displaying the ad in the news feed. By default, Facebook opens the news feed just a tad above your ad preview so you need to scroll down to see your ad. Be sure to take a screenshot of your disapproved ad for future reference.
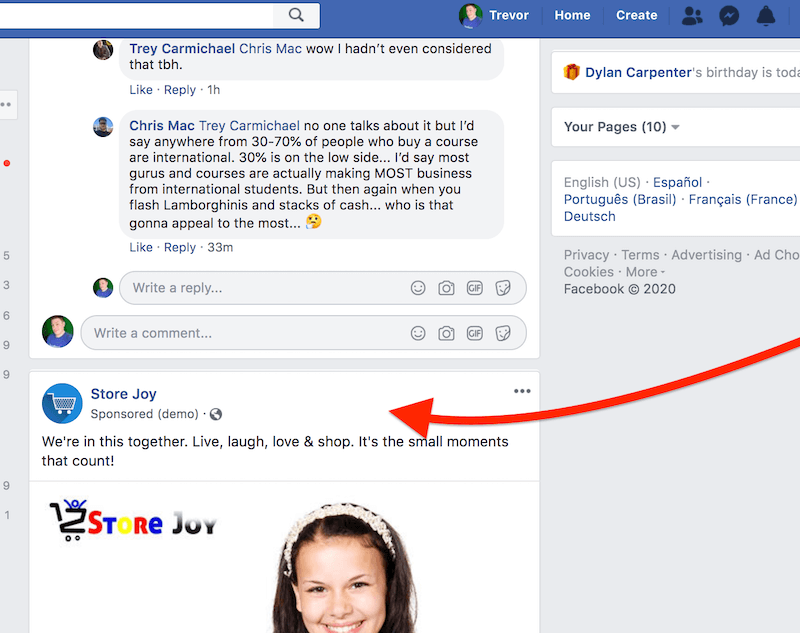
#5: Delete Disapproved Facebook Ads From Ads Manager
Once you've taken screenshots of ads that were disapproved, you're ready to delete them from Ads Manager.
If you have entire campaigns or ad sets where every ad inside was disapproved, you can delete the entire campaign or ad set. But if you're only targeting one ad that was disapproved, select the checkbox to the left of the ad at the ad level of your campaign. Then click on the trash can icon and you're done.
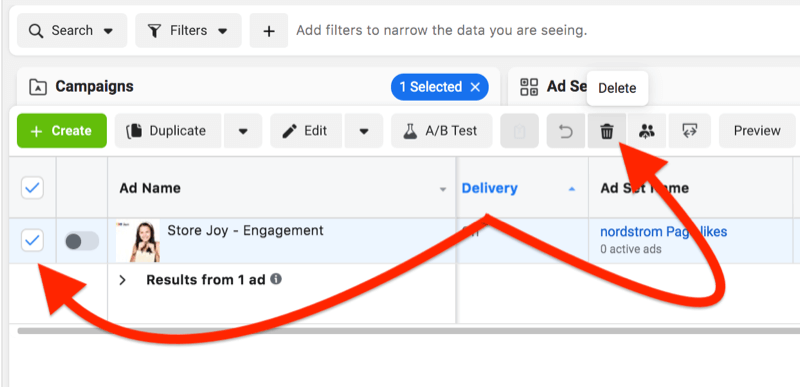
Has your Facebook ads account been suspended? Read this article to find out how to appeal the decision and get your Facebook ads up and running again.
Conclusion
Let's face it: disapproved Facebook ads are every advertiser's bane. They disrupt revenue generated by ads and can be difficult to navigate around.
To reduce the risk that your ad account will be retroactively flagged for previous disapprovals, take the time to document and then delete disapproved Facebook ads. Taking these steps will help minimize the chance that compliance bots will ding your ad account for ads that aren't even live anymore.
This also plays a larger role in your ad account's quality ranking and health. Facebook ad account health helps ensure your ads continue to deliver and meet your benchmarks for ROI, CTR, and CPC. While this may seem an impossible task with the complexities of Facebook compliance requirements, keeping track of your disapproved to approved ads ratio will help.
It's important to note that Facebook gauges your ad account's health based on your history of advertising on the platform. If you have a ton of disapproved Facebook ads, this counts against you regardless of how many of those ads you document and delete.
While this method isn't a guarantee Facebook won't flag your ad account, it will help decrease your chances of getting flagged for old ads that were rejected. Facebook frequently changes their ad policies in response to national events and updates to the platform so it's helpful to stay up to date with these changes as they happen, in addition to documenting and deleting disapproved ads.
What do you think? Will you start documenting and deleting past disapprovals in your Facebook ad account? Share your thoughts in the comments below.
More articles on Facebook ads:
- Discover seven important metrics to track to analyze your Facebook ad results.
- Learn how to write Facebook ads that reduce the barrier to purchase.
- Find out how to create four Facebook custom audiences that convert.
Attention Agency Owners, Brand Marketers, and Consultants

Introducing the Marketing Agency Show–our newest podcast designed to explore the struggles of agency marketers.
Join show host and agency owner, Brooke Sellas, as she interviews agency marketers and digs deep into their biggest challenges. Explore topics like navigating rough economic times, leveraging AI, service diversification, client acquisition, and much more.
Just pull up your favorite podcast app, search for Marketing Agency Show and start listening. Or click the button below for more information.

