 Want to add branding to your Facebook dynamic ad campaigns? Did you know you can use Facebook frames in your ads?
Want to add branding to your Facebook dynamic ad campaigns? Did you know you can use Facebook frames in your ads?
In this article, you'll learn how to add a custom Facebook frame to your Facebook dynamic ad campaigns.
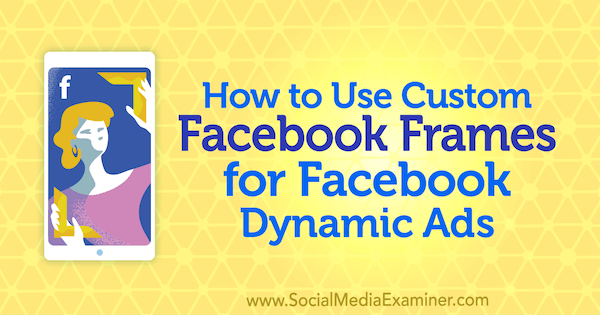
Why Customize the Appearance of Your Facebook Dynamic Ads?
When it comes to Facebook dynamic ads, all advertisers compete with similar-looking posts: a product image ad along with some text and a call-to-action button. This uniformity can make it difficult to catch users' attention in the news feed.
Last year, Facebook introduced overlays for images in dynamic ads as a way to create more engaging ads. When using this feature, you can choose from any of these options to customize your overlay:
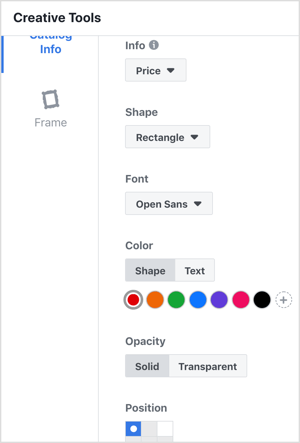
- Price: Show the exact price, strikethrough price, or percentage off for products in your catalog.
- Shape: Display pricing information in a rectangle, circle, or triangle over each product in the ad.
- Font: Choose the font of the text in the overlay.
- Color: Select the color of the overlay.
- Position: Specify where the overlay appears over each product in the ad.
Just in time for the holiday season, Facebook has spruced up overlays in a way that allows you to use a custom frame to promote your products and make your dynamic ads stand out in users' feeds and grab their attention.
Now let's look at how to create a custom Black Friday overlay to promote discounted products.
#1: Create a Custom Facebook Frame Image
When you design a custom frame, it's helpful to create multiple versions so you can customize Facebook dynamic ads for different occasions such as Black Friday, Cyber Monday, the holiday season, store anniversary, and so on.
Depending on whether you plan to run single-image or multi-product dynamic ads, you need to design a square or horizontal frame. For single-image dynamic ads, adhere to these image specifications:
- Recommended image size: 1,080 x 1,080 pixels
- Required file size: Less than 1MB
- Recommended aspect ratio: 1:1
- File type: JPG or PNG
For carousel (multi-product dynamic ads), follow these specifications:
- Recommended image size: 1,200 x 628 pixels
- Required file size: Less than 1MB
- Recommended aspect ratio: 9:16 or 16:9
- File type: JPG or PNG
I use Photoshop for my custom overlays, but you can use any image editing software. To keep the design clean, I create a square border that features a gift box in the lower-right corner. Of course, you can create any overlay that matches your shop's colors and features your logo as well. Keep in mind that your product will be shown in the center of the design. Here's what my custom overlay looks like:
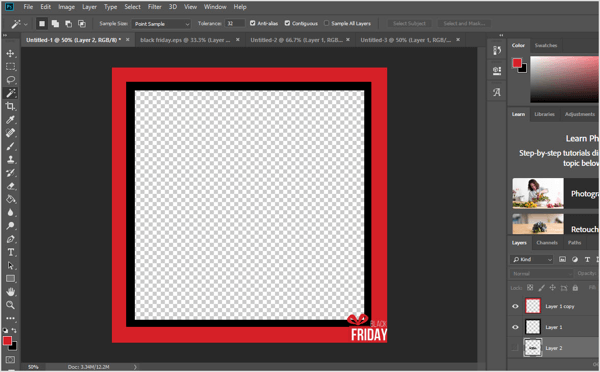
If you're looking for a simpler solution, you can purchase vector images from a stock photo site and customize the colors to your liking.
Be sure to save your design as a PNG file. This allows you to maintain the transparency in the center where your product will show.
Get World-Class Marketing Training — All Year Long!
Are you facing doubt, uncertainty, or overwhelm? The Social Media Marketing Society can help.
Each month, you’ll receive training from trusted marketing experts, covering everything from AI to organic social marketing. When you join, you’ll also get immediate access to:
- A library of 100+ marketing trainings
- A community of like-minded marketers
- Monthly online community meetups
- Relevant news and trends updates
Pro Tip: To maximize ad delivery, use an image that contains little or no overlaid text.
#2: Set Up Your Facebook Dynamic Ad Campaign
Once you've designed your creative frame, you're ready to set up your Facebook dynamic ads.
Create Your Campaign
Start by creating a new Facebook campaign in Ads Manager. Select Catalog Sales as your campaign objective. Then enter a campaign name, select your catalog, and click Continue.
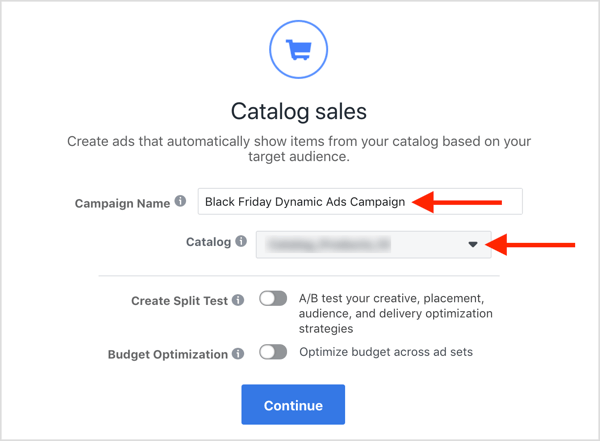
Set Up Your Ad Set
Now move to the ad set level and make sure that you define the products you want to display in your ads. By default, Facebook will show all of the products in the catalog.
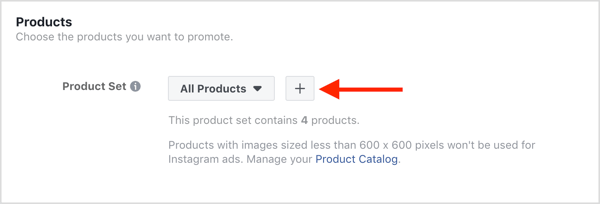
You may want to create a product set that contains specific products—those that are discounted or have free delivery, or a category of products included in a specific action (like a Black Friday sale). To do this, click the + button (shown above) and then fill in the details in the Create Product Set dialog box.
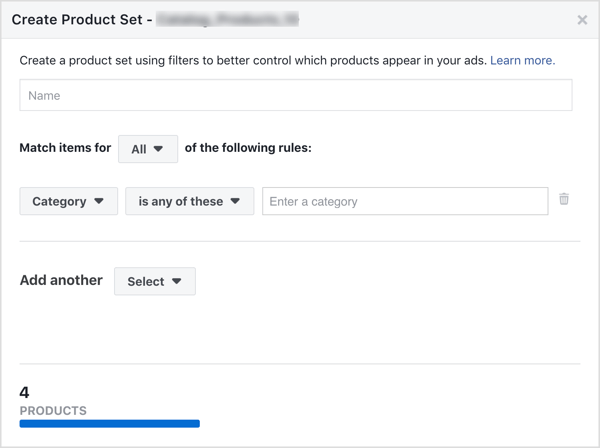

Discover Proven Marketing Strategies and Tips
Want to go even deeper with your marketing? Check out the Social Media Marketing Podcast! Publishing weekly since 2012, the Social Media Marketing Podcast helps you navigate the constantly changing marketing jungle, with expert interviews from marketing pros.
But don’t let the name fool you. This show is about a lot more than just social media marketing. With over 600 episodes and millions of downloads each year, this show has been a trusted source for marketers for well over a decade.
Continue with the rest of the ad set creation process as usual. Be sure to pay attention to the optimization event type. You want to optimize for Purchases, but depending on the type of campaign you're running, broad targeting or retargeting, the audience size, and the frequency of your main events (View Content, Add to Cart, Purchase), you may need to adjust your bidding strategy accordingly.
Set Up the Ad Creative
Now move to the ad level and choose Carousel as the ad format. You may need to make some changes if you want to use the Single Image format since the template you created is square.
Next, in the Content section, scroll down to Creative Tools and click the Customize Images button. This is where you'll customize the look of your Facebook dynamic ads.
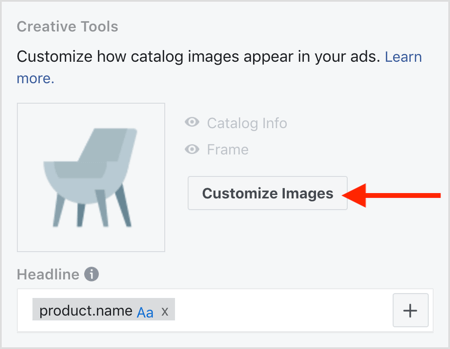
In the Creative Tools dialog box, open the Catalog Information tab and choose one of these options from the Info drop-down list:
- None
- Price
- Strikethrough price
- Percentage off
- Free shipping
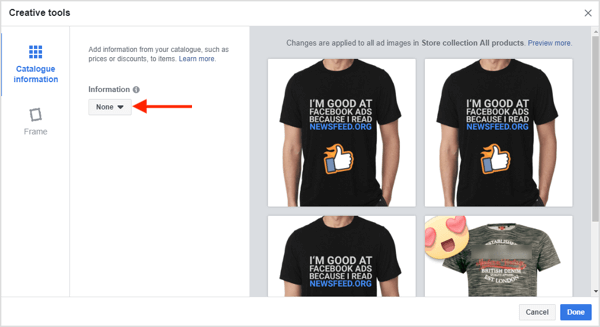
To use any of the above options such as the sale price, make sure the corresponding information exists in the product feed. If it doesn't, an error will appear and the chosen info won't be displayed on the final ad. To fix this, you need to add this information to the correct column (sale_price, in this case) in your product catalog.
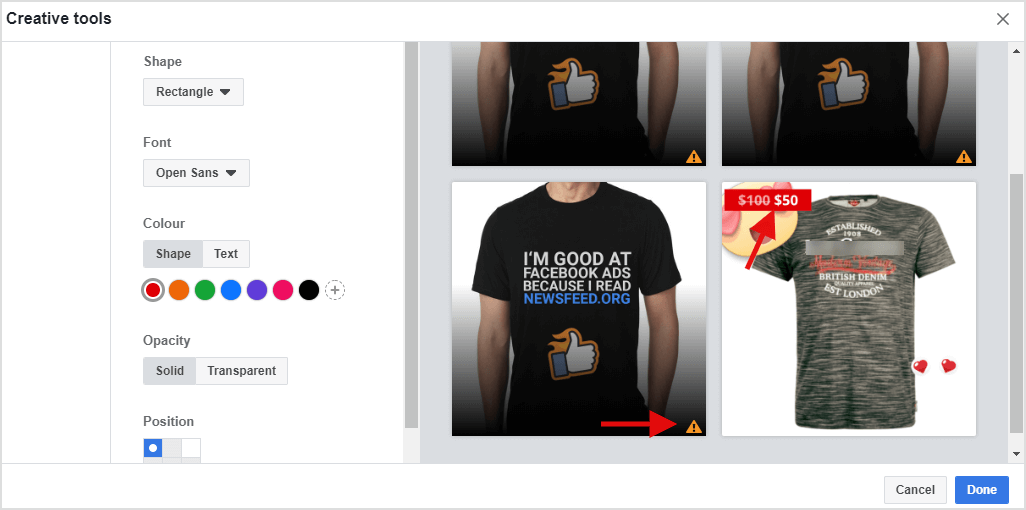
Facebook lets you customize the font of your text and how it's displayed. For customizing the shape of the price info (or any product info), choose from these options:
- Rectangle
- Pill
- Circle
- Triangle
- None
These are your font options:
- Droid Serif
- Lato
- Noto Sans
- Nunito Sans
- Open Sans
- Open Sans Condensed
- PT Serif
- Roboto Condensed
- Roboto Medium
Choose either Solid or Transparent for the shape opacity.
Finally, for the position of the shape, you can place it in any of the four corners.
#3: Add Your Custom Facebook Frame to Your Facebook Dynamic Ads
Now you're ready to upload your custom frame. In the Creative Tools dialog box, open the Frame tab and choose Custom from the drop-down list.
Then click Upload Image.
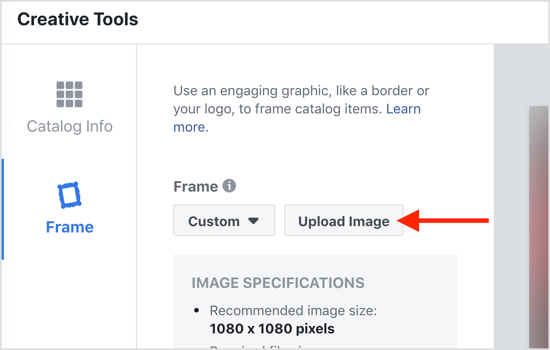
Now select the frame you created.
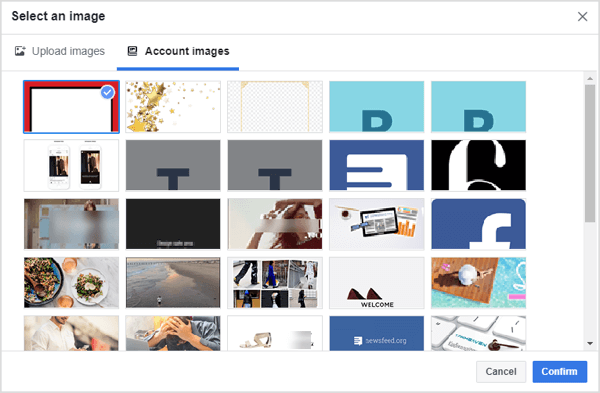
When you apply your custom frame, check to see if everything is displayed correctly. Facebook lets you customize the opacity, the frame size, and its position.
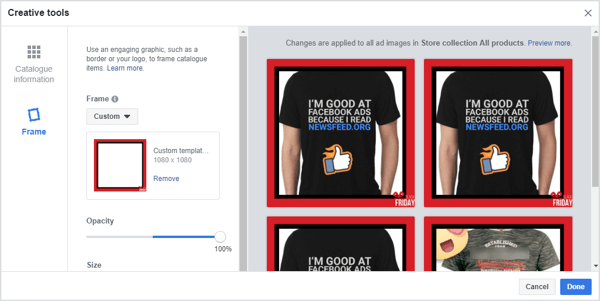
When you're finished making your changes, click Done. Then finish up the ad creation process as you'd normally do.
Pro Tip: If you're promoting your product across multiple countries, consider creating Facebook dynamic ads in multiple languages. Facebook has simplified the process of creating multi-language dynamic ads promoting products with a different currency. In this case, you need to create a product feed based on the language and/or the currency of your target countries.
Just make sure that your frame features text that can be understood by people in multiple countries because currently you can apply only one frame per product catalog.
Conclusion
Facebook dynamic ad overlays are a great way to make your products stand out in the news feed and grab users' attention, helping increase your click-through rate, conversion rates, and return on ad spend.
What do you think? Has this tutorial inspired you to create overlays for your Facebook dynamic ad campaigns? What type of frames will you create? Please share your ideas and thoughts in the comments below.
More articles about Facebook dynamic ads:
- Discover how to remarket to website visitors with dynamic product ads using Facebook Ads Manager.
- Find out how to set up a product catalog of blog posts you can automatically promote with a Facebook dynamic ad campaign.
- Learn how to integrate a Shopify store with your Facebook marketing.
Attention Agency Owners, Brand Marketers, and Consultants

Introducing the Marketing Agency Show–our newest podcast designed to explore the struggles of agency marketers.
Join show host and agency owner, Brooke Sellas, as she interviews agency marketers and digs deep into their biggest challenges. Explore topics like navigating rough economic times, leveraging AI, service diversification, client acquisition, and much more.
Just pull up your favorite podcast app, search for Marketing Agency Show and start listening. Or click the button below for more information.

