Do you want to use YouTube to advertise your products or services? Looking for a quick beginner's guide to YouTube ads?
In this article, you'll learn how to quickly set up and connect a YouTube channel and Google Ads Manager account to run ads for your business on YouTube.
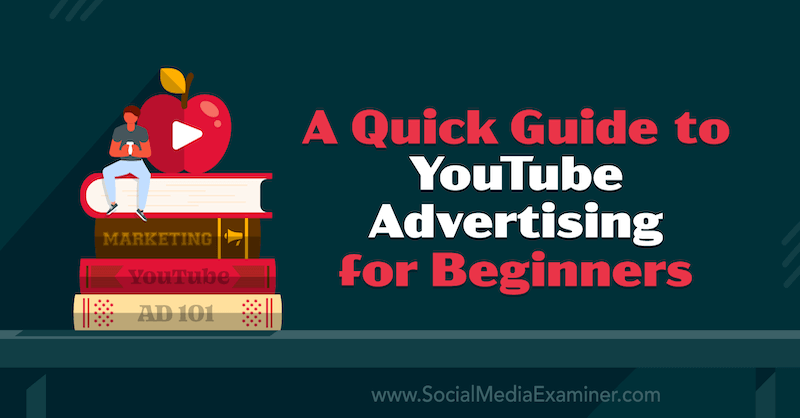
#1: Set Up Your YouTube Channel
Whether you want to market your business or dive into the world of YouTube ads to earn like the biggest vloggers on the platform, the first thing you need to do is create a YouTube channel.
Here's how to set up your account.
Create a Google Account
If you have a Gmail account or use other Google services, you likely already have a Google account, so you can skip this step. However, if you're starting from scratch, head to Google to set one up. Simply click Create Account and follow the steps to complete the registration.
Note: The name you use during signup won't be publicly linked to your business name. Having a Google account allows you to comment, share, or watch videos on YouTube but it doesn't automatically set up a YouTube channel for you. Don't worry, though—it's a simple, quick process.
Create a YouTube Account
Go to YouTube and click Sign In at the top-right corner of the page. On the Google sign-in page, enter the login credentials you want to associate with your YouTube channel.
Once logged in, click on your profile icon and select Create a Channel.
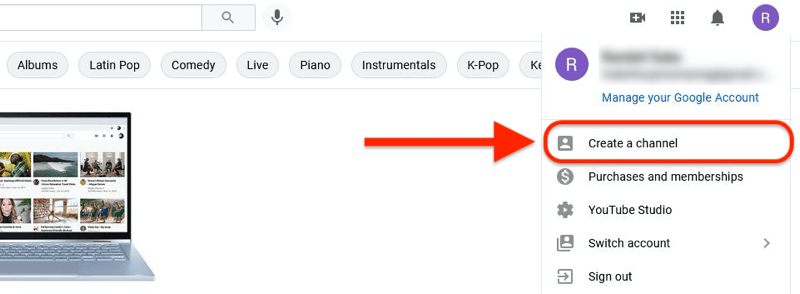
In the pop-up window, enter a name for your channel.
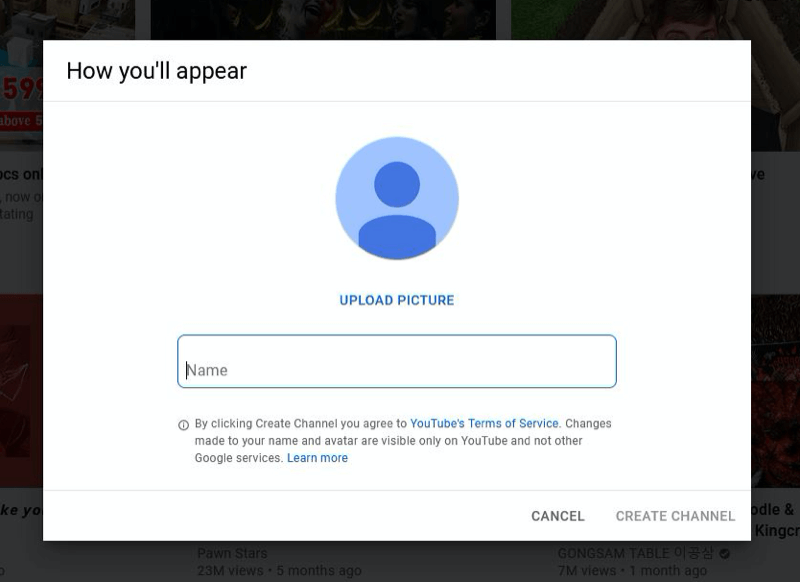
Customize Your YouTube Channel
Now you're ready to start customizing your YouTube channel to your liking.
You can upload a profile picture, add a channel description, include links to your website or other social media profiles, and add YouTube channel art.
Get World-Class Marketing Training — All Year Long!
Are you facing doubt, uncertainty, or overwhelm? The Social Media Marketing Society can help.
Each month, you’ll receive training from trusted marketing experts, covering everything from AI to organic social marketing. When you join, you’ll also get immediate access to:
- A library of 100+ marketing trainings
- A community of like-minded marketers
- Monthly online community meetups
- Relevant news and trends updates
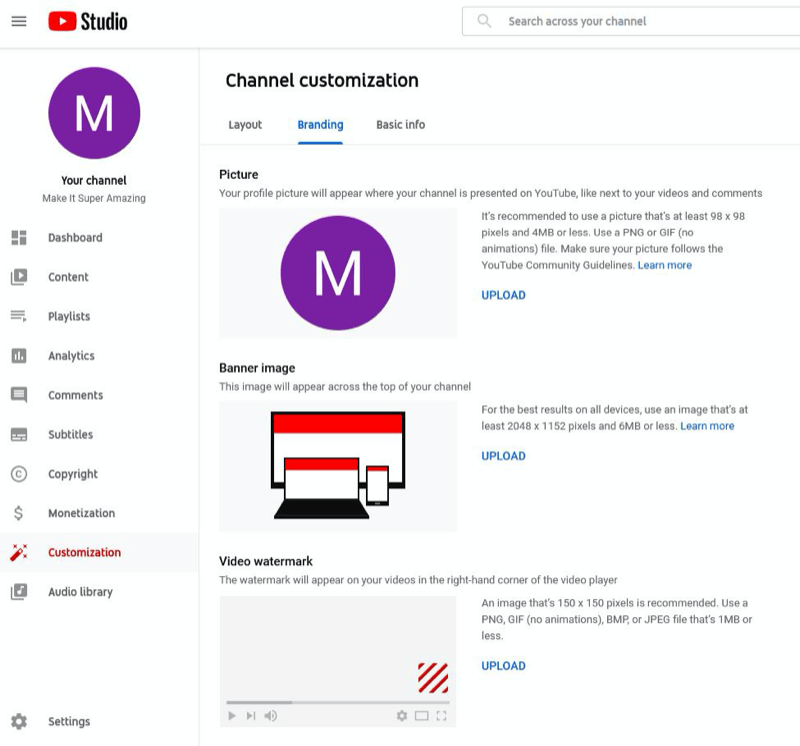
On the Basic Info tab, describe what viewers can expect from your channel. You can include keywords relevant to your business, what you do, the industry you're in, and the market you aim to attract. This is also where you can add links to websites you want to share.
The Branding tab lets you add these elements:
- Profile photo: This image will identify who created the video. You can use your photo if you're pushing for personal branding or upload a business logo if you're a small business owner. YouTube requires this image to have a minimum dimension of 98 x 98 pixels.
- Banner image: This is the large image displayed at the top of your YouTube channel page. The recommended size for this image is at least 2048 x 1152 pixels.
- Video watermark: This is the watermark that shows on the bottom right of every video you upload. The ideal size for this image is 150 x 150 pixels.
Congratulations! You now have your own YouTube channel.
#2: Create a Google Ads Account for Running YouTube Ads
To tap into the buying potential of people using the internet, you need your business to stand out. You can do this through advertising. If you want to run YouTube ads to generate leads, you first need to set up a Google Ads account.
Google Ads is the online advertising platform of Google, which also owns YouTube. It was originally called Google AdWords before it was rebranded as Google Ads in 2018.
Now we'll walk through the steps for setting up a Google Ads account.
Since you already have a Google account, simply go to the Google Ads website and sign in.
Upon reaching the Google Ads home page, you can either click Sign In or Get Started. When you choose the latter, you'll see a prompt asking you, “What do you want to promote?”
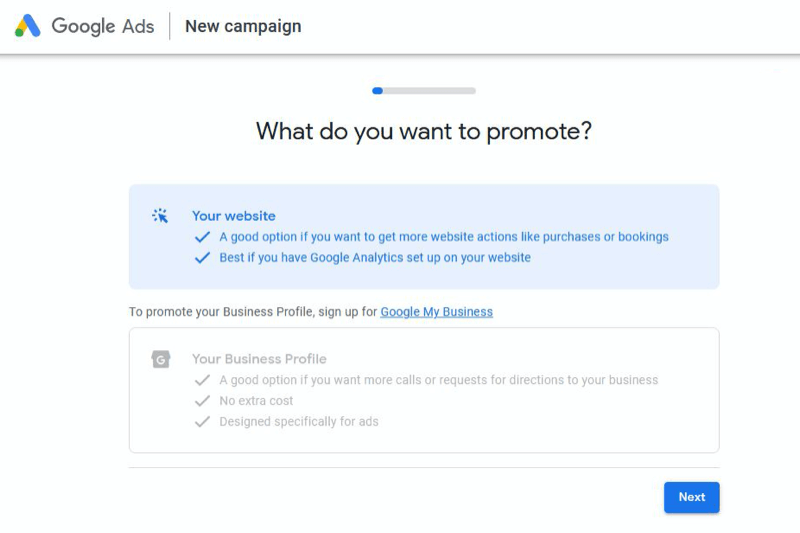
Google Ads will then ask you to enter your business name and the most relevant page of your website for people to visit after they click on your ad.
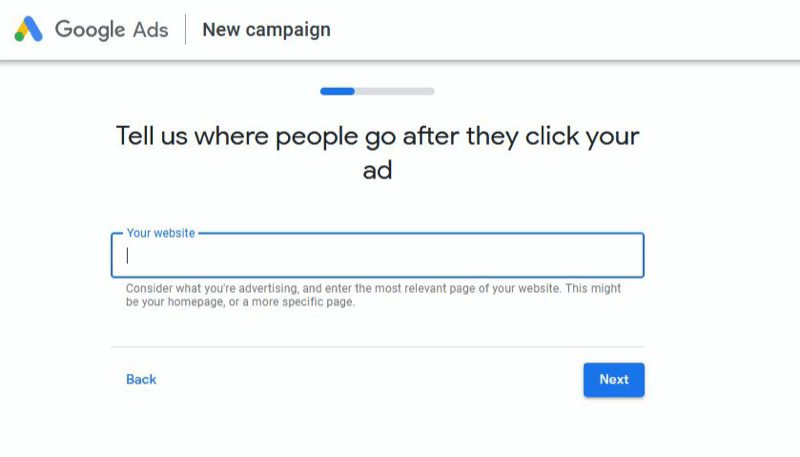
You'll see a preview of what viewers will see when they click your ad. You can preview a mobile or desktop view.
After you click Next, you'll have the option to set up a Google Analytics account, which gives you insights about how your ads are performing. You can also skip this step for now.
In the first few steps, you granted access to Google Ads using your existing Google account. Clicking Next will bring you to a page where you can start creating your ad.
What Happens When You Switch to Expert Mode?
After you sign into Google Ads, you'll see an option at the bottom of the page that allows you to Switch to Expert Mode. If you choose that option, you'll see this prompt, which asks you to choose the goal for your campaign.
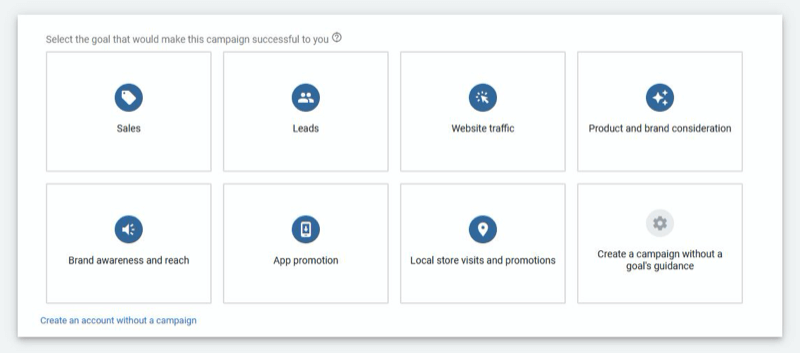
The next few choices will basically set up your campaign and ask you for your bid strategy, budget, campaign dates, targeting, and more, which we'll discuss in more detail later in this article.
#3: Connect Your Google Ads Account With Your YouTube Channel
If you want to expand your reach with good return on investment, it's best to do it with YouTube advertising done through Google Ads.
Linking your Google Ads and YouTube accounts will allow you to maximize the reach of your video marketing. Users might see your videos before viewing another creator's video or in YouTube search results where users can click and watch them in full.
You can link your YouTube account to your Google Ads account by starting from either YouTube or Google Ads.
From Your YouTube Account
To link your Google Ads account and YouTube channel through YouTube, start by going to your YouTube channel home page. Click on your profile icon at the top-right corner and select YouTube Studio from the drop-down menu.
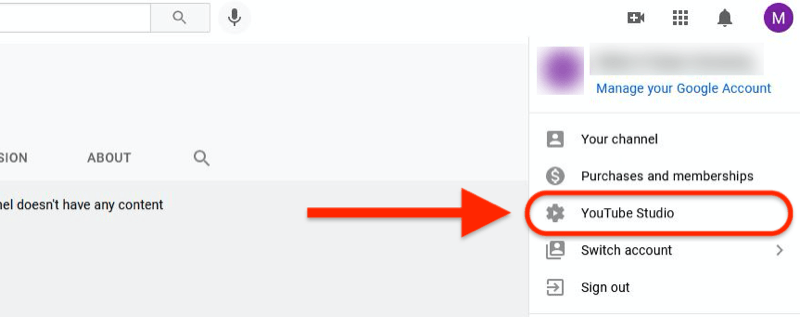
Once in YouTube Studio, you'll see tabs such as Dashboard, Content, Playlists, and Analytics, among others, on a panel on the left-hand side of the page. Locate Settings near the bottom and click on it.
In the Settings window that pops up, click Channel in the left navigation. Then on the right, open the Advanced Settings tab and then click Link Account. You'll find the Link Account option at the bottom left of the section called Google Ads Account Linking.
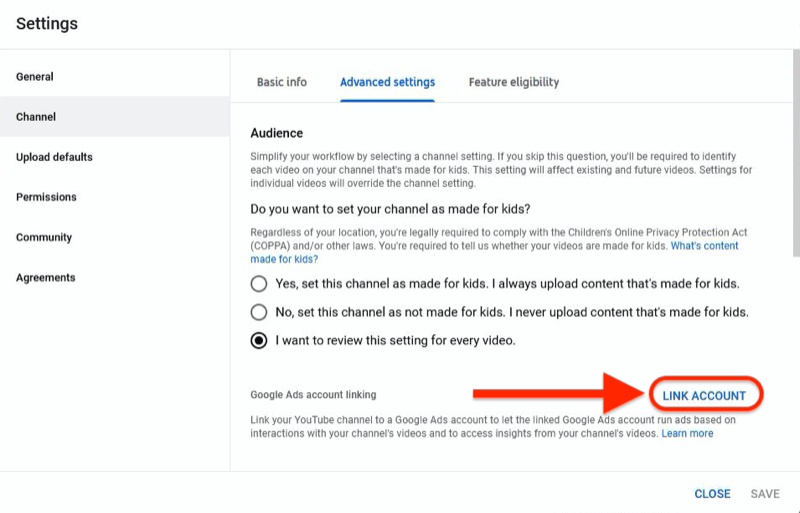

Discover Proven Marketing Strategies and Tips
Want to go even deeper with your marketing? Check out the Social Media Marketing Podcast! Publishing weekly since 2012, the Social Media Marketing Podcast helps you navigate the constantly changing marketing jungle, with expert interviews from marketing pros.
But don’t let the name fool you. This show is about a lot more than just social media marketing. With over 600 episodes and millions of downloads each year, this show has been a trusted source for marketers for well over a decade.
After you click Link Account, you'll be prompted to give a name to the linked Google Ads account. Note that this name will only be used by your YouTube channel for easy reference, not by Google Ads.
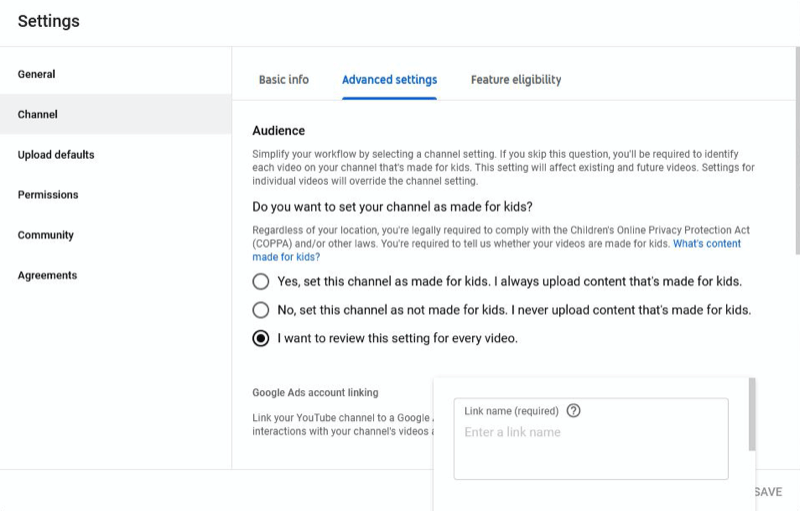
Next, enter your Google Ads Customer ID. You can find this at the top-right corner of your Google Ads home page next to your profile icon.
Now you've linked your YouTube to your Google Ads account via your YouTube channel.
From Your Google Ads Account
To link your YouTube channel with your Google Ads account via your Google Ads account, go to the home page of your Google Ads account and click Tools & Settings. From the pop-up menu, choose Linked Accounts in the Setup column.
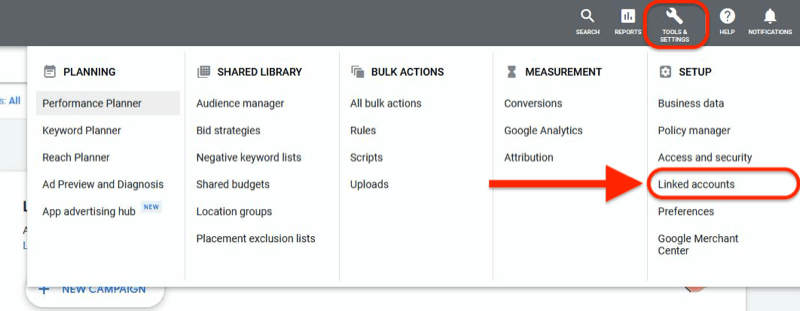
On the next screen, you'll see several options to choose from. Click Details for the YouTube option.

Now follow the prompts to link your YouTube account. You'll be asked for the name or URL of the YouTube channel you want to link to your Google Ads account.
You'll also need to confirm ownership, create a link name, and set permissions before you can finalize linking your Google Ads account and YouTube channel.
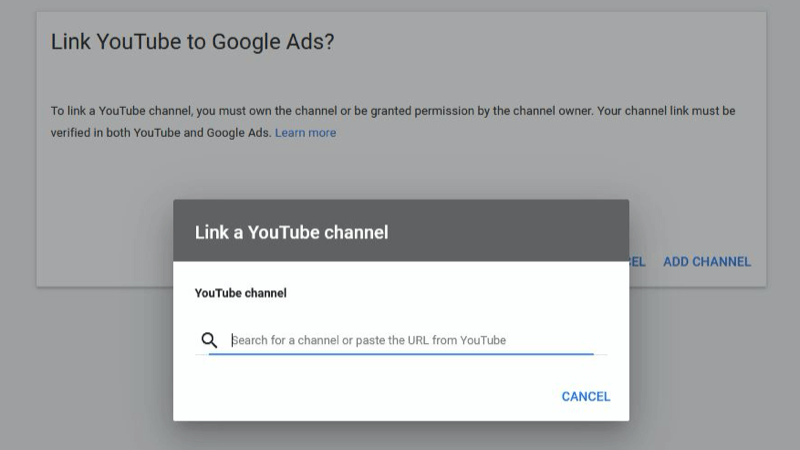
#4: Set Up and Run Your First YouTube Video Ad
Now that your YouTube and Google Ads accounts are linked, you're ready to create your first YouTube video ad.
Upload Your Video to YouTube
Start by uploading your video to YouTube. Go to your YouTube channel and log in. Click on the camcorder icon near the top-right corner of the page and choose Upload Video.
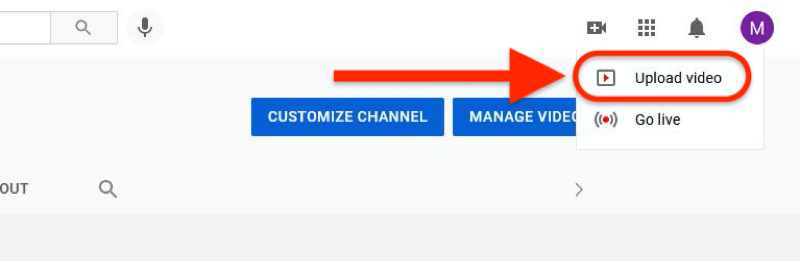
Create Your Campaign
After you've uploaded your video to YouTube, switch over to your Google Ads account and create a new campaign.
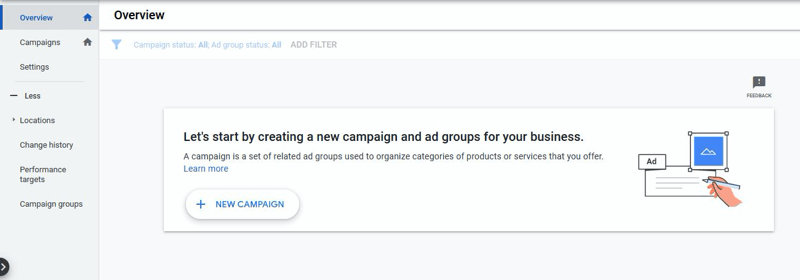
You'll see a bunch of campaign goal choices such as sales, leads, business awareness, and website traffic. There's also a Create a Campaign Without a Goal's Guidance option. For our purposes, click on this option and then select Video.
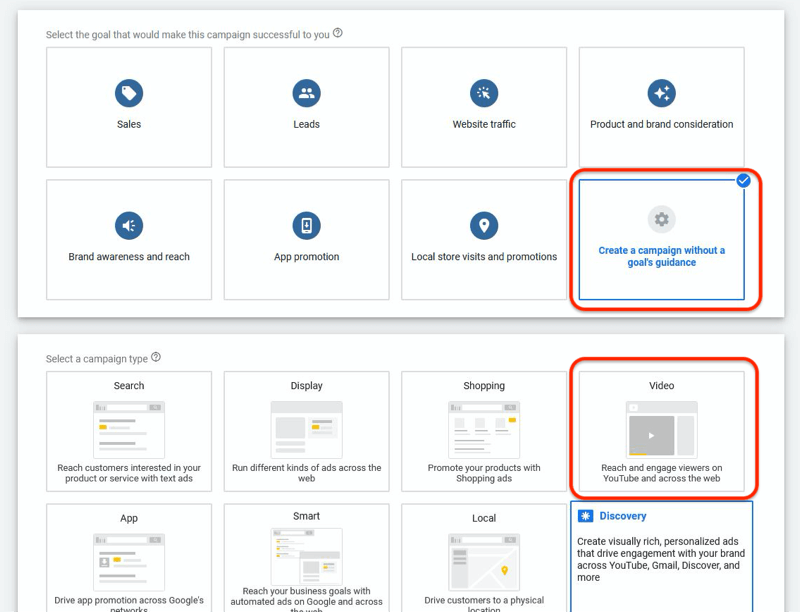
You need to select the campaign subtype next.
Now you'll have access to the fields that allow you to configure your YouTube ad campaign. You can name your campaign for quick reference and data collection.
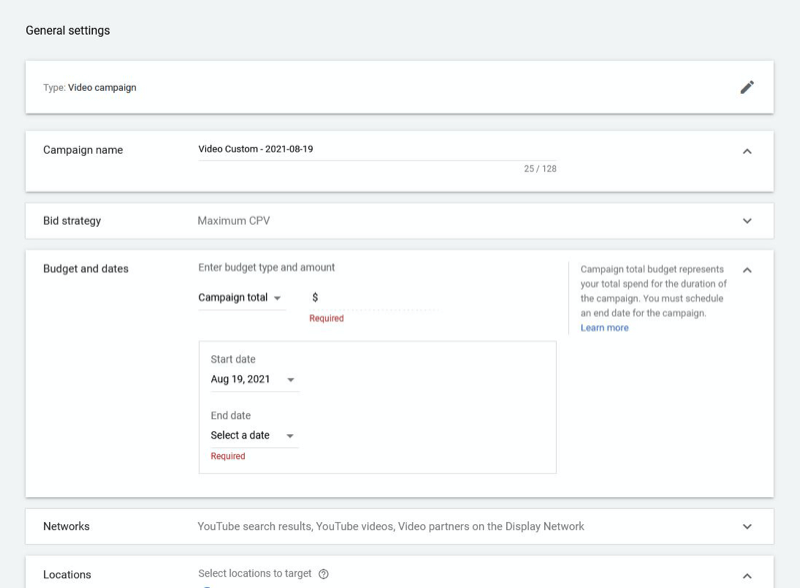
Then set up your bid strategy, budget, and start/end dates. In the Networks section, choose where your ads will appear.
Next, set the exclusions for your ads and determine your target audience.
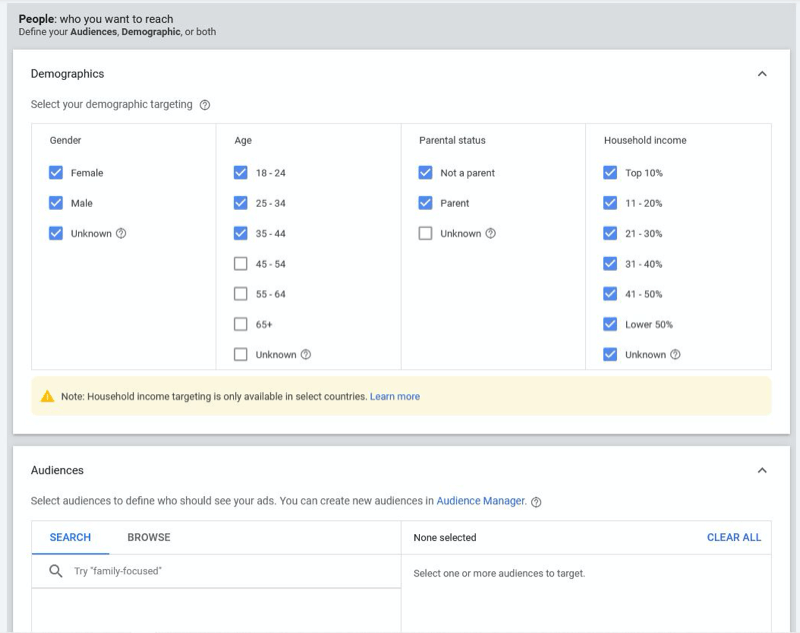
You also have to set your maximum bid, find the YouTube video you want to use, and choose the format. Then set the final URL and create a call to action and headline for the ad.
Once you've filled in all of the details for your YouTube ad, launch your campaign.
#5: Set Up and Run Your First YouTube Overlay Ad
You can also run overlay ads to promote products or services. These ads appear at the bottom 20% of the video window that users are watching. Overlay ads can either be text or image ads that pop up when the video starts playing.
Overlay ads aren't that intrusive. Users see them while watching a video and can close them at any time. When they click on these ads, they'll be taken to your destination URL, such as the landing page for whatever you're selling.
Create Your Display Ad Campaign
Just like your YouTube video ad campaign, you set up YouTube overlay ads by creating a new campaign in Google Ads.
Choose a goal that works for you or go for the Create a Campaign Without a Goal's Guidance option. Then choose Display under the Select a Campaign Type section.
If you're just starting out, pick Standard Display Campaign to set your targets manually since Google doesn't have enough data yet about your business.
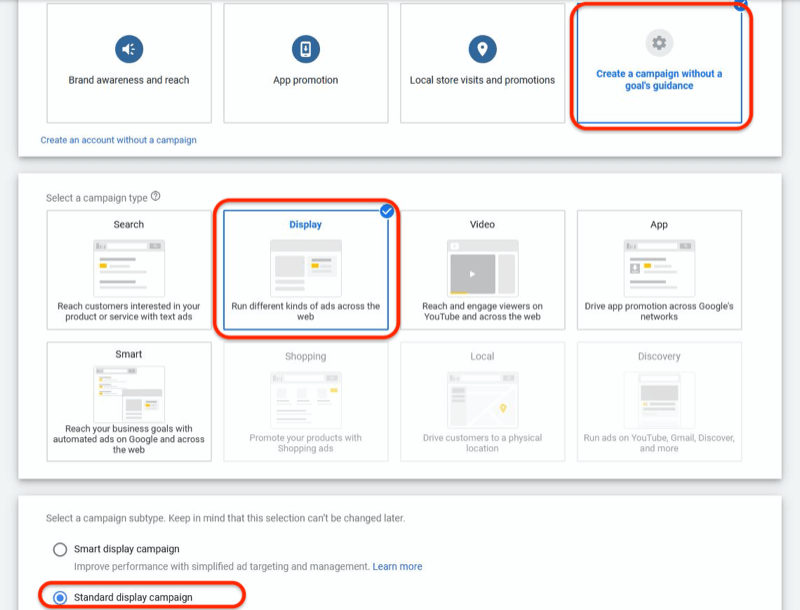
Next, set the campaign name, target location, languages, bidding, budget, and content exclusions.
Then pick the target demographic for your campaign. You can reach people based on their age, gender, income, and other relevant info.
Google Ads also lets you list keywords relevant to the products or services you're promoting. You can also set the topics of videos that will serve your ad.
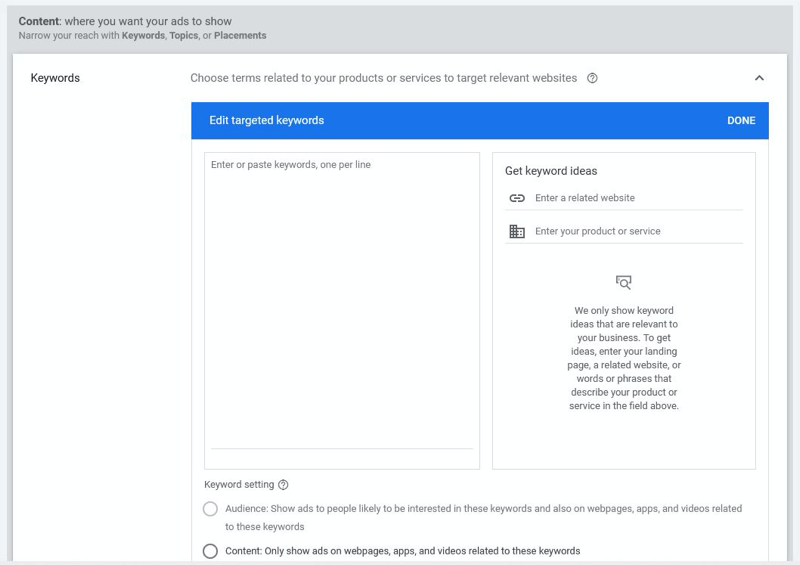
Create Your Ad
After setting up your content targeting parameters, create your ad. You have several options here. You can add a responsive display ad if you're targeting more than an overlay ad, copy existing ads, or upload a display ad.
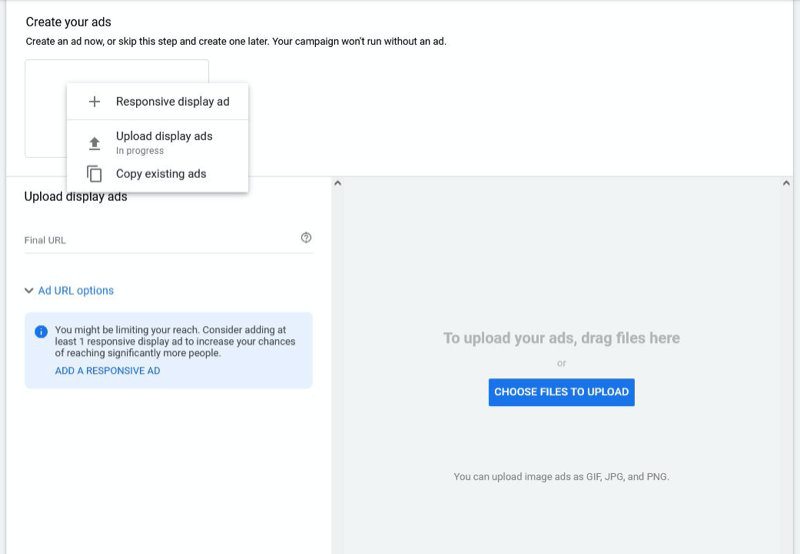
Always consider the quality of the image you use for overlay ads and make sure it doesn't violate image ad requirements and Google Ads policies.
Once you've uploaded the images, add the final URL or landing page where users who click on your ad will go.
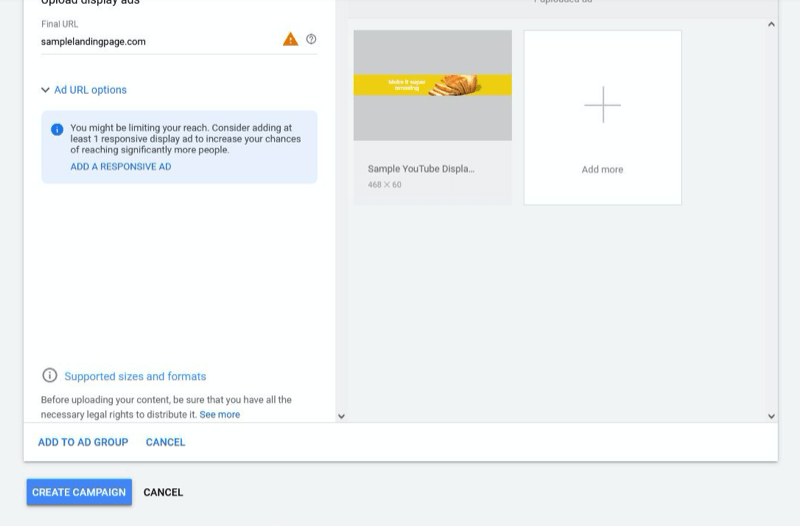
Once everything is ready, click Create Campaign.
Conclusion
When done right, YouTube advertising can open the floodgates and bring traffic to your website or sales to your business. However, there's no magic formula for instant success.
YouTube ads require you to keep learning to optimize your campaign strategy and reach your ideal audience. Study the most effective approaches that bring the best results but don't be afraid to experiment to improve performance.
Get More Advice on YouTube Advertising
- Learn how to analyze your YouTube ad performance.
- Set up and run three low-stakes video ads on YouTube.
- Run three types of YouTube TrueView ads.
Attention Agency Owners, Brand Marketers, and Consultants

Introducing the Marketing Agency Show–our newest podcast designed to explore the struggles of agency marketers.
Join show host and agency owner, Brooke Sellas, as she interviews agency marketers and digs deep into their biggest challenges. Explore topics like navigating rough economic times, leveraging AI, service diversification, client acquisition, and much more.
Just pull up your favorite podcast app, search for Marketing Agency Show and start listening. Or click the button below for more information.

