 Do you want to attract more attention on LinkedIn?
Do you want to attract more attention on LinkedIn?
Have you considered adding visuals to your profile?
Consider using images to build out each section of your LinkedIn profile.
In this article I'll share seven ways to improve your LinkedIn profile with visuals.
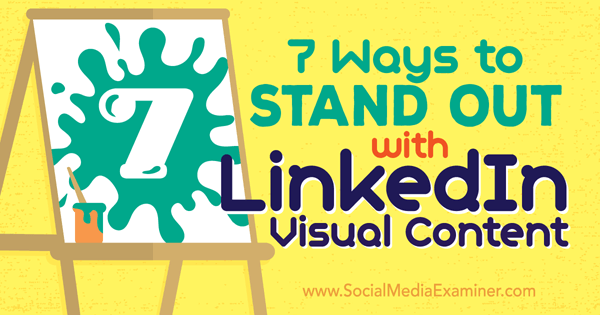
Listen to this article:
Where to subscribe: Apple Podcasts | Spotify | YouTube Music | YouTube | Amazon Music | RSS
#1: Connect a Face to Your Name
While it might seem obvious, many LinkedIn users fail to use the most powerful visual element: their profile photo.
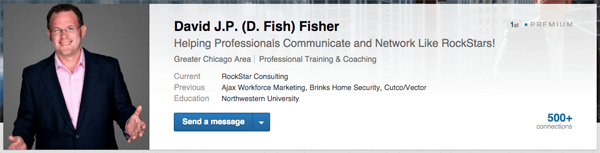
To upload a personal photo, go to your Edit Profile page (choose Profile > Edit Profile), hover your mouse over the existing photo in the upper-left corner and click the camera icon.
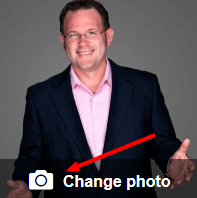
In the window that pops up, you can add a new photo or crop the one you're currently using. Ideally, you should upload your profile photo at 400 x 400 pixels.
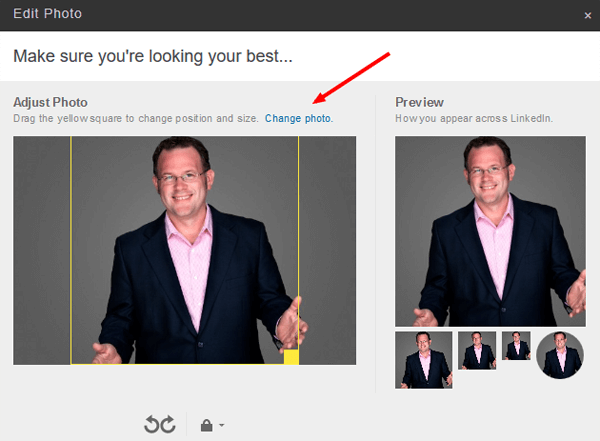
Make sure your photo is consistent with the message you want to send as professional.
#2: Complete Your First Impression
When combined with your profile photo, your background photo creates a strong visual first impression for profile visitors. You can use this image to connect your personal presence with your brand, show love for your home city or promote the company you work for.
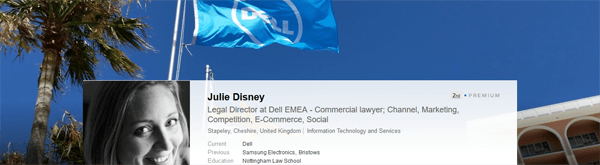
To upload a background image, hover your mouse over the background area and click on the Edit Background button that pops up.

From there, you can upload any photo you want at the recommended size of 1400 x 425 pixels, or if you have a premium account, you can choose an image from the LinkedIn image gallery.
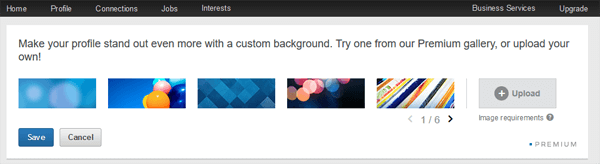
Your background photo is an excellent opportunity to make a statement to profile visitors.
#3: Dress Up Your Publisher Articles
Writing articles on LinkedIn's Publisher platform not only provides an opportunity to share your expertise, but also allows you to add more visual pop to your profile.
Get World-Class Marketing Training — All Year Long!
Are you facing doubt, uncertainty, or overwhelm? The Social Media Marketing Society can help.
Each month, you’ll receive training from trusted marketing experts, covering everything from AI to organic social marketing. When you join, you’ll also get immediate access to:
- A library of 100+ marketing trainings
- A community of like-minded marketers
- Monthly online community meetups
- Relevant news and trends updates
Because the last three articles you posted on the Publisher platform appear on your personal profile, you'll want to select header images that reflect the topic of each article and visually represent your personal brand.
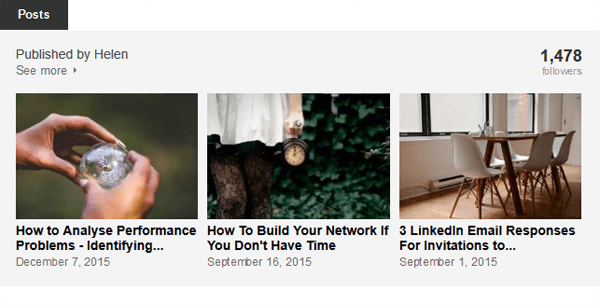
To add a photo to your Publisher article, simply click on the header when writing your Publisher post.
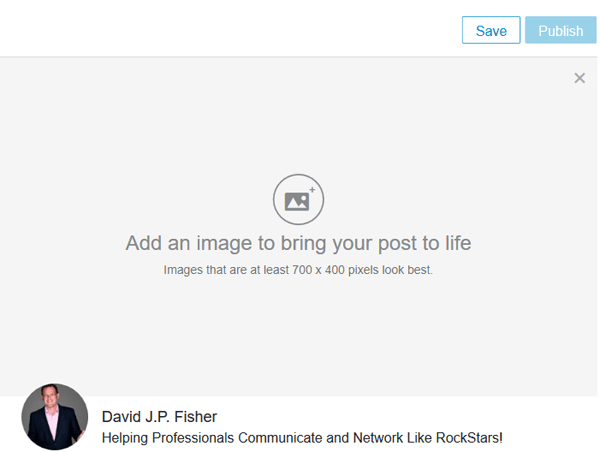
#4: Enhance Your Summary and Experience
One of the easiest ways to add visual content to your profile is to embed multimedia directly into the Summary and Experience sections. You can add videos, PowerPoint presentations, PDF files and photos.
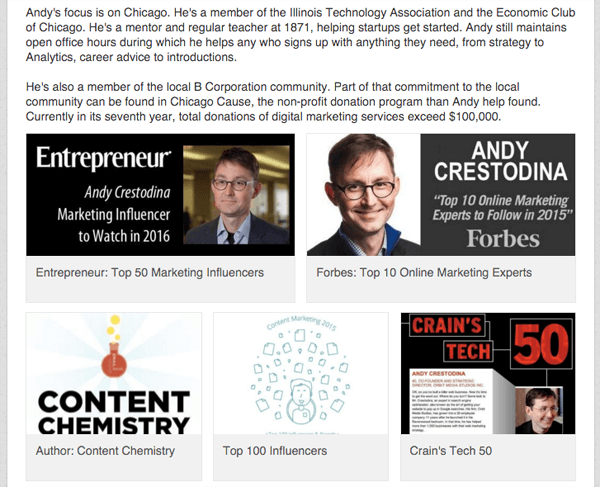
To add multimedia content to your profile, go to your Summary or Experience section and click the Add Media option that corresponds to the media you want to add. Your options include Document, Photo, Link, Video or Presentation.
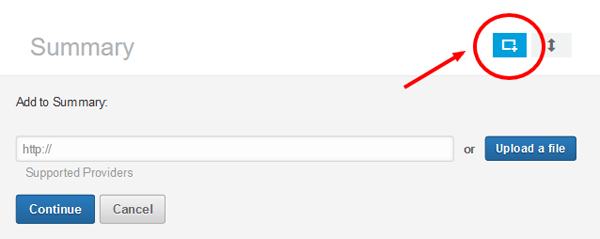
In the pop-up box that appears, you can upload a file directly or type in the URL to content hosted elsewhere (YouTube or Vimeo, for example). If you've already added multimedia to your Summary or Experience section, you’ll be able to add more by clicking the small button with the screen and addition symbol.

Discover Proven Marketing Strategies and Tips
Want to go even deeper with your marketing? Check out the Social Media Marketing Podcast! Publishing weekly since 2012, the Social Media Marketing Podcast helps you navigate the constantly changing marketing jungle, with expert interviews from marketing pros.
But don’t let the name fool you. This show is about a lot more than just social media marketing. With over 600 episodes and millions of downloads each year, this show has been a trusted source for marketers for well over a decade.
#5: Highlight Your Offline Expertise
LinkedIn's acquisition of SlideShare gives users an easy way to create and upload attractive presentations. You can upload your presentations directly to SlideShare, or if you don't have a presentation to share, you can find one from an expert in your field.
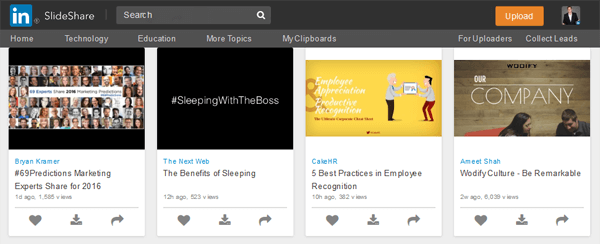
To add your own content to SlideShare, click the Interests tab at the top of the page and select SlideShare.
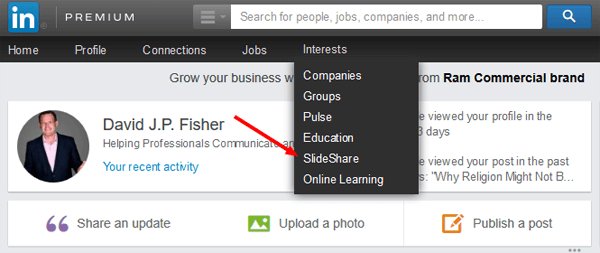
To upload a presentation, click Share Your Insights and then Upload to This Page. On the next page, click Select Files to Upload, as shown here, and navigate to your file.
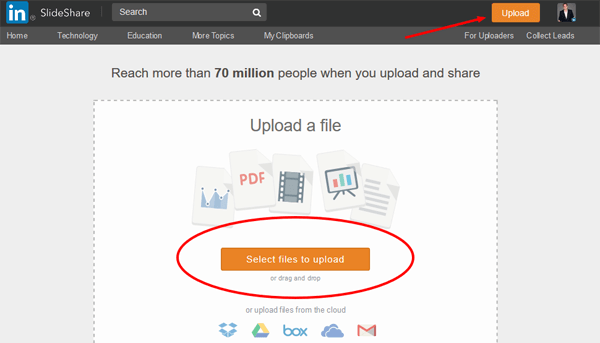
Once you've uploaded your file, you can add that content directly to your LinkedIn profile.
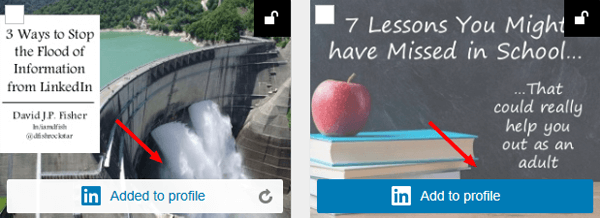
It's a simple way to transfer your offline expertise to your online brand.
#6: Draw Attention to Your Professional Skills
The Skills and Endorsements section is an underutilized tool to make your profile stand out on LinkedIn.
The first 10 skills listed on your profile show small thumbnails of the first 12 endorsers. A profile with a list of skills and endorsements and 120 smiling faces is appealing and provides social proof.
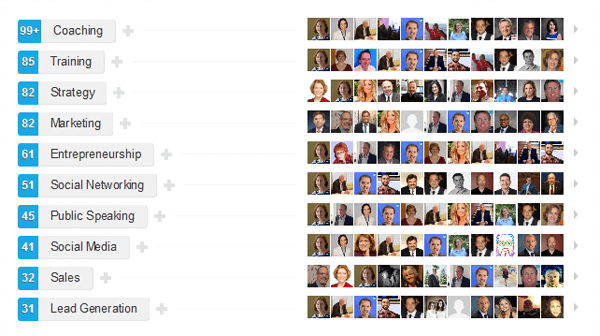
To add skills and allow your network to endorse you, click the Add Skill button in the Skills and Endorsements section of your profile.

On the next screen, make sure the Yes option is selected next to I Want to Be Endorsed.
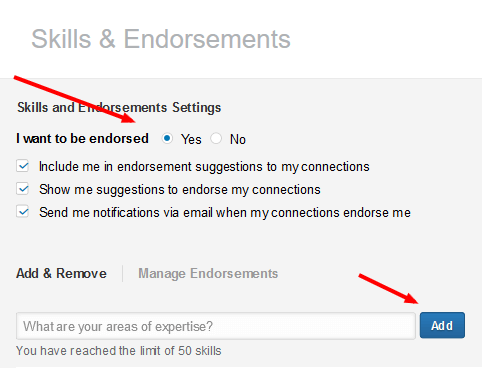
You can add up to 50 skills to your profile. These are keywords that you want you and your brand to be associated with.
#7: Feature Work-Related Moments
Whether it's a team outing, a meeting with a favorite client or a special event at your office, sharing photos on LinkedIn is a great way to show what's happening in your professional life.
When you upload photos to LinkedIn, they're added to the Recent Activity section of your profile and create another visual impression.
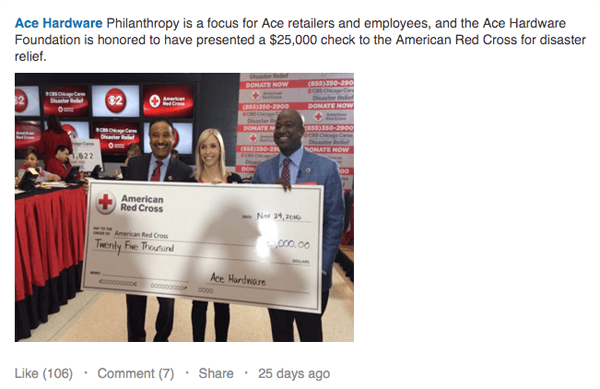
To add a photo update on your computer, click the Upload a Photo option and choose the image you want to share. If the people in the photo are LinkedIn connections, you can tag them by typing their name into the description (be sure to ask their permission first).
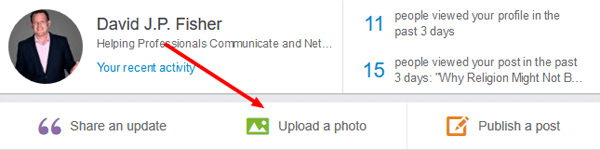
You can also upload a photo directly from the LinkedIn mobile app.
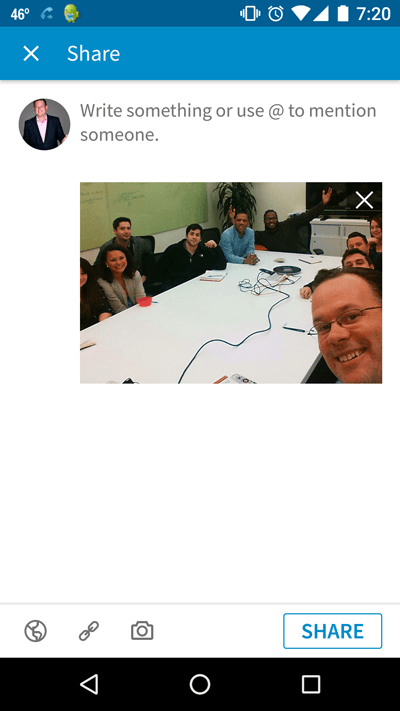
Be sure to share photos that reinforce your personal brand and leave off the ones that could take away from your professional image. Let LinkedIn visitors see what you're up to.
Conclusion
When you add all of these visual elements to your LinkedIn profile, you'll have an online presence that is both appealing and engaging. Now you have a tool that can attract and retain the audience you want so that you can accomplish your business goals.
What do you think? Have you added these visuals to your LinkedIn profile? How do you use interactive elements to enhance your profile? Please share your thoughts in the comments below.
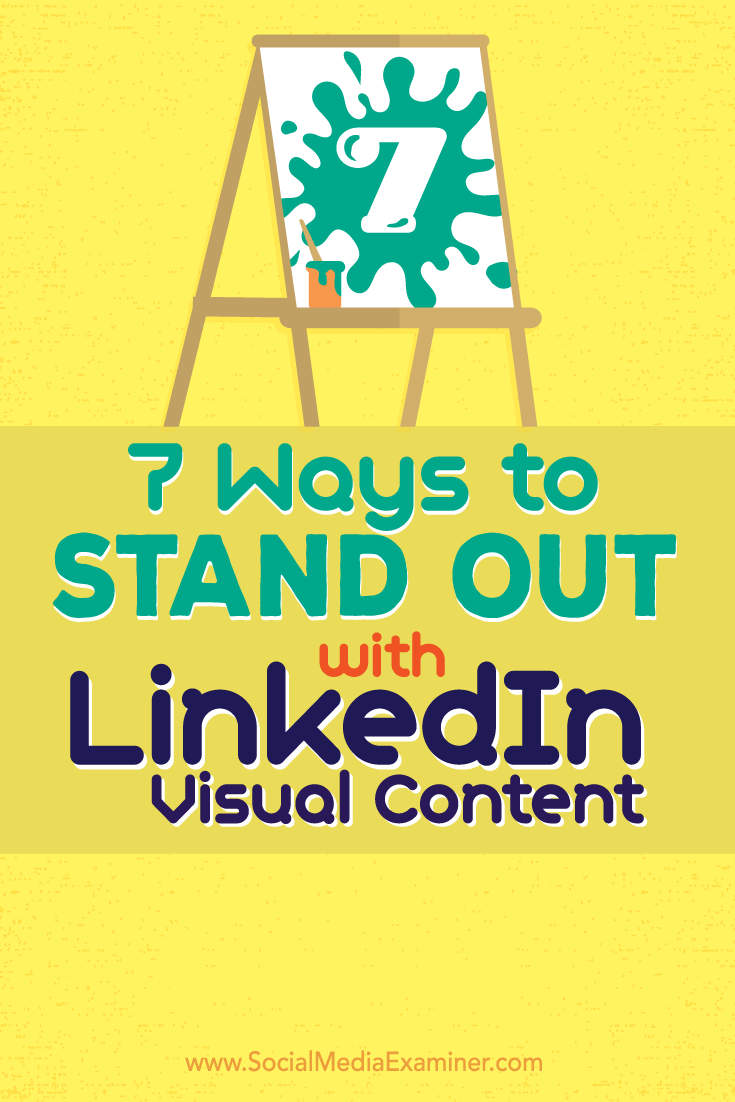
Attention Agency Owners, Brand Marketers, and Consultants

Introducing the Marketing Agency Show–our newest podcast designed to explore the struggles of agency marketers.
Join show host and agency owner, Brooke Sellas, as she interviews agency marketers and digs deep into their biggest challenges. Explore topics like navigating rough economic times, leveraging AI, service diversification, client acquisition, and much more.
Just pull up your favorite podcast app, search for Marketing Agency Show and start listening. Or click the button below for more information.

