Looking to generate more business from LinkedIn? Want to get a bigger bang for your buck from Sales Navigator?
In this article, you'll discover six new LinkedIn Sales Navigator features that can improve your prospecting and how to use them for maximum benefit.
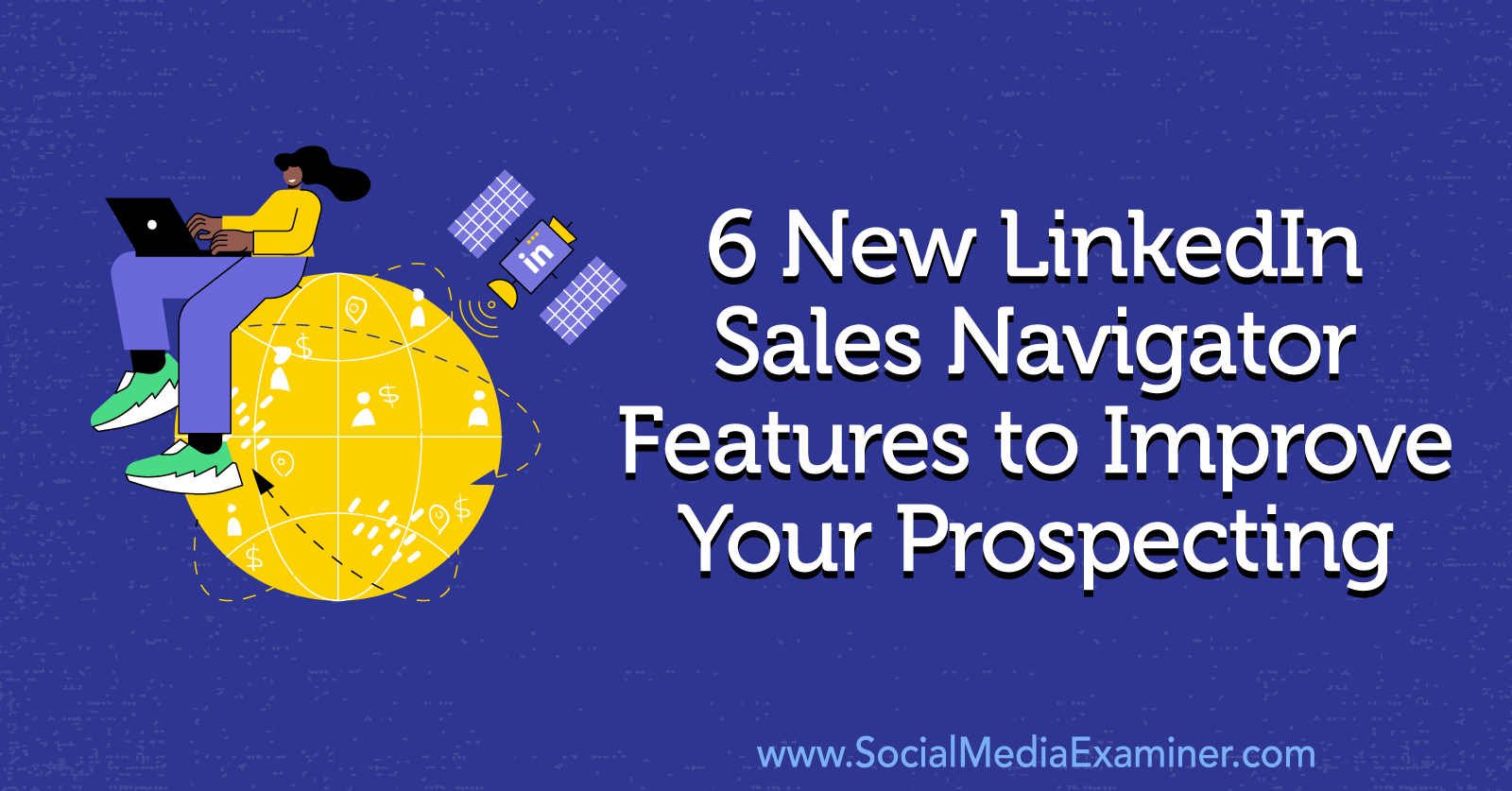
New LinkedIn Sales Navigator Home Page Experience
When you first log into Sales Navigator, the first thing you'll notice is the platform's updated home page. Designed to help you focus on critical actions and collaborate with teammates, this refreshed layout is rolling out through the first quarter of 2022. Let's take a closer look at the new home page experience.
#1: All Alerts Feed in LinkedIn Sales Navigator
The redesigned home page features two feeds that appear on the left side of the screen. The All Alerts tab appears on top, displaying news related to the accounts and leads you're following.
If you want to find and act on key developments more efficiently, you'll find the All Alerts feed incredibly helpful. Now every time you log into your Sales Navigator account, you'll see breaking news and critical updates right away.
By default, LinkedIn sorts the alerts by relevance. But you can click the drop-down menu in the upper-right corner to display alerts chronologically instead. If you want to navigate directly to news about a specific account or lead, you can use the search bar to locate relevant alerts quickly.
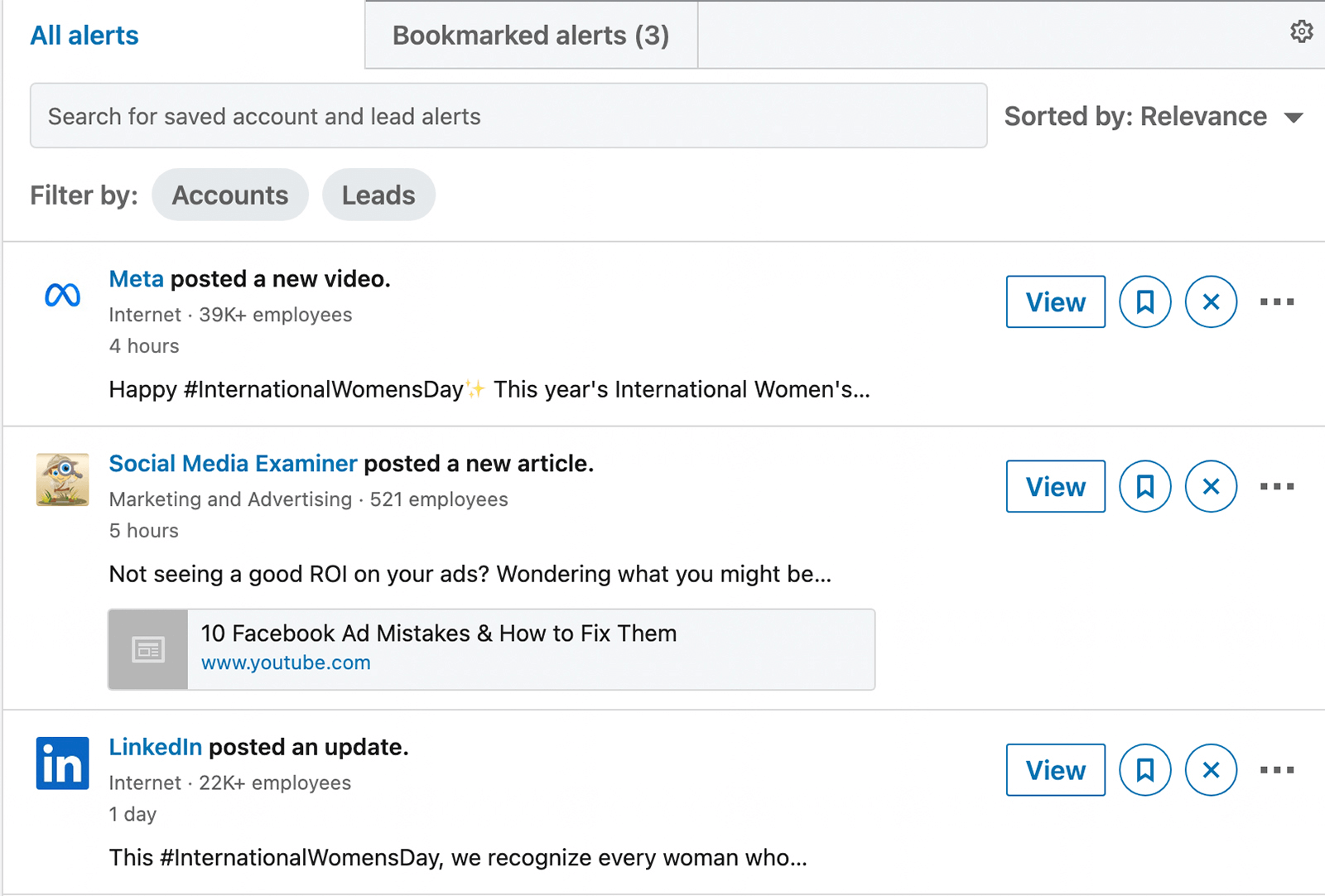
To make sure you get the right information in your All Alerts feed, you can click the three dots to the right of any notification to report irrelevance or to turn off similar alerts. You can also click the X button to clear the item from your feed.
To make these notifications as helpful as possible, take a minute to adjust your alert preferences. Click the gear icon to the right of the tabs and configure the notifications you receive. By default, all alerts are on but you can turn off those that don't provide value. For example, you may not want to clutter your feed with alerts about accepted connection requests or profile views.
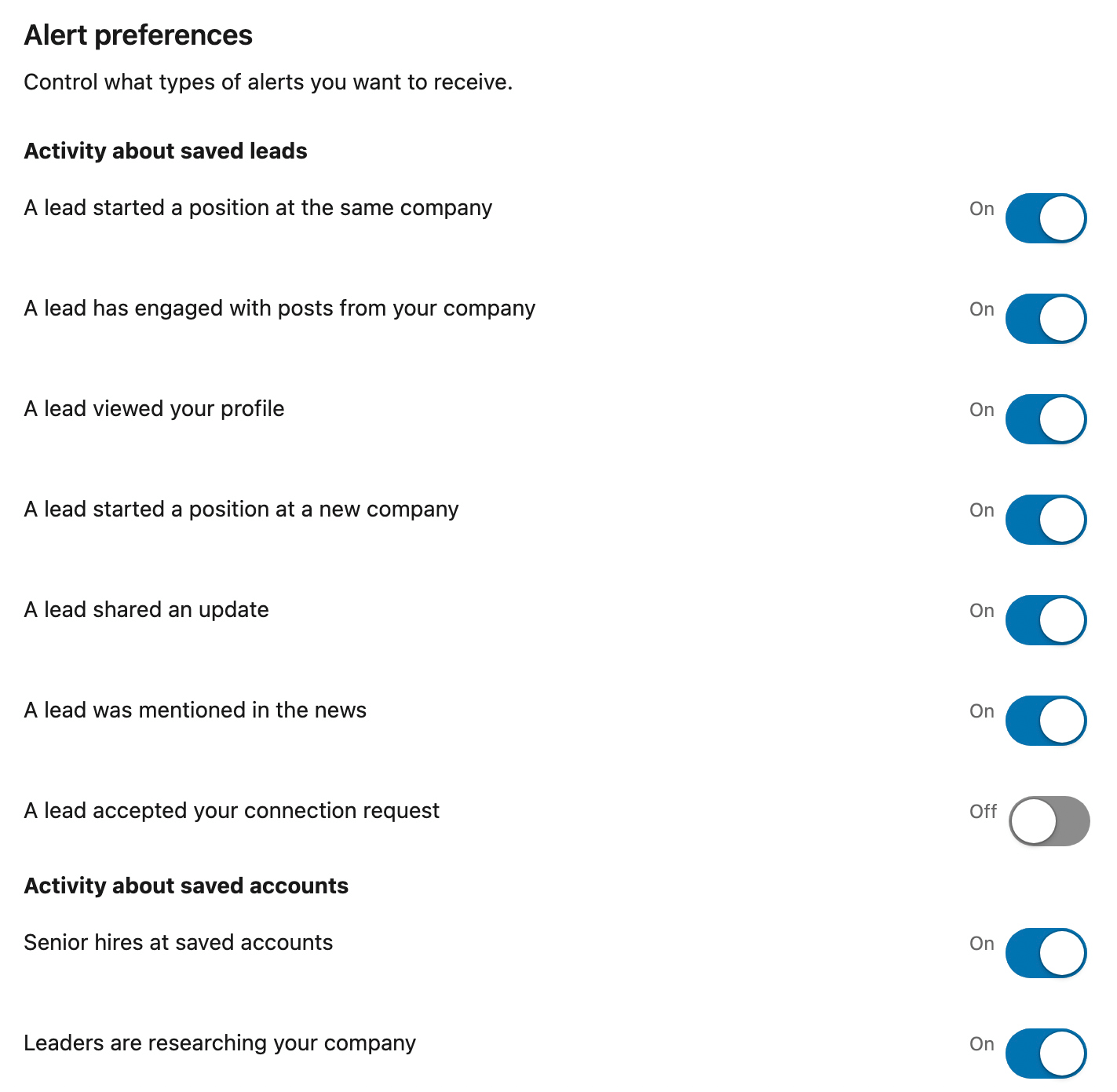
Now you should receive notifications that can help you build relationships and make sales more effectively. Alerts that appear on this tab include Company News, Lead Updates, and Account Insights.
Company News
Sales Navigator automatically surfaces news featuring your saved accounts. Did you spot a headline you want to know more about?
When you click the View Article button, it opens a panel that displays the first paragraph or so of the article.
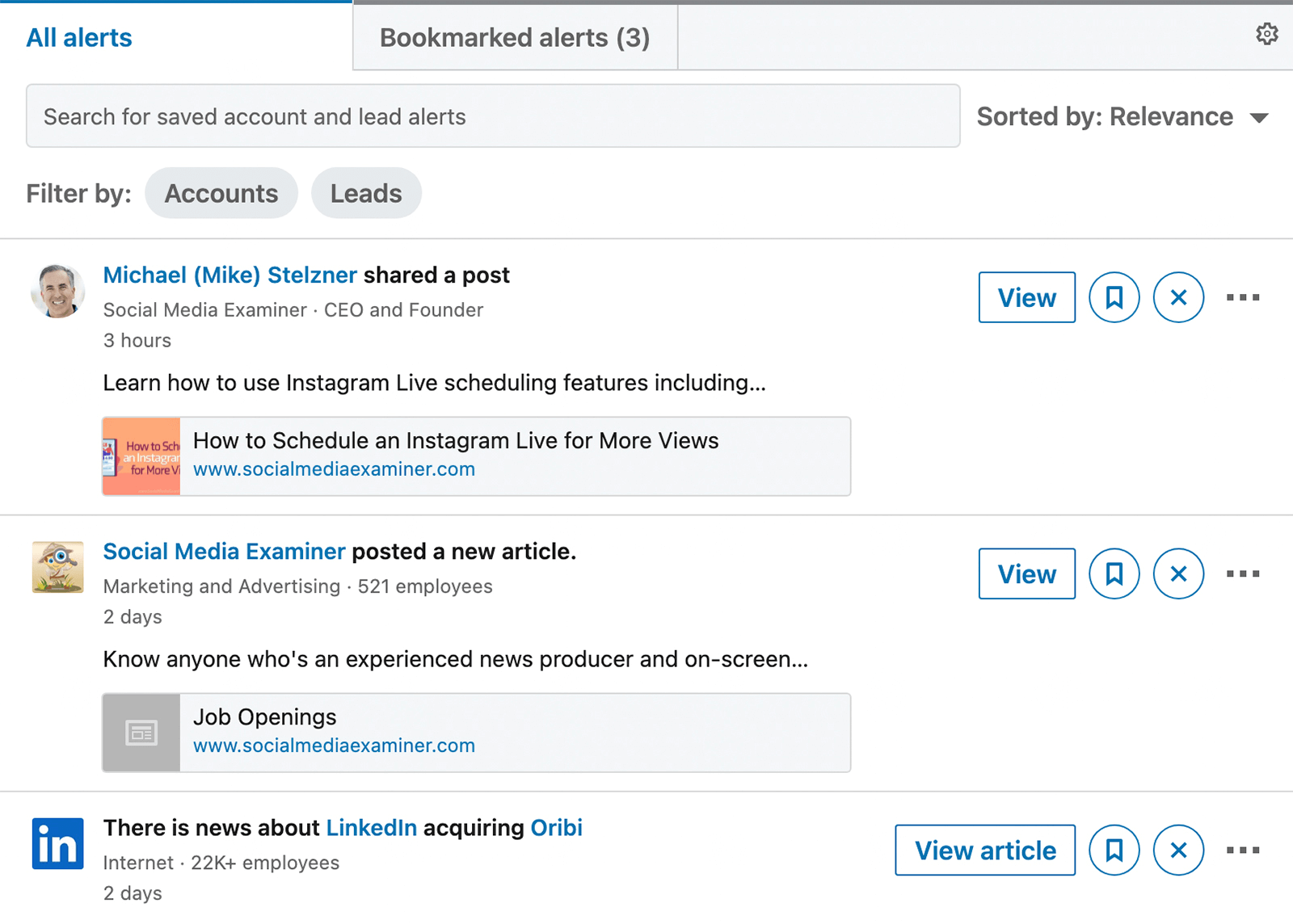
You can click See More to open the full article in a separate tab.
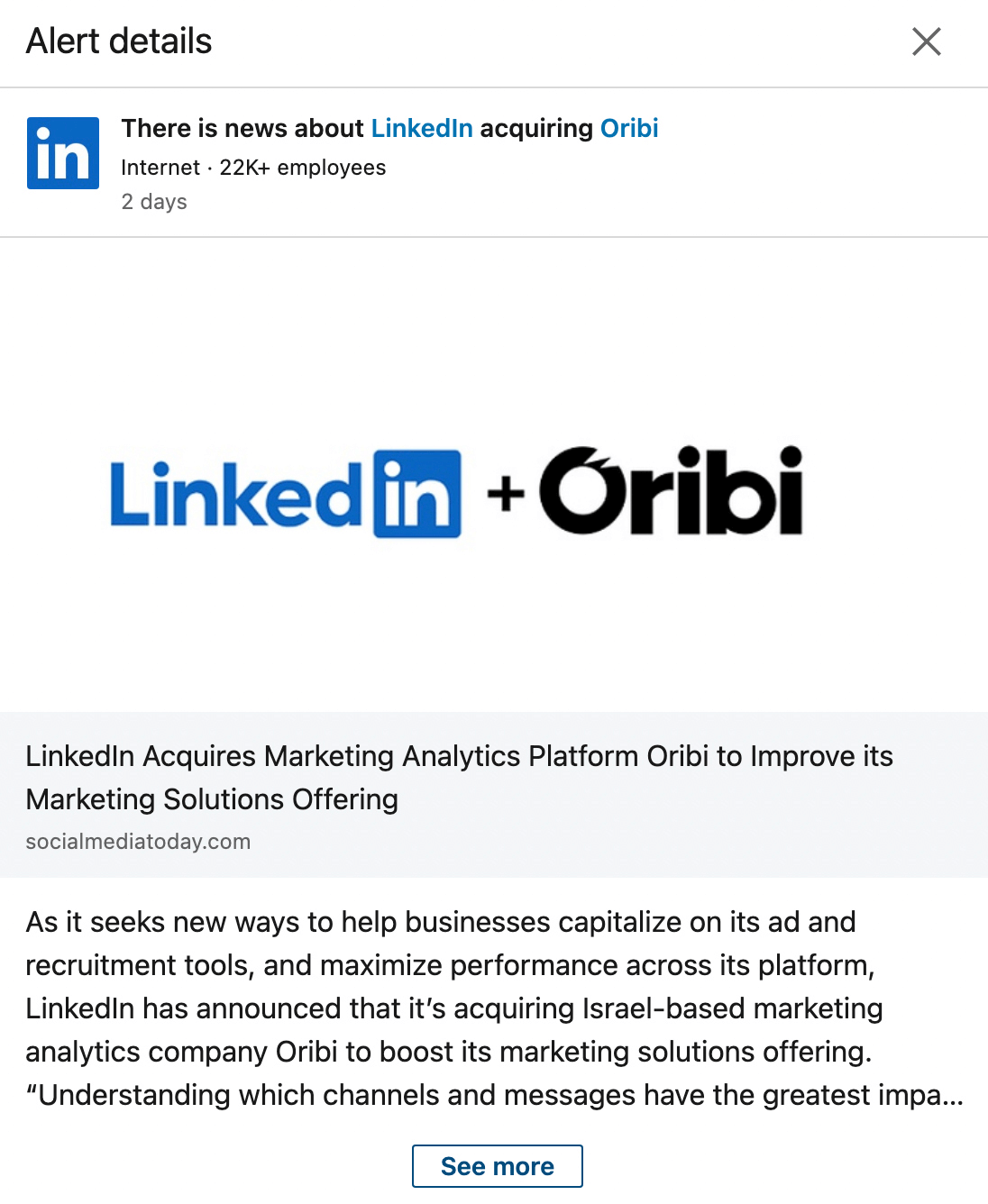
From the article panel, you can also click View Decision Makers to see a list of key people involved with the company. From there, you can view individual decision makers' profiles or save them as leads.
Lead Updates
Sales Navigator also reports updates for individual leads. When a lead changes jobs or moves to a new company, for example, you'll receive a notification. You can click the View button in the alert to jump right to the lead's profile.
Get World-Class Marketing Training — All Year Long!
Are you facing doubt, uncertainty, or overwhelm? The Social Media Marketing Society can help.
Each month, you’ll receive training from trusted marketing experts, covering everything from AI to organic social marketing. When you join, you’ll also get immediate access to:
- A library of 100+ marketing trainings
- A community of like-minded marketers
- Monthly online community meetups
- Relevant news and trends updates
Account Insights
The All Alerts feed also displays trends and insights into the accounts you're following. For example, you can tap the View Growth Insights button to go directly to the account's growth insights chart. There, you can see how the employee count, distribution, new hires, and job openings have trended over the past year.
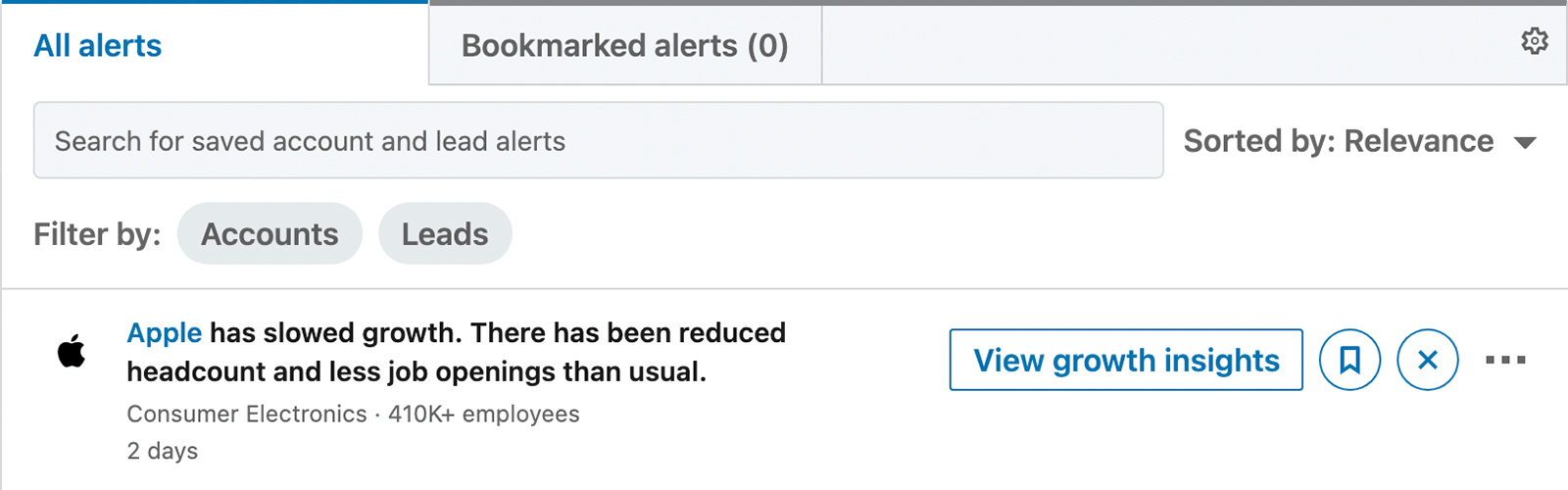
If a company is experiencing unusual growth patterns, the panel may provide additional insights. For example, you may be able to learn where a company's former employees are going, which can help you recalibrate your lead generation strategy or consider new opportunities.
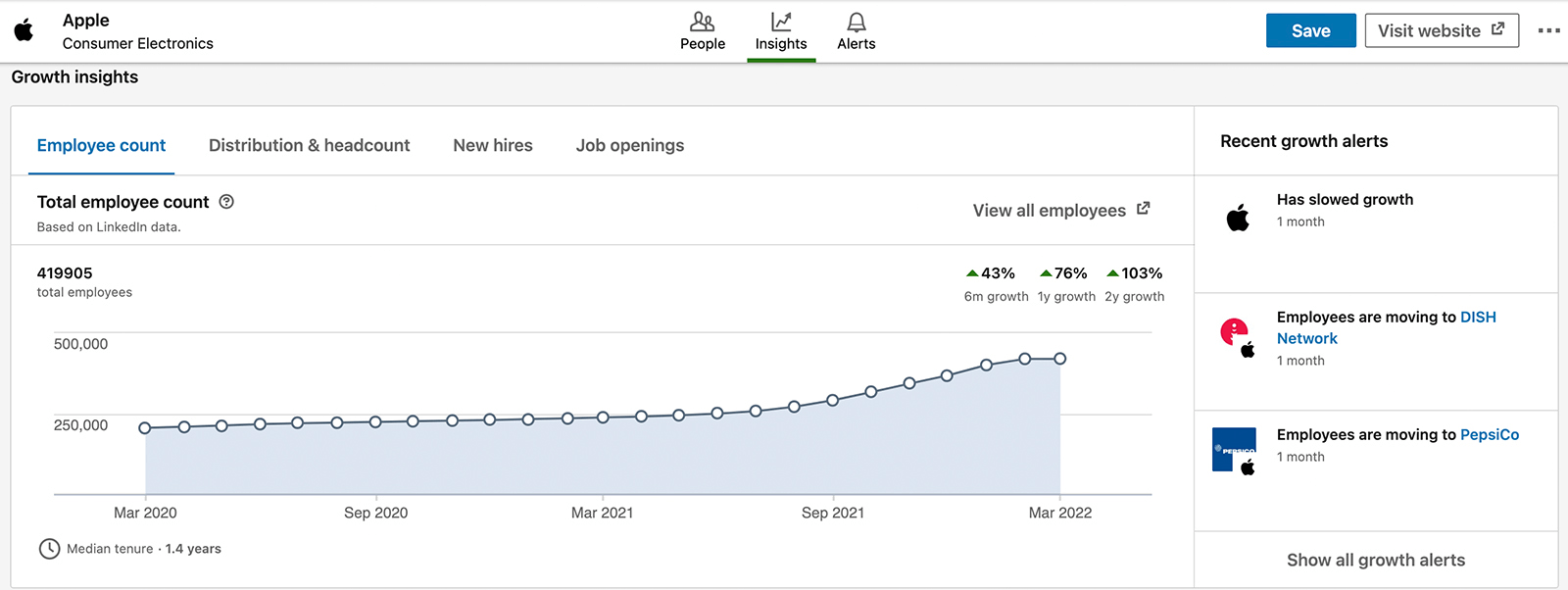
#2: Bookmarked Alerts in LinkedIn Sales Navigator
The All Alerts feed is designed to show useful news about your accounts and leads. But you may not have the capacity to give each alert the time it deserves, especially not immediately.
If you want to save the notification so you can handle it later, you can click the bookmark icon. When you save a notification for later, it appears in your Bookmarked Alerts tab to the right of the All Alerts tab.

When you have time to dedicate to researching accounts and nurturing leads, you can go back to the Bookmarked Alerts tab and make your way through each item. To remove it from your feed and check it off your to-do list, click the X button.
#3: Priority Accounts in LinkedIn Sales Navigator
To the right of the alerts feeds, you'll see the My Priority Accounts feed. Designed to help you stay on top of the accounts that matter most to your business, this feed keeps track of the employee count and headcount growth for all key accounts.
If you don't select priority accounts, Sales Navigator automatically places the accounts you've saved or viewed most recently in this feed. To ensure that a specific account appears in your priority list, click the star icon from the feed or your list of saved accounts.
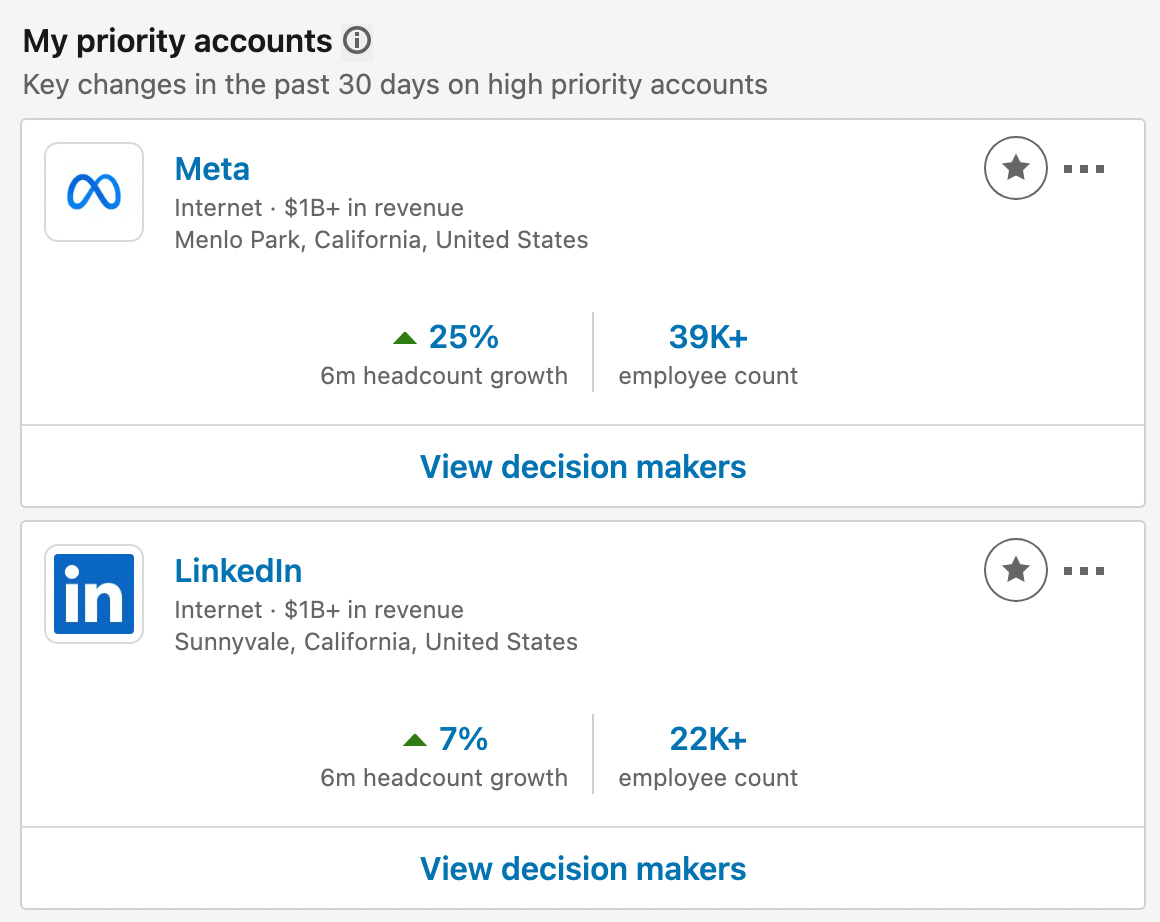
Once you've added your accounts to the priority feed, you can track activity like headcount growth more efficiently. With the advanced version of Sales Navigator, you can also track open opportunities and buyer intent for priority accounts. No matter which version you use, you can click any priority account to view decision makers or modify your account map.
#4: LinkedIn Sales Navigator Account Map
When you save an account, Sales Navigator automatically creates an account map to help you prioritize individual leads. C-suite executives and other decision makers automatically appear in Tier I, while managers and other key connections appear in Tier II. Additional users who may help you develop relationships appear in Tier III.
Sales Navigator only recommends select leads to add to your account map. But you can manually add anyone from the Recommended Leads tab to your account map. Click the Add to Map button to include a new lead in your account map.
Want to adjust your priorities or approach an account in your own way? You can drag and drop any leads to different tiers in the account map. You can also develop multiple account map versions by clicking the Select Map drop-down menu and selecting Create New Map.
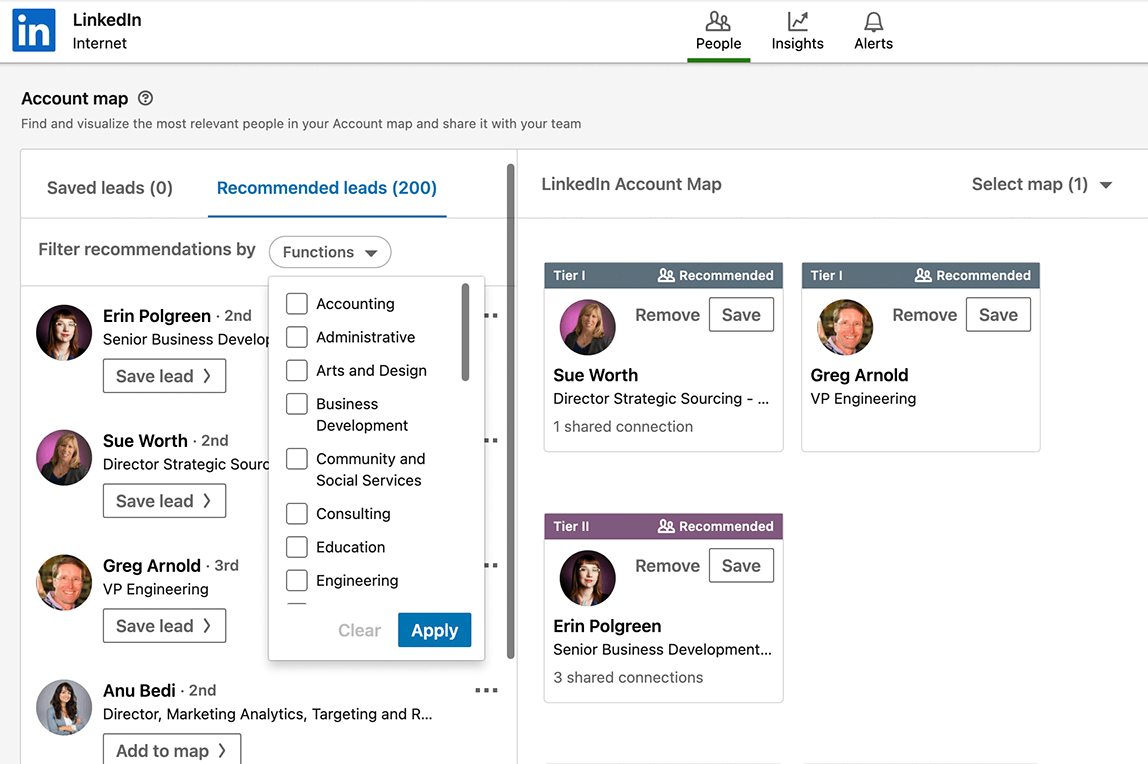
If you're an Enterprise user or if you use Sales Navigator with a team, you can also take advantage of the platform's new collaborative feature. That way, you can work together with colleagues to find and nurture leads more efficiently.
Using this collaborative feature, you can invite others on your team to join and edit your account map. Together, you can analyze the buying committee and build relationships with the right decision makers.
New Sales Navigator Search Experience and Filters
Sales Navigator has always provided a long list of filters to help you find the right connections for any account. But in previous platform versions, the filter options appeared as a pop-up. To narrow your search, you had to choose filters from the pop-up, review the results, and then revisit the pop-up to adjust your search.

Discover Proven Marketing Strategies and Tips
Want to go even deeper with your marketing? Check out the Social Media Marketing Podcast! Publishing weekly since 2012, the Social Media Marketing Podcast helps you navigate the constantly changing marketing jungle, with expert interviews from marketing pros.
But don’t let the name fool you. This show is about a lot more than just social media marketing. With over 600 episodes and millions of downloads each year, this show has been a trusted source for marketers for well over a decade.
The new Sales Navigator search experience does away with the pop-up and displays all of the filter options on the screen in a collapsible window. That means you can view and interact with the filters as you browse the results and continue to adjust the filters. Because you filter as you go, you can find the results you need much more efficiently.
To search, you can type what you're looking for into the Sales Navigator search bar and modify the filters on the search page. Alternatively, you can click either the Lead Filters or Account Filters button to go directly to the search page.
On the search page, you can save any set of parameters so you can revisit the search later. You can also click to save individual leads and accounts to your lists or view their information directly.
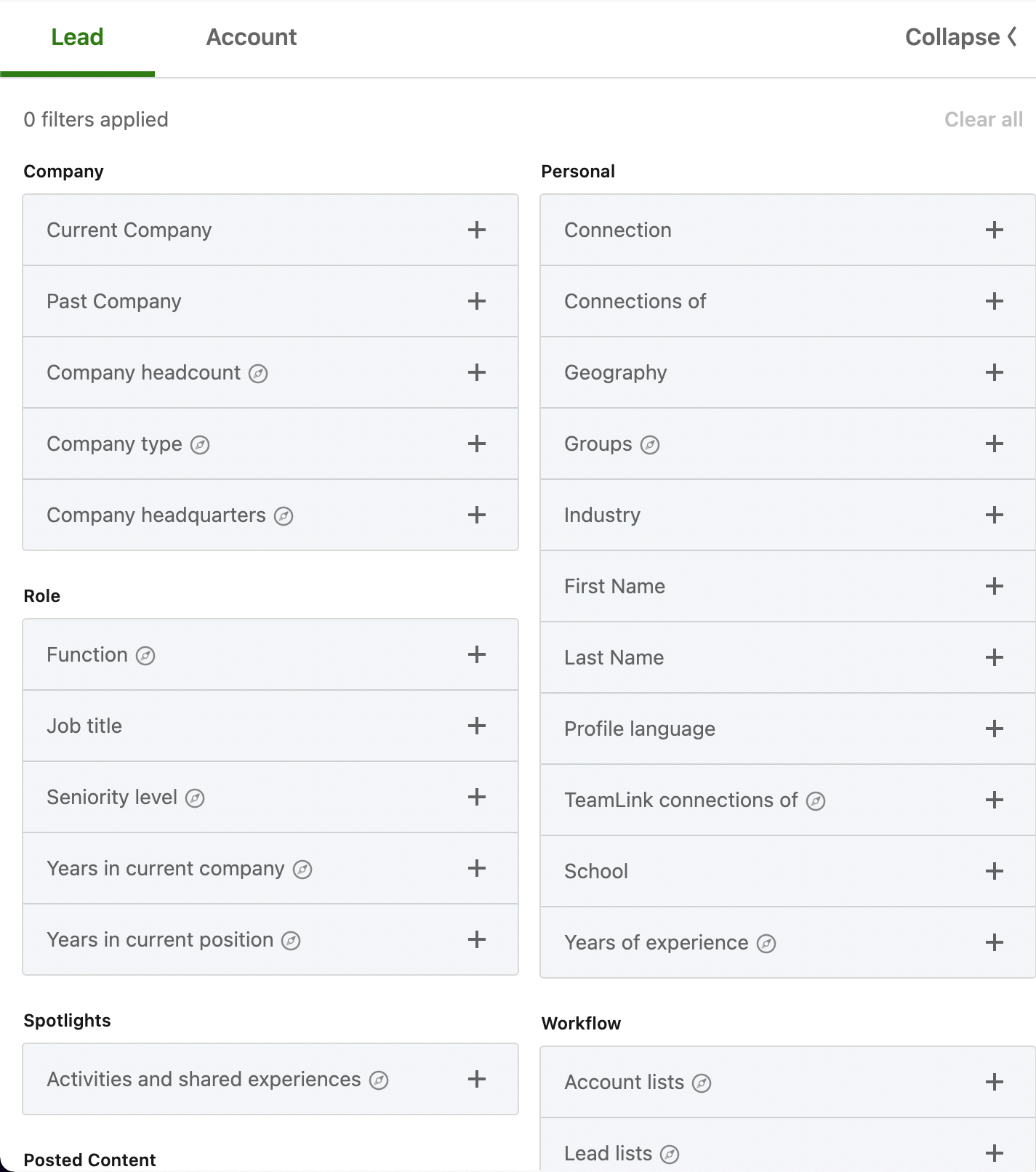
Do you want to move the filters aside and focus on the results instead? You can click the Collapse button at any time to streamline your search process. Then you can click to view members' profiles, message them via InMail, or add internal notes about your relationship.
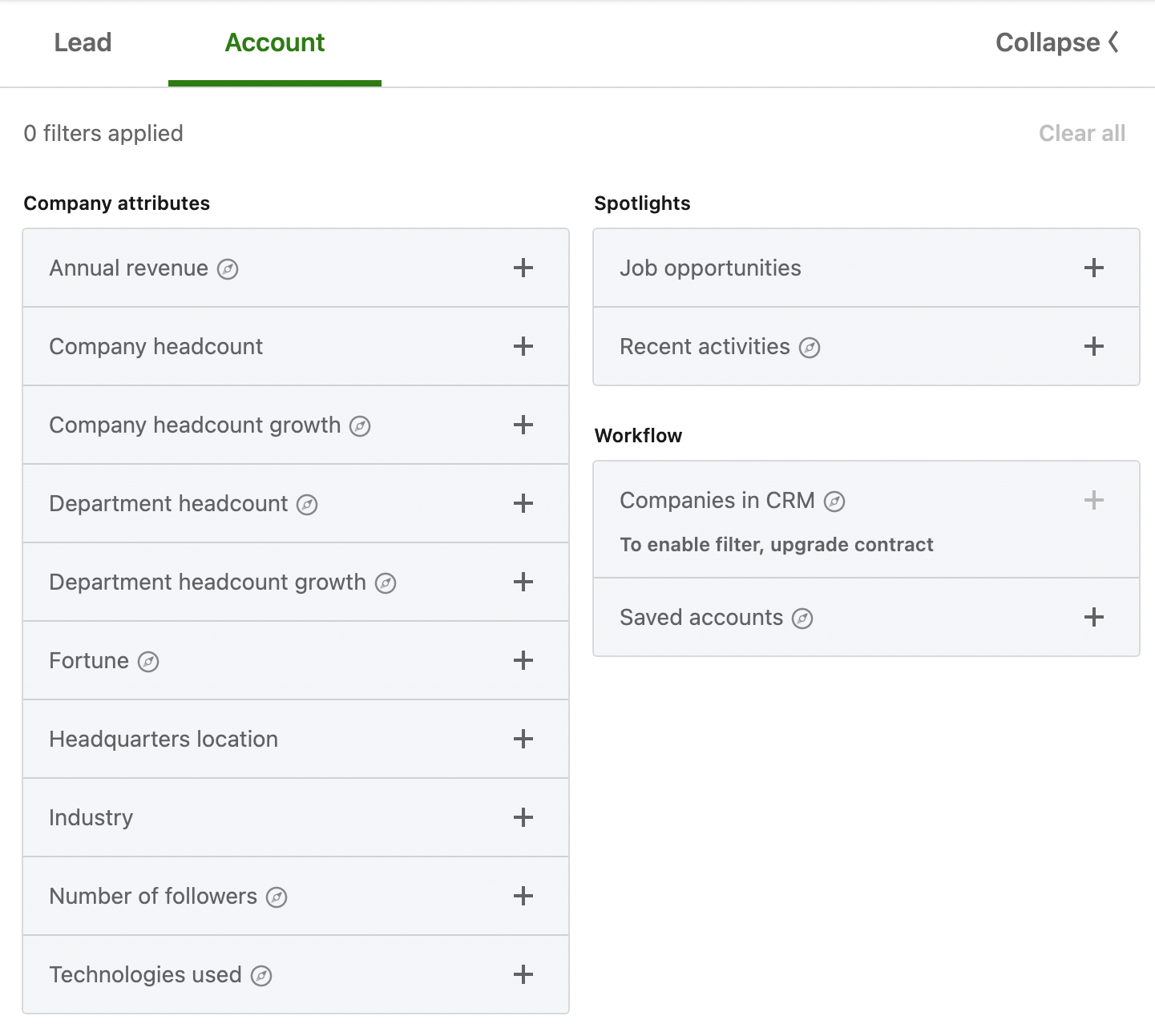
Next, let's take a closer look at the Lead and Account search filter tabs.
#5: LinkedIn Sales Navigator Lead Filters
Are you looking for decision makers at specific companies, in certain roles, or with particular backgrounds? With Sales Navigator's lead filters, you can find the right people to connect with using almost any set of parameters.
Company
With Sales Navigator's company-focused filters, you can find people based on their past or current company. You can also use the Company Headcount filter to search by size, or the Company Type filter to focus on public, privately held, and other statuses. The newly released Company Headquarters filter also lets you search by region.
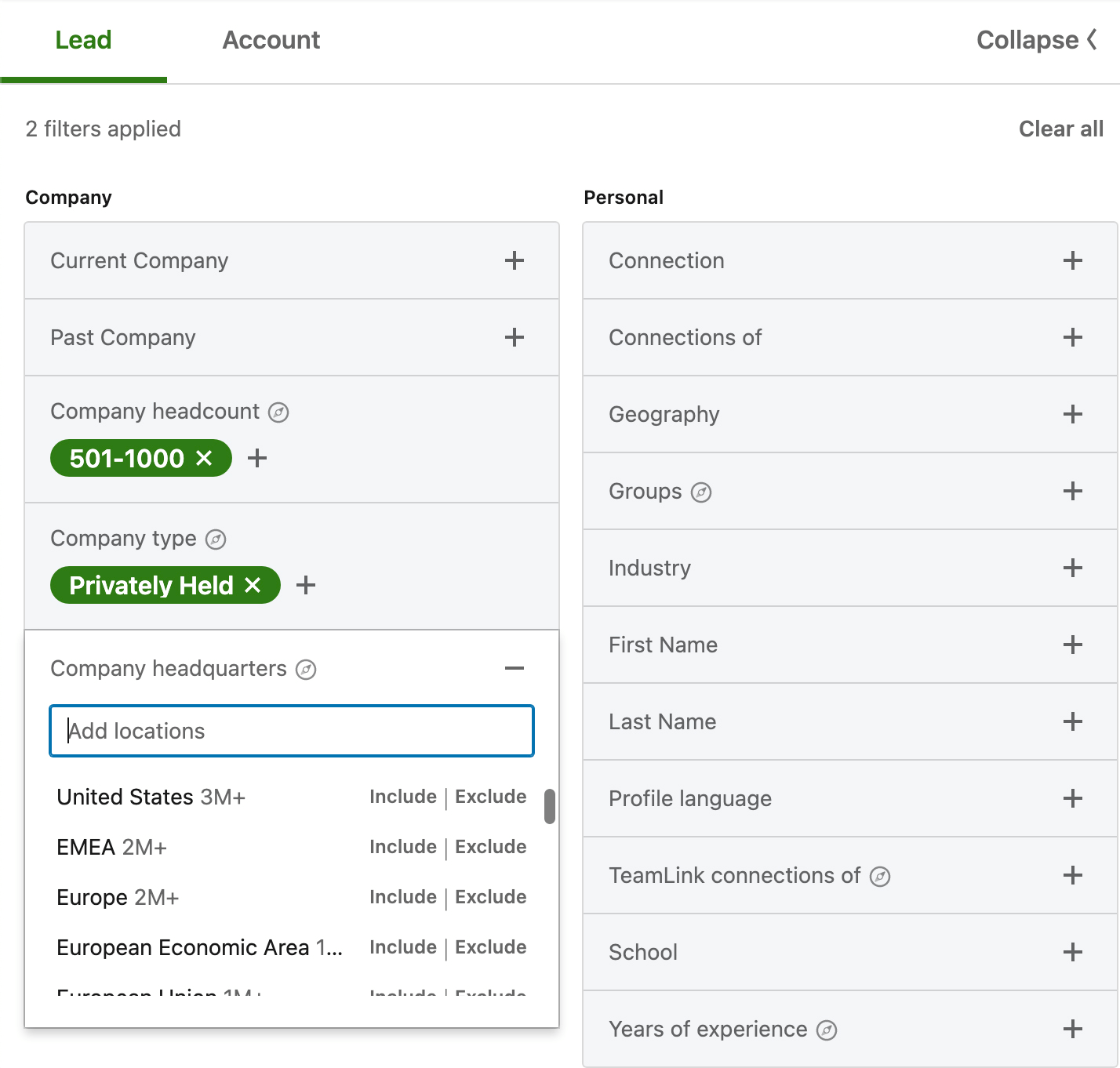
Role
Using the role-related filters, you can find people based on their job title or function. If you're looking for either newer or more experienced professionals, you can also search by seniority level or years in their current company or position.

Spotlights
To find people based on their LinkedIn activity, use the tool's Spotlights filters. Sales Navigator makes it easy to identify people who have recently changed jobs, been mentioned in the news, posted content on LinkedIn, or shared experiences with you.
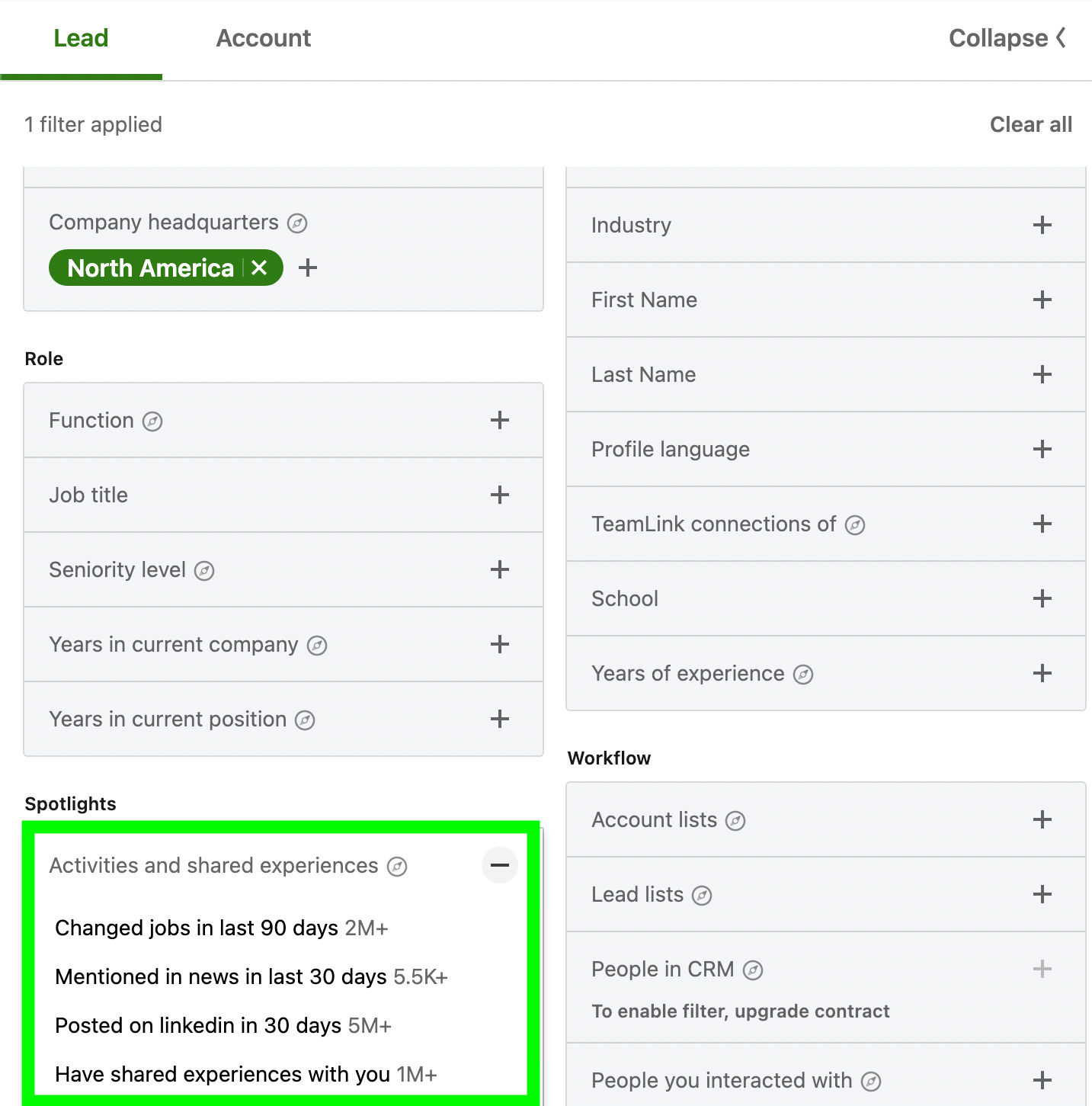
Posted Content
Are you looking for leads who are talking about problems you can solve or researching products you offer? Want to connect with people who are talking about your competitors? With Sales Navigator's Posted Content filters, you can search for any keywords or phrases in LinkedIn users' posts.
Personal
Using Sales Navigator's Personal filters, you can search people by virtually any attribute or qualification. For example, you can search by school or LinkedIn groups, or you can filter by industry or years of experience.
With personal filters, you can find people who are linked to certain connections, which may make it easier to form relationships. If you use Sales Navigator with a team, the TeamLink Connections filter is also likely to be helpful. This new option sets the stage for warm introductions, as it allows team members to link you with prospects who are first-degree connections.
Workflow
The tool's Workflow filters make it easier to find and follow up with people you've already researched. These filters help you find people on your lead lists, leads in your customer relationship management (CRM) tool, or people you've interacted with before.
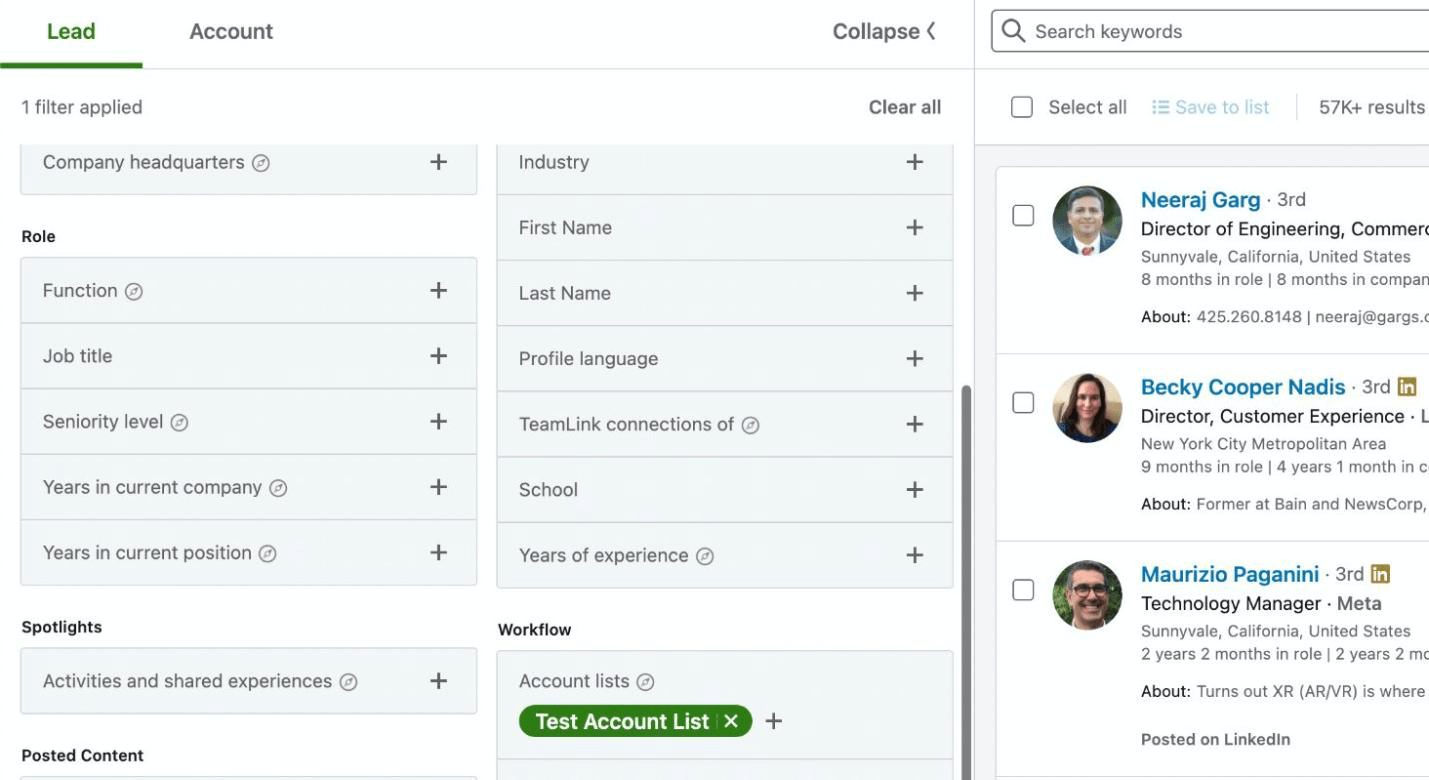
At-Risk Opportunities
If you use the Advanced or Enterprise version of Sales Navigator, you also get access to the newly released At-Risk Opportunity list. Available as a filter in the lead tab, the Contacts Who Have Left Open Opportunities filter displays people who have left open opportunities that you own.
The filter is designed to help you stay on top of opportunities that may become compromised due to turnover. By checking this filter regularly, you can avoid losing opportunities due to staffing changes and remain in contact with leads, even as they shift to new companies.
#6: LinkedIn Sales Navigator Account Filters
Sales Navigator divides account-based filters into attribute-, activity-, and workflow-related categories. You can click to view any business that fits your search parameters or you can click to see any company's employees. Then you can add accounts or leads to your saved lists for additional research and follow-up.
Company Attributes
From annual revenue to technologies used, you can search for almost any account-based attribute. For example, the Annual Revenue filter lets you search companies with virtually any annual revenue range in more than a dozen major currencies.
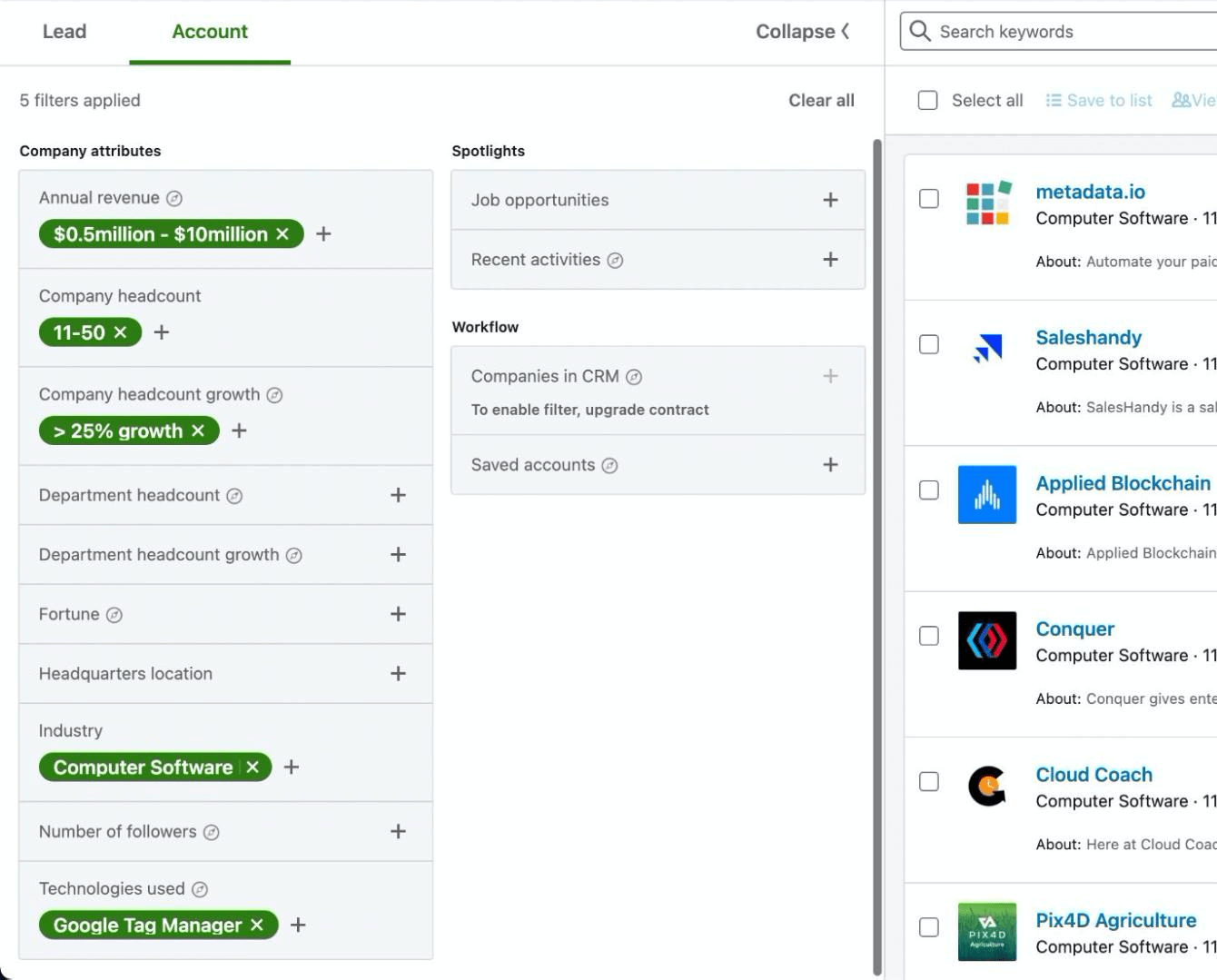
With the Company Headcount filter, you can identify small businesses, global corporations, and everything in between. The Department Headcount filter allows you to find departments ranging from accounting to support, with any headcount you choose.
Using the Company Headcount Growth filter, you can seek out companies growing at specific rates. The Department Headcount Growth filter offers similar insights at the department level so you can find areas experiencing rapid growth.
With the Fortune filter, you can see companies ranging from Fortune 50 to Fortune 1000. The Industry filter makes it easy to find companies in industries ranging from horticulture to plastics to publishing to pharmaceuticals, while the Headquarters Location filter narrows your search by specific regions or postal codes.
Using the Number of Followers filter, you can pinpoint businesses with any number of people following their LinkedIn company page. The Technologies Used filter allows you to search a long list of software and apps, making it easy to find businesses using tech similar to or competing with yours.
Spotlights
Using spotlight filters, you can find accounts based on their recent actions. With the Job Opportunities filter, you can find businesses that are currently hiring on LinkedIn, no matter the position. Using the Recent Activities filter, you can spot companies with substantial recent activity, including senior leadership changes in the last three months and funding events in the last year.
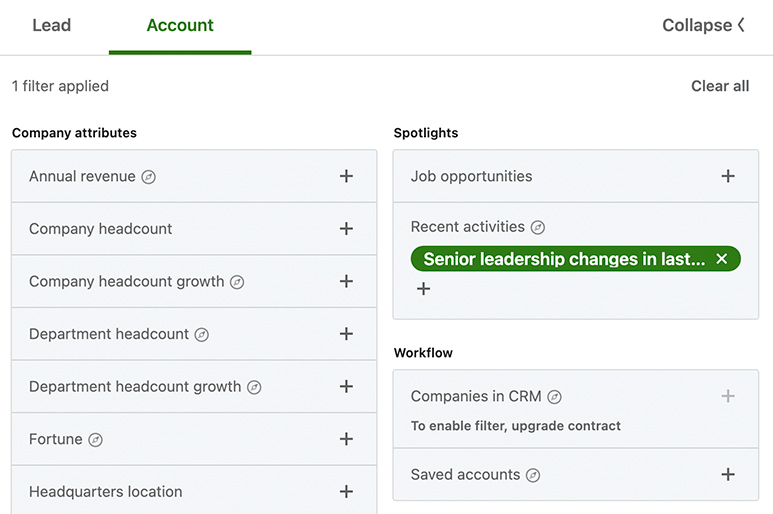
Workflow
Sales Navigator's account workflow filters are similar to their comparable lead workflow options. The Companies in CRM filter displays all of the businesses you've saved in your linked CRM tool. The Saved Accounts filter lets you revisit accounts you've saved to a list. You can click any account to see details or view similar accounts.
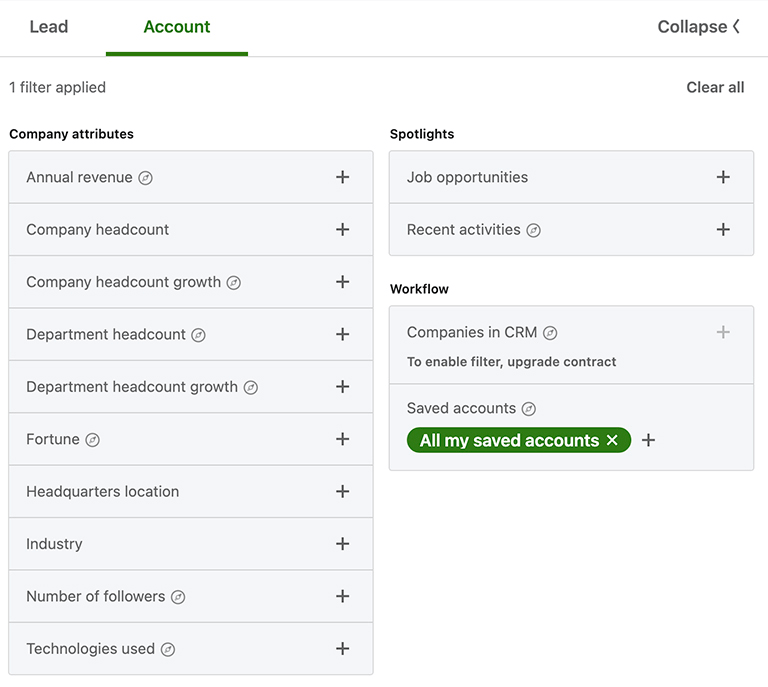
Conclusion
From search filters to alert feeds to account map collaborations, the first Sales Navigator release for 2022 includes a long list of updates. With these redesigned features, you can identify and connect with decision makers much more efficiently, streamlining your lead generation and sales processes.
Get More Advice on LinkedIn Marketing
- Optimize your LinkedIn company page for 2022.
- Generate more LinkedIn leads and conversions.
- Build a LinkedIn content strategy that works.
Stay Up-to-Date: Get New Marketing Articles Delivered to You!
Don't miss out on upcoming social media marketing insights and strategies! Sign up to receive notifications when we publish new articles on Social Media Examiner. Our expertly crafted content will help you stay ahead of the curve and drive results for your business. Click the link below to sign up now and receive our annual report!
Attention Agency Owners, Brand Marketers, and Consultants

Introducing the Marketing Agency Show–our newest podcast designed to explore the struggles of agency marketers.
Join show host and agency owner, Brooke Sellas, as she interviews agency marketers and digs deep into their biggest challenges. Explore topics like navigating rough economic times, leveraging AI, service diversification, client acquisition, and much more.
Just pull up your favorite podcast app, search for Marketing Agency Show and start listening. Or click the button below for more information.

