Looking for solutions to manage your Facebook page and your Instagram business account? Curious how to get the most out of the free Meta Business Suite?
In this article, you’ll learn how to use 10 valuable tools in Meta Business Suite to manage content, engagement, analytics, and more across Facebook and Instagram.
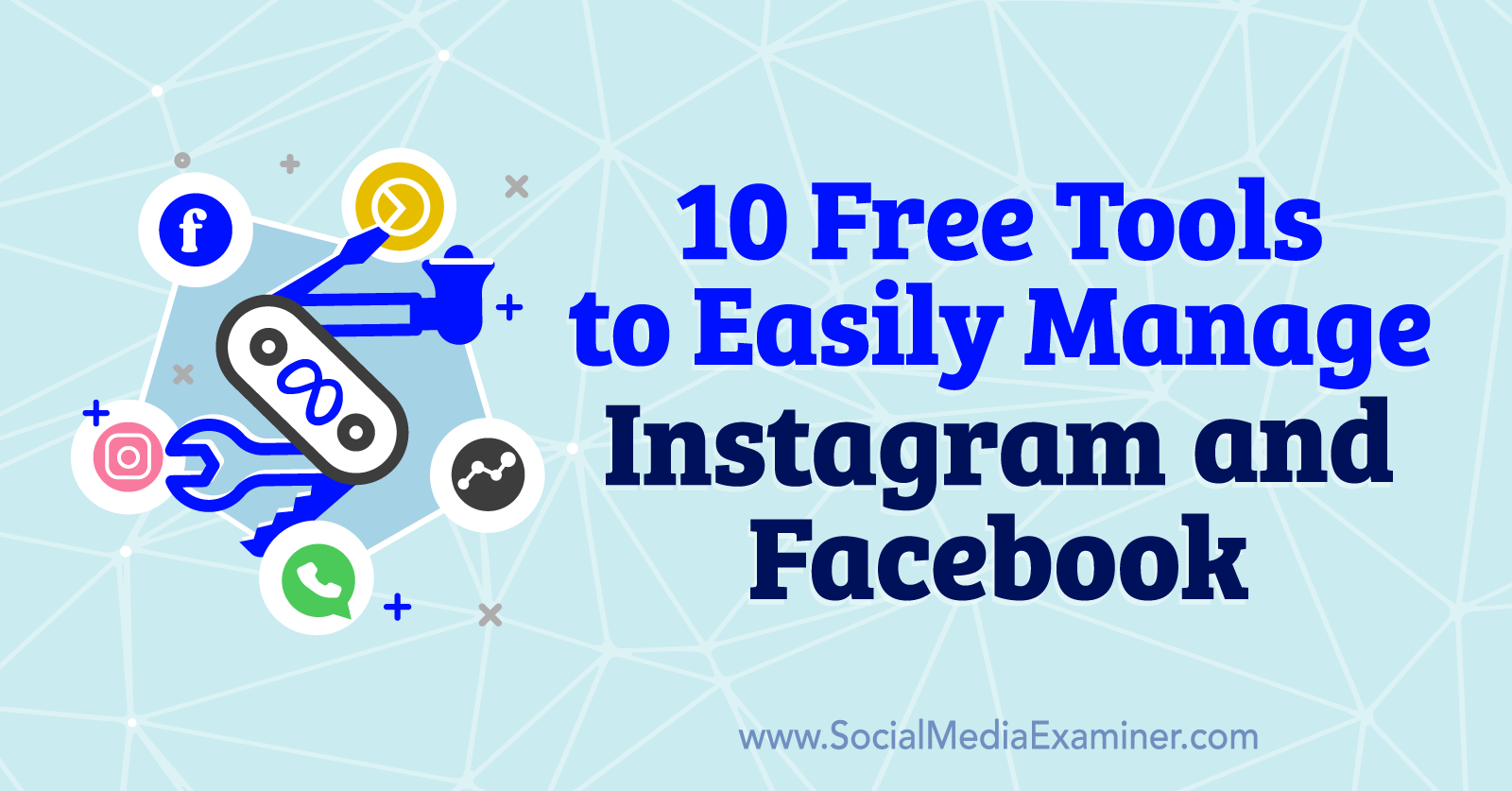
How Has Meta Business Suite Changed in 2022?
When Meta launched Business Suite in 2020, the platform supported basic publishing, engagement, and reporting for Facebook business pages and Instagram professional accounts. To give marketers a wider range of management options, it also provided links to Business Manager, Ads Manager, Commerce Manager, and other Meta tools.
Despite all of these linked and embedded tools, the initial versions of Business Suite had serious limitations, especially related to publishing and reporting. As a social media marketer, you had to resort to Meta’s Creator Studio or the Facebook and Instagram apps for tasks like creating reels or reviewing video analytics.
In October 2022, however, Meta began shifting creative tools from Creator Studio to Business Suite. If you’ve used Creator Studio recently, you may have spotted a prompt like the one below, encouraging you to begin using Business Suite.
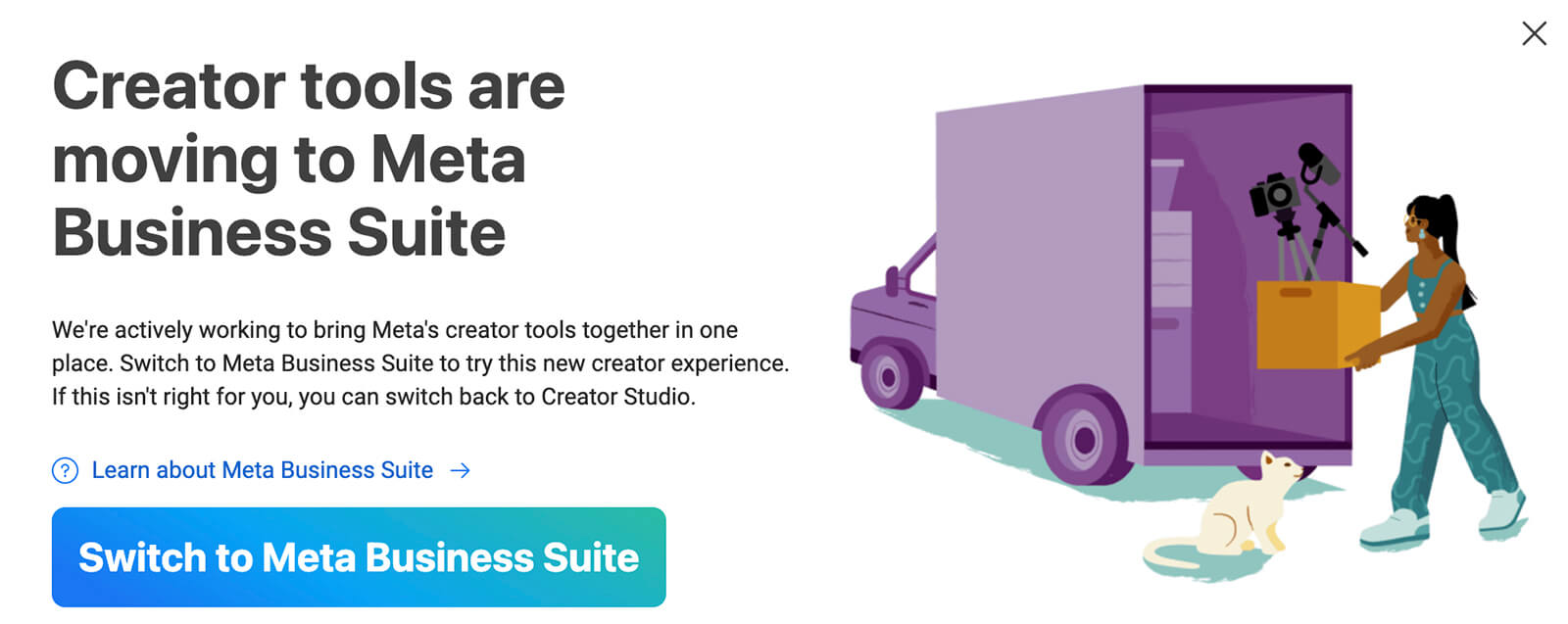
In addition to the Facebook and Instagram management options that Business Suite has always offered, the platform now provides a more comprehensive set of marketing tools. As of October 2022, you can use Business Suite to schedule content, cross-post between accounts, manage cross-app messaging, and access advanced analytics.
The processes for adding accounts, onboarding team members, and accessing linked tools haven’t changed much since Business Suite’s initial launch. Instead, let’s take a look at the platform’s recently updated creative, engagement, and analytics tools.
How to Publish and Schedule Social Media Content in Business Suite
Business Suite’s creative options have come a long way in recent weeks, thanks to the addition of Creator Studio tools. Let’s walk through the new options for content planning and scheduling.
#1: How to Cross-Post Content Between Instagram and Facebook
Although Business Suite doesn’t currently support Instagram Reels, it does let you cross-post feed content across linked accounts. That means you can publish images and videos to your business’ Facebook and Instagram accounts andFacebook groups without having to create separate posts.
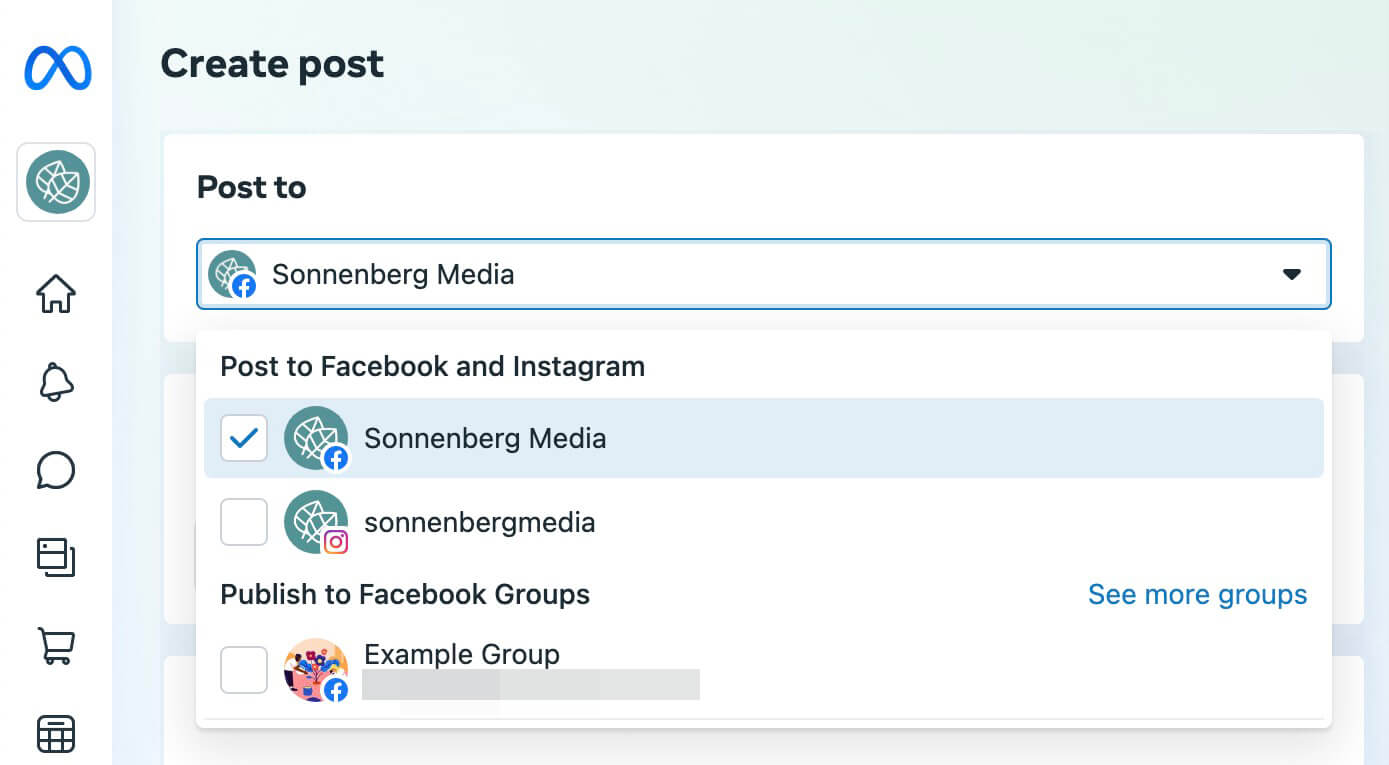
If you’re short on time or resources, Business Suite’s cross-posting option could be helpful. The dashboard lets you post the same content to both platforms at the same time and it also has customization and scheduling options to help you leverage the style and tools for each channel.
To get started, click any of the Create Post buttons located throughout the Business Suite dashboard. Open the Post To drop-down menu and choose where you want to publish content. You can cross-post to your Facebook page, Instagram account, and up to three Facebook groups.
By default, Business Suite publishes the same content to each platform. Toggle the Customize Post for Facebook and Instagram switch to get more control over how the content looks on each platform. Then choose the time(s) when you want the post to publish or save it as a draft. You can choose different times for each channel.
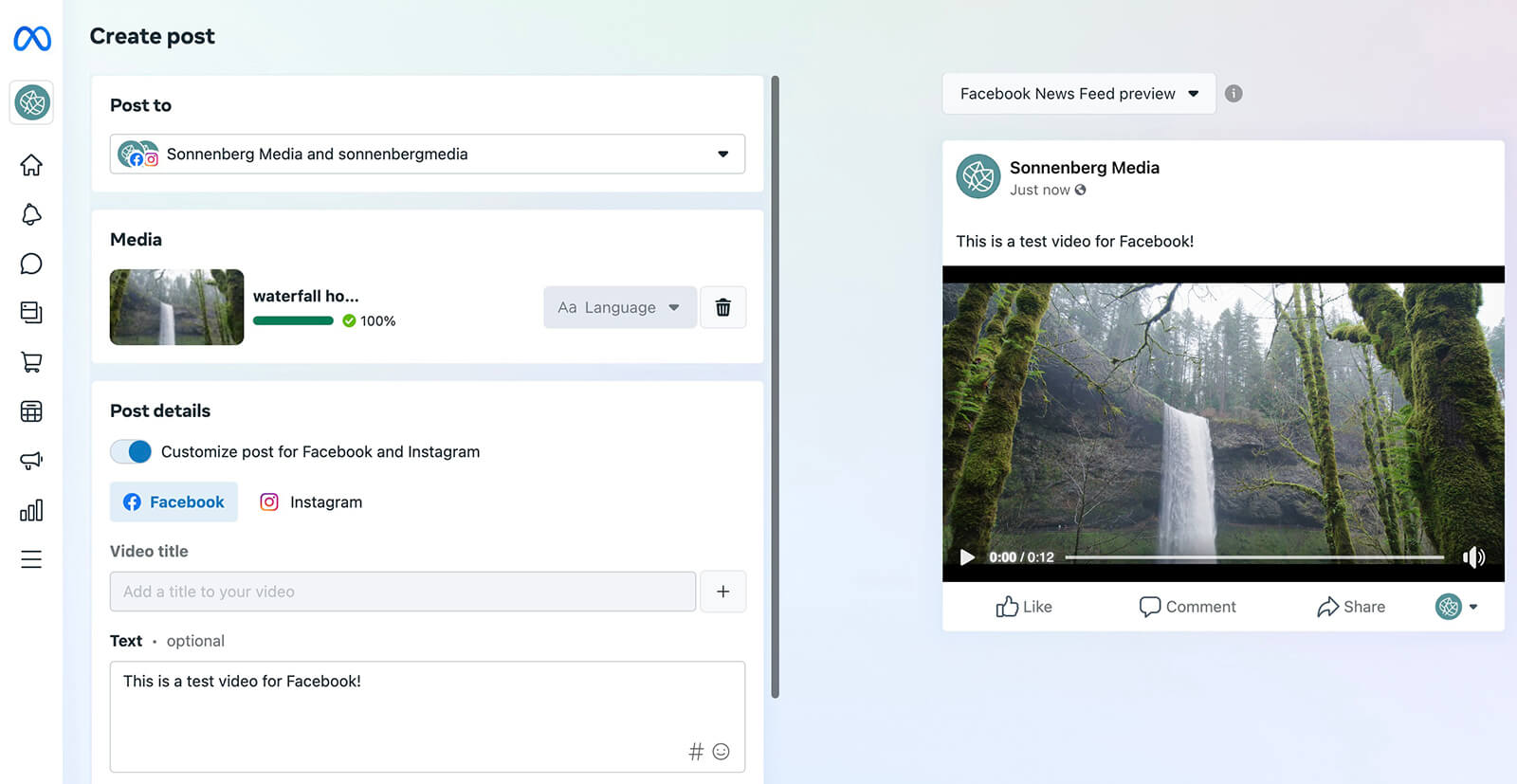
Note that Business Suite offers additional optimization tools for Facebook content only. If you opt to publish exclusively to your Facebook page, you can take advantage of Business Suite tools like smart cropping and smart preview, which are designed to improve engagement on Facebook.
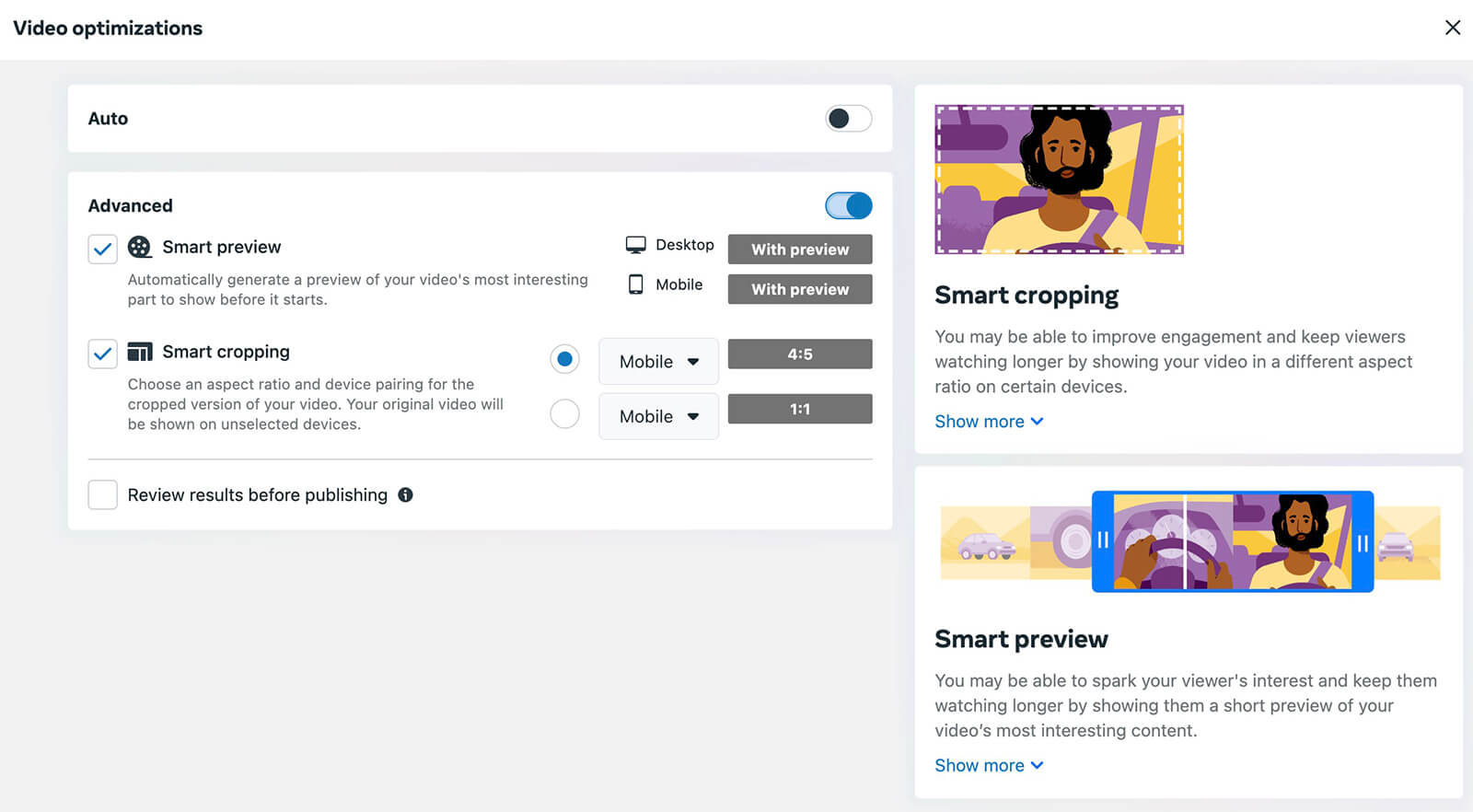
#2: How to Manage Posts, Stories, and More in the Content Tab
Originally labeled Posts & Stories, the renamed Content tab is now your destination for keeping track of content that you’ve published, scheduled, or drafted. It organizes content on separate tabs: Posts & Reels and Stories.
Get World-Class Marketing Training — All Year Long!
Are you facing doubt, uncertainty, or overwhelm? The Social Media Marketing Society can help.
Each month, you’ll receive training from trusted marketing experts, covering everything from AI to organic social marketing. When you join, you’ll also get immediate access to:
- A library of 100+ marketing trainings
- A community of like-minded marketers
- Monthly online community meetups
- Relevant news and trends updates
You can use the Post Type and Filter drop-down menus to focus on the content you want to see and filter out irrelevant content. You can also customize the chart’s columns to make the content as useful as possible.
On the Published tab, you can see basic metrics for posts, reels, and stories, and you can also boost eligible content.
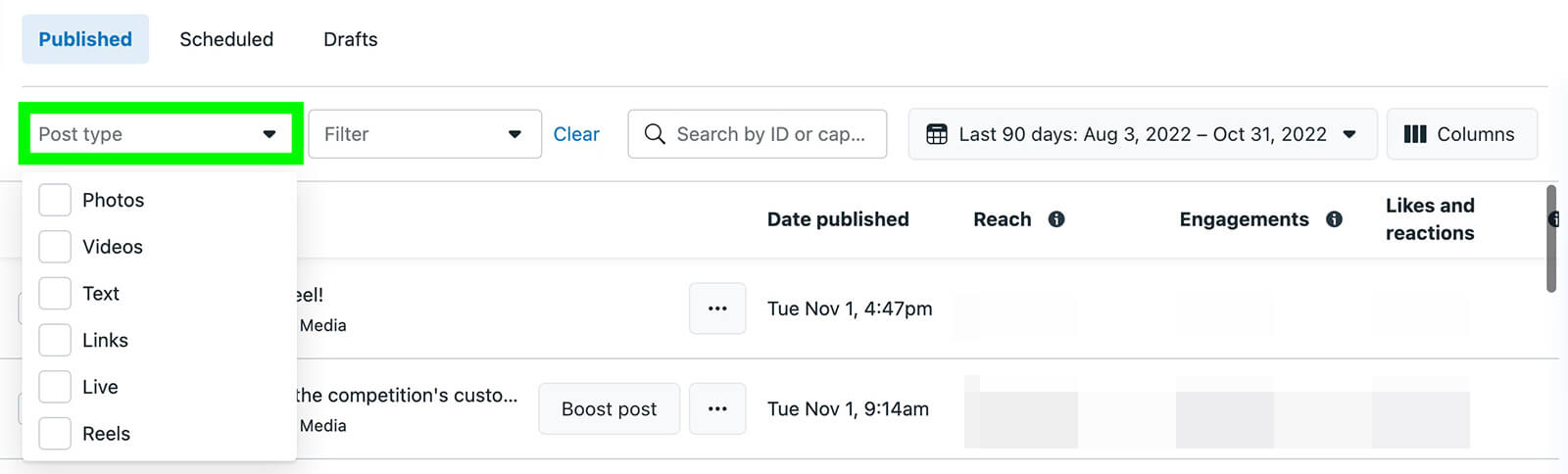
You can move unpublished content back and forth between the Scheduled and Drafts tabs and you can also delete or reschedule content.
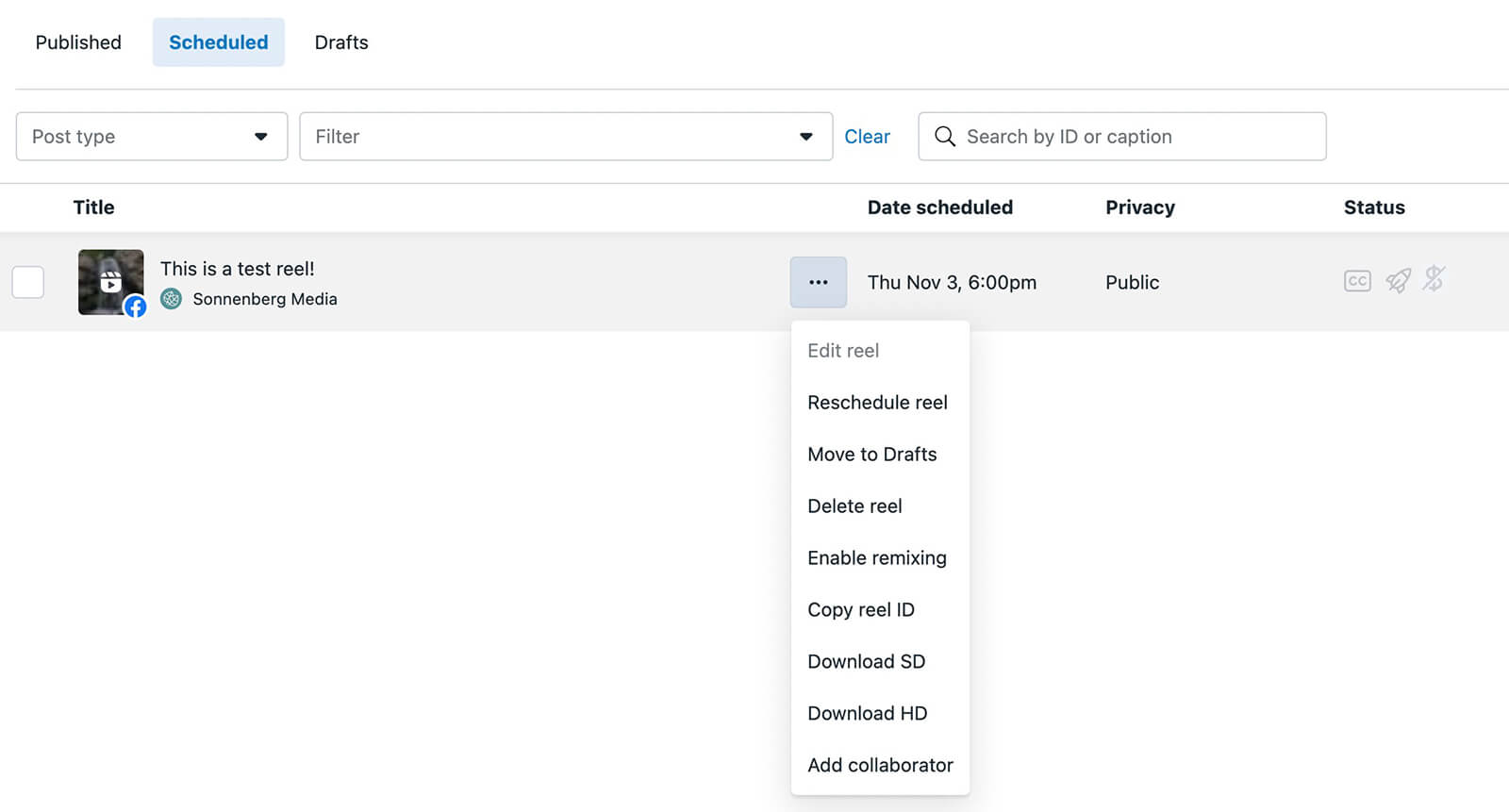
Do you manage multiple accounts for related brands and businesses? You can select multiple accounts to display on the Content tab at once. This option is helpful for planning campaigns and making quick comparisons.
#3: How to Preview Your Instagram Grid and Facebook
While the Content tab helps you assess content status and basic metrics quickly, it doesn’t really give you an idea of how your content looks to followers. To see your feed in action, go to the Feed & Grid tab.
Here, you can scroll through your Facebook page and Instagram account feed side by side. To see your Instagram grid instead, tap the Grid option. Note that this interface shows only your main grid, not your Reels grid.
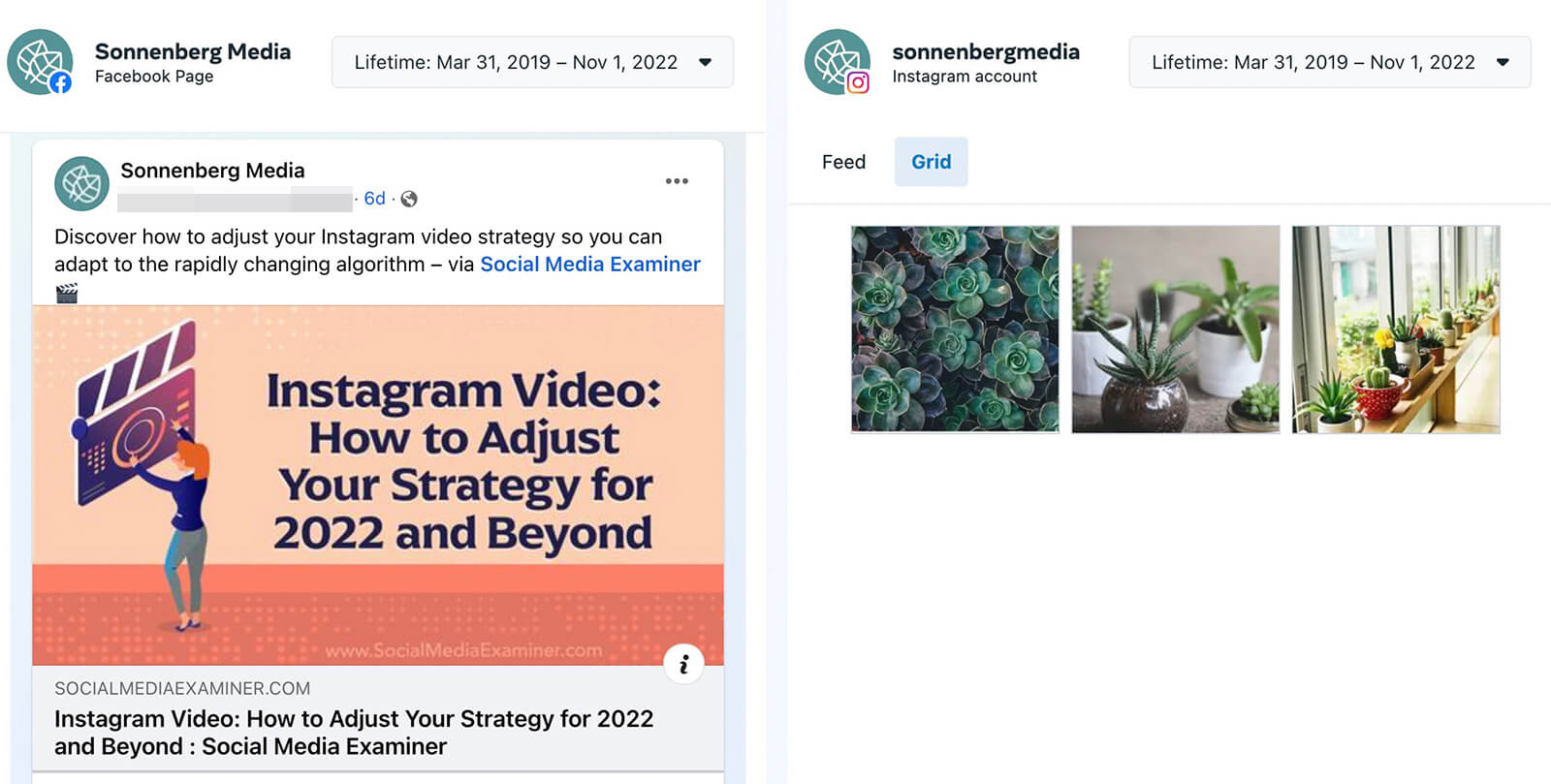
#4: How to Schedule and Publish Facebook Reels
Creator Studio has offered Facebook Reels publishing since summer 2022, but Business Suite’s lack of short-form video support has long been one of the platform’s biggest shortcomings. Fortunately, you can now create reels directly from Business Suite.
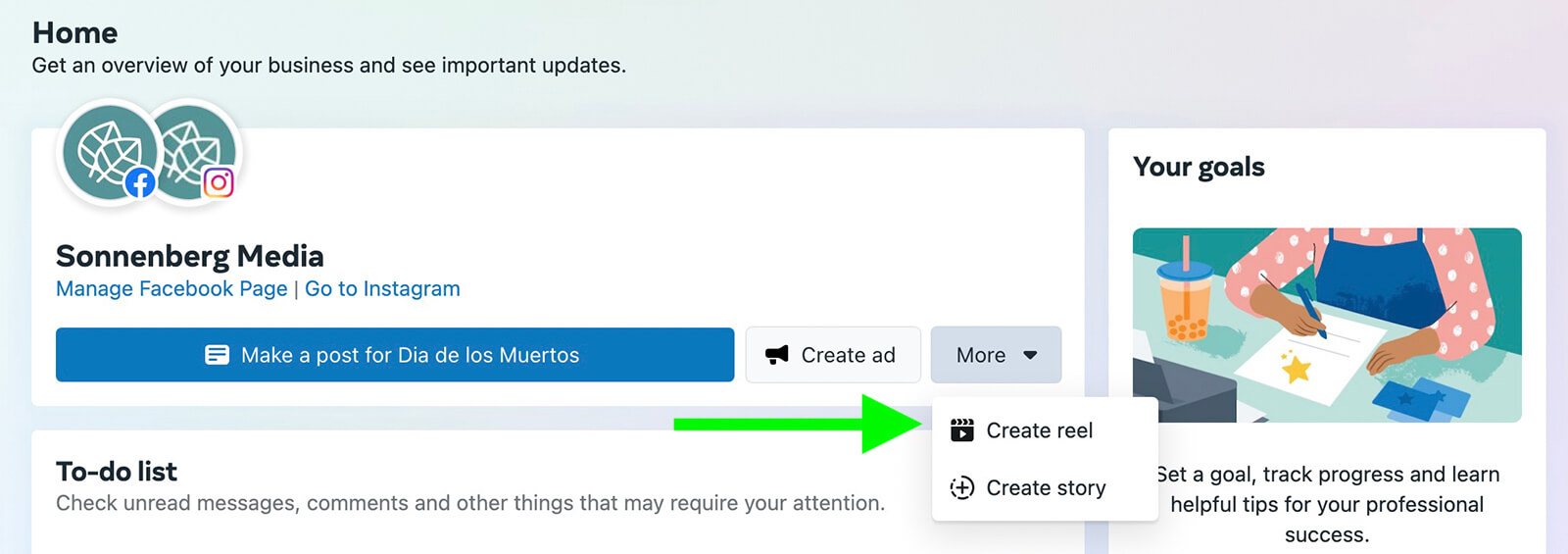
What’s the catch? Like Creator Studio, Business Suite allows Reels publishing for Facebook only, not Instagram. In addition, Business Suite doesn’t have interactive stickers, filters, or other editing options so you’ll need to create the content in a third-party app.
To get started, click the More tab from your Business Suite home tab and select Create Reel. Alternatively, you can click one of the several other Create Reel buttons located throughout the dashboard. Then click the Add Video button to upload a short-form video between 3 and 60 seconds long.
In the Reel Details section, write a short caption and add optional hashtags or emojis. If you want viewers to do something after watching—like follow your account or check out a resource—this is a great place to add a call to action. Business Suite also lets you invite collaborators to reels.
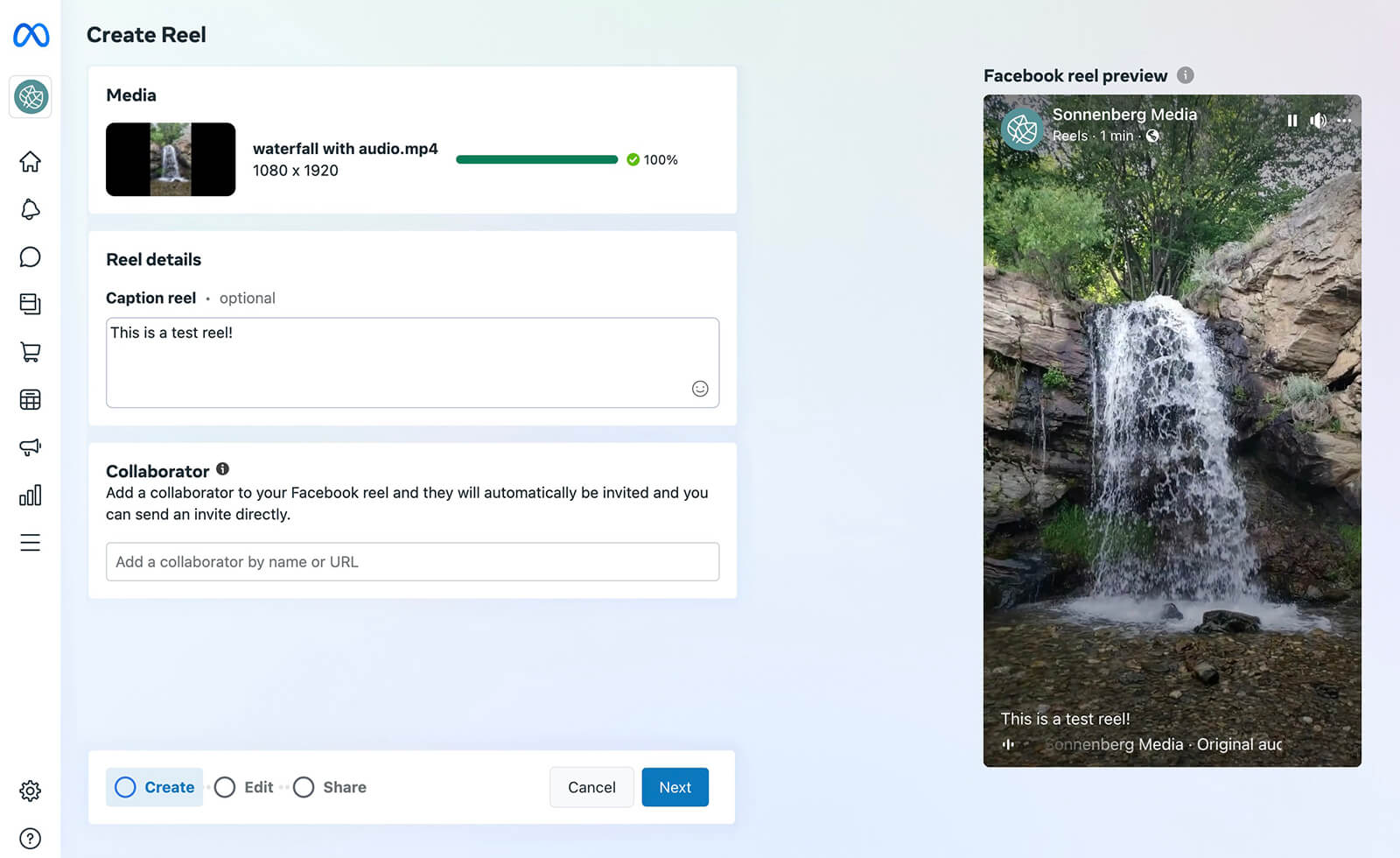
Click Next to complete any last-minute edits. Business Suite’s editing tools are limited but you can crop the video or trim the beginning or end of the footage.
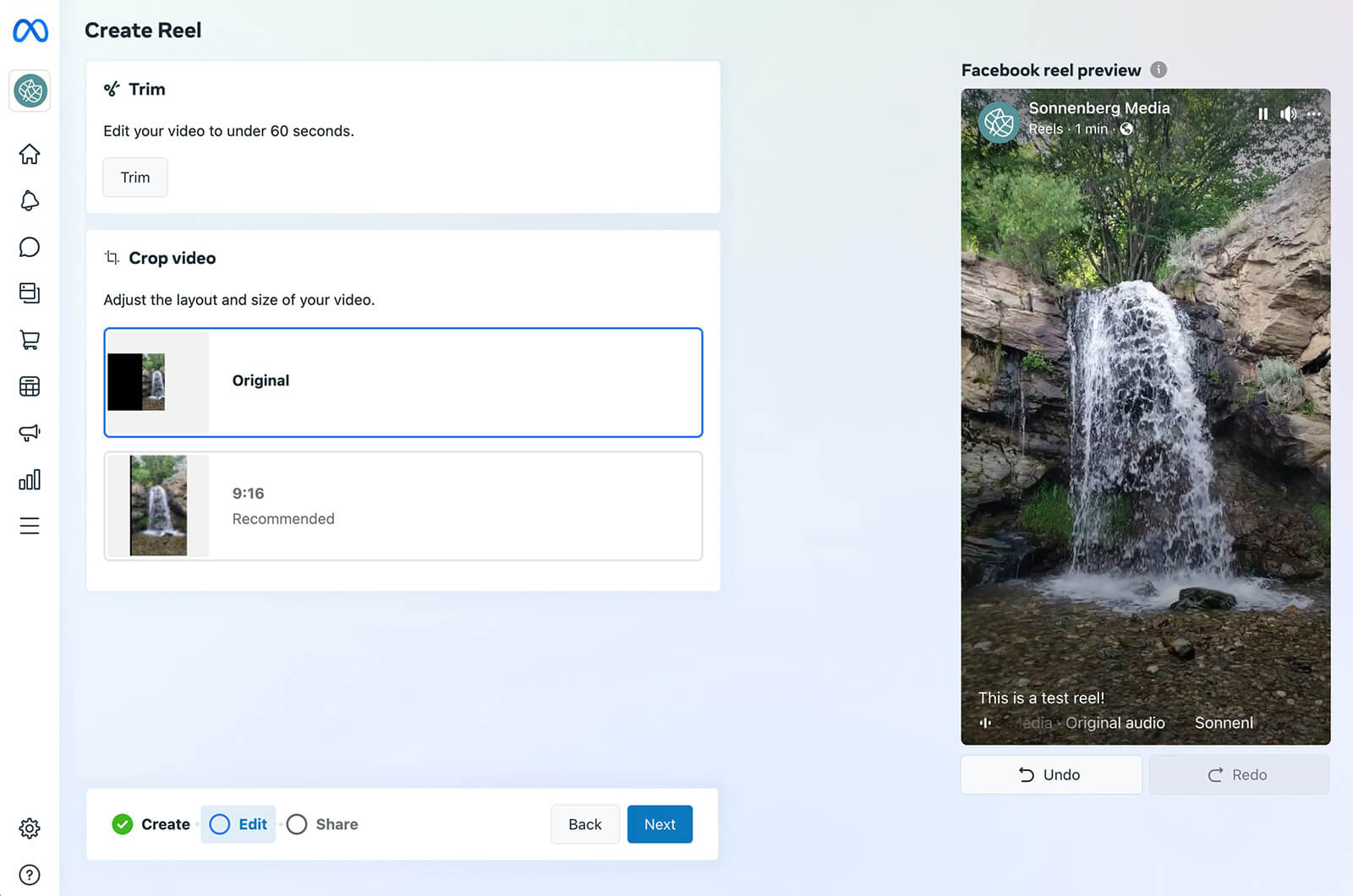
Click Next to configure publishing options.
By default, Meta enables remixing for public reels. Keeping this option enabled is a good choice if you want other creators to repurpose your content. If you don’t want to allow remixing, make sure to disable this option.
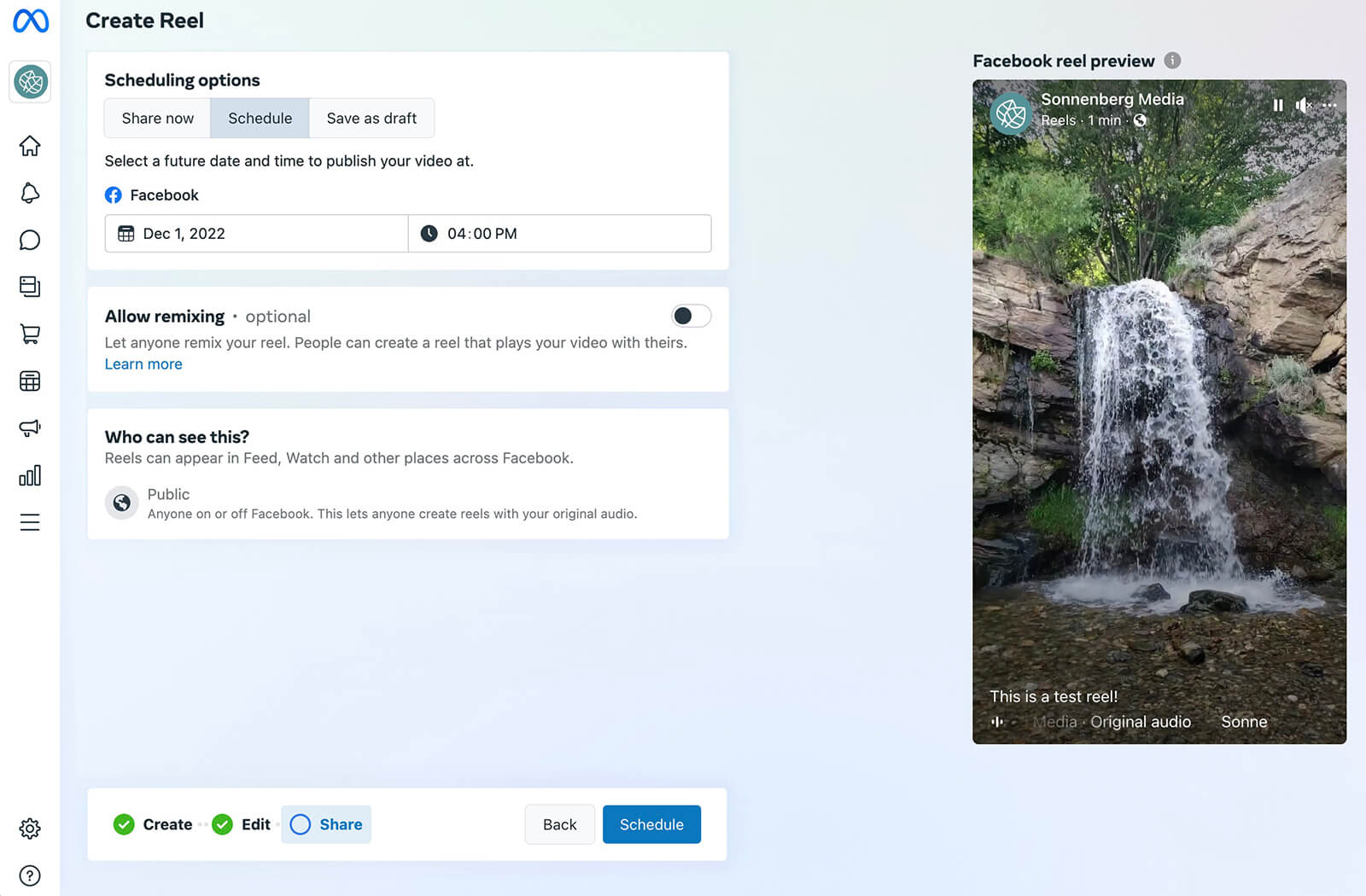
Then publish immediately, save the reel as a draft, or schedule it for the future. Saving it as a draft helps if you need a colleague to sign off before publishing. Business Suite also allows you to schedule content up to 75 days ahead of time, which is helpful for batching content.
#5: How to Add Royalty-Free Music to Reels With Sound Collection
If you need royalty-free music for reels, you’re in luck. Business Suite now supports Meta’s Sound Collection, which includes hundreds of rights-cleared audio tracks. If you’ve already accessed Sound Collection via Creator Studio or the Facebook and Instagram mobile apps, the options will look similar.
To access these audio tracks in Business Suite, open the All Tools menu and select Sound Collection.
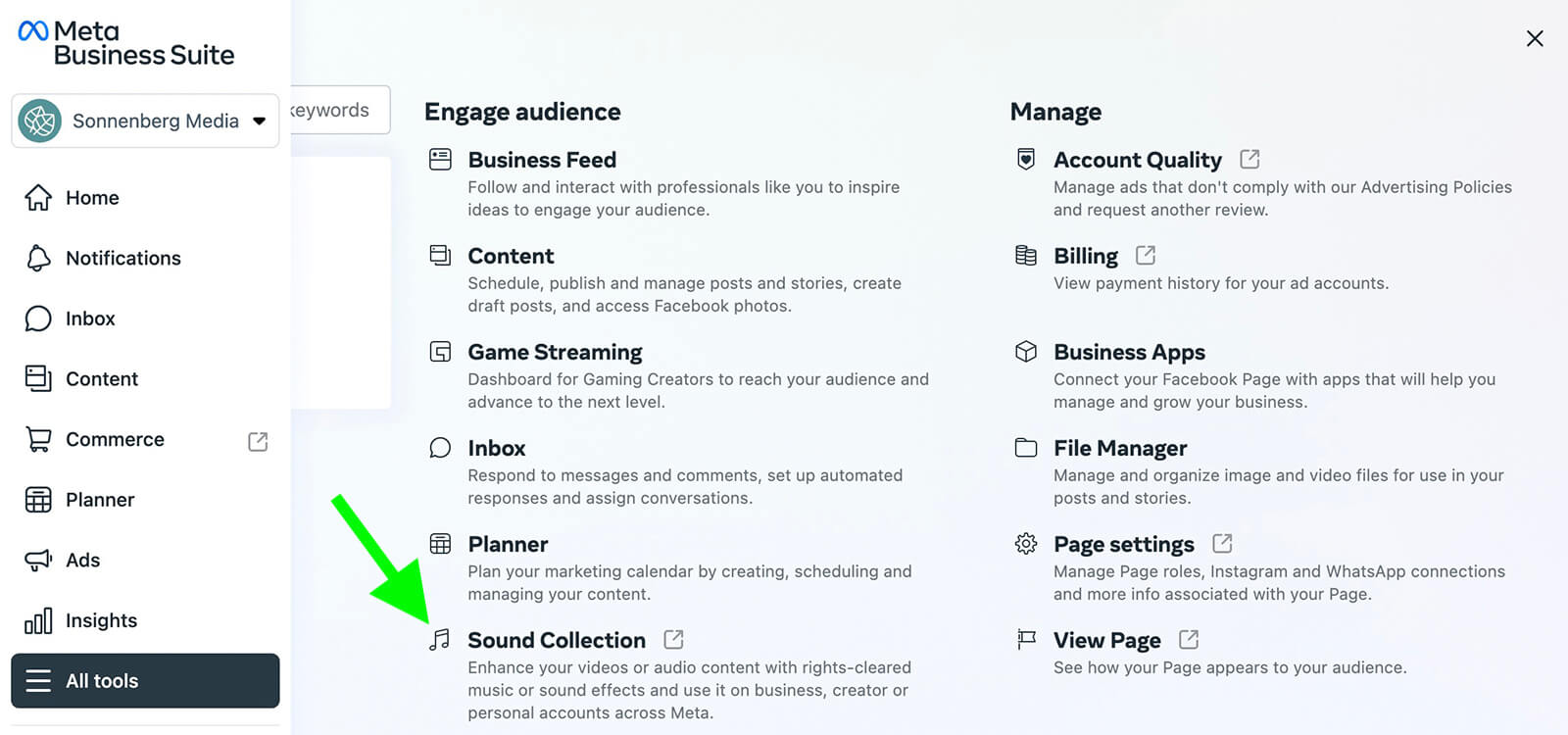
Then browse a genre or search for a title or creator. You can also choose moods, tempos, and vocals to find the right track for your content.
When you find a track you want to use, click the download arrow to save the file to your device.

Discover Proven Marketing Strategies and Tips
Want to go even deeper with your marketing? Check out the Social Media Marketing Podcast! Publishing weekly since 2012, the Social Media Marketing Podcast helps you navigate the constantly changing marketing jungle, with expert interviews from marketing pros.
But don’t let the name fool you. This show is about a lot more than just social media marketing. With over 600 episodes and millions of downloads each year, this show has been a trusted source for marketers for well over a decade.
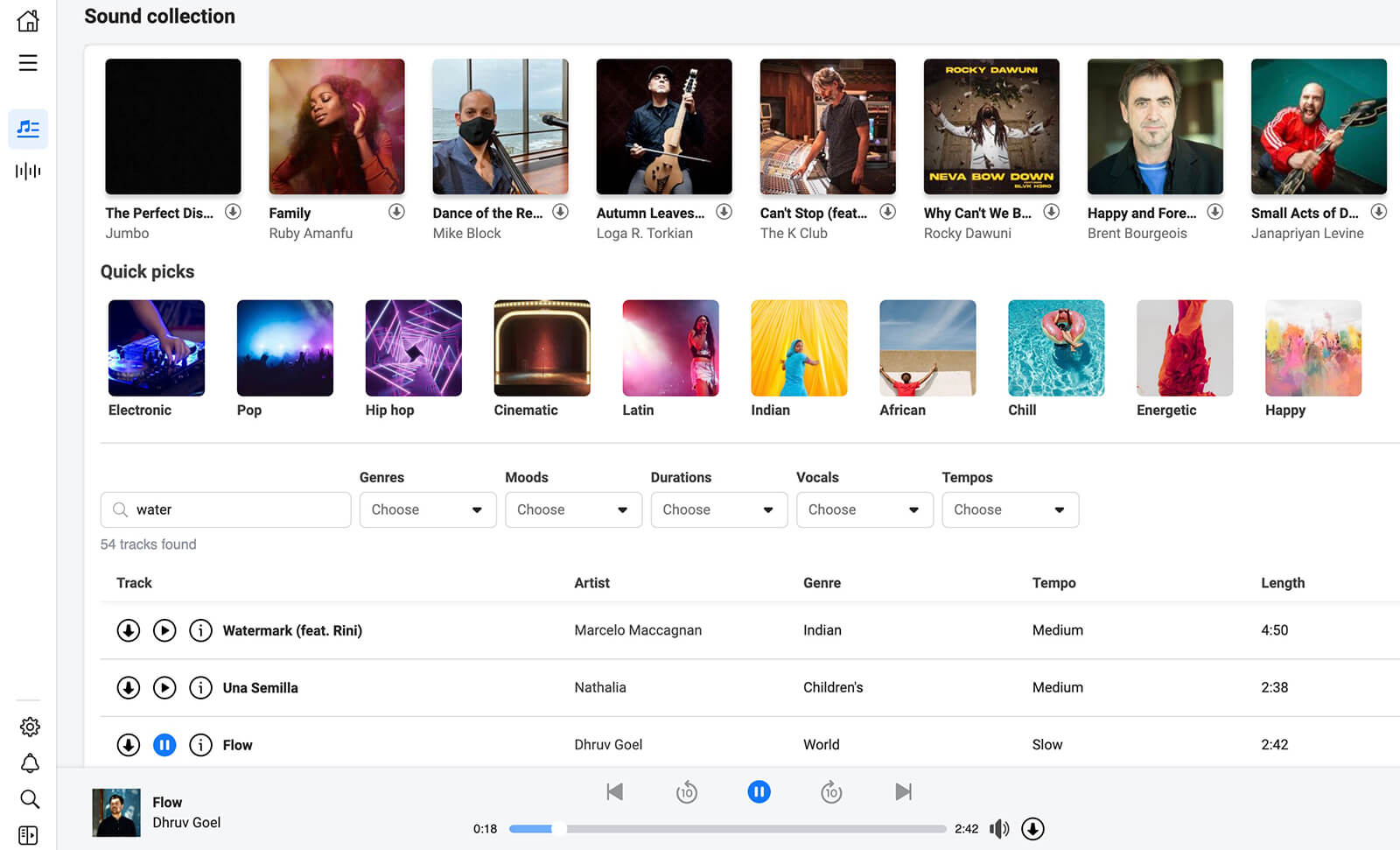
Because you can’t add audio to Facebook reels during Business Suite’s editing workflow, you’ll need to add them separately. Your best option is uploading the tracks you’ve saved to a third-party video creation app and then exporting the complete reel.
Note that Sound Collection tracks are cleared for use on Meta platforms like Facebook and Instagram only. Make sure you understand the Sound Collection terms before adding tracks to your content and avoid cross-posting them to non-Meta platforms.
How to Manage Cross-App Engagement in Business Suite
Business Suite has had an integrated inbox since the platform’s initial launch. But its updated filtering and management tools make engagement much easier to tackle.
#6: How to Customize and Manage Instagram and Facebook Notifications
When you need to manage engagement efficiently, the Business Suite Notifications tab is the place to start. The platform automatically highlights important notifications like comments and messages under the High Priority heading. It typically lists likes and other reactions under the Other Notifications heading.
Even with these priority levels, it’s easy to miss important notifications if your page generates a lot of engagement. To find the most critical notifications quickly, click the filter button at the top of the tab.
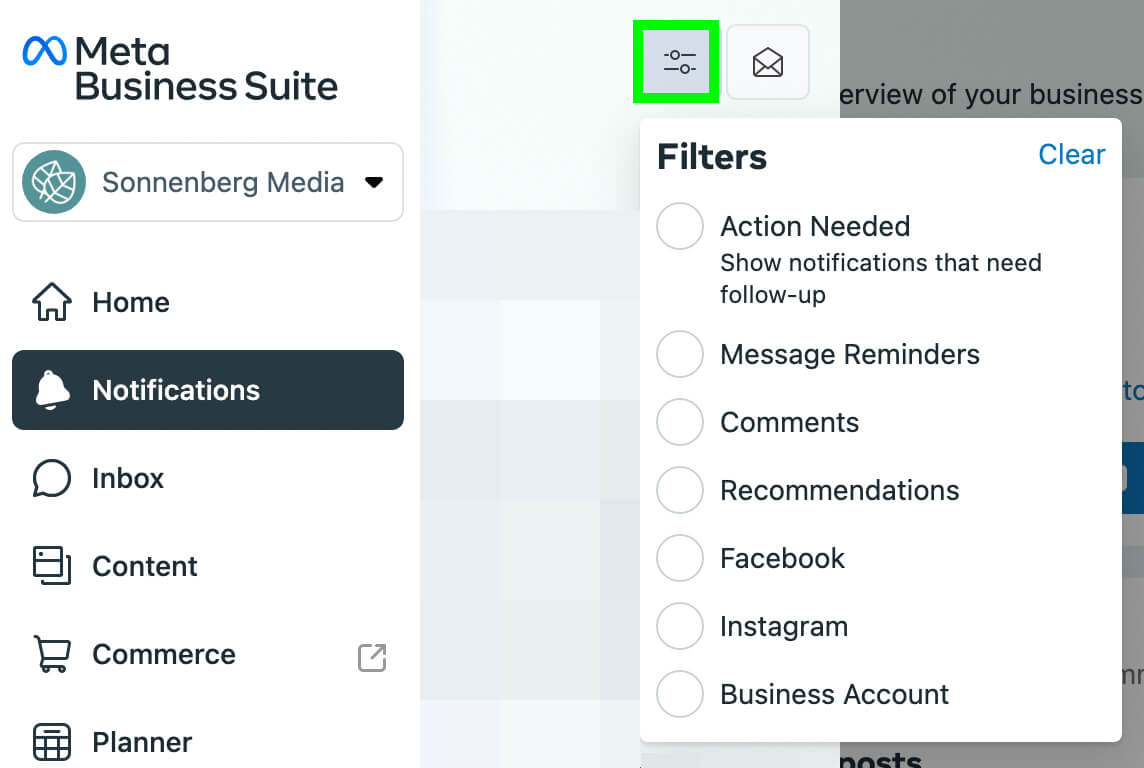
Select Action Needed to highlight notifications that require follow-up, like messages or comments that need a response. Alternatively, you can select Comments or Recommendations to find specific types of engagement.
If you’ve enabled the platform’s Message Reminders feature, you can use the filter option here to find messages that need replies. Business Suite also gives you the option to focus on Facebook, Instagram, or Business Account notifications.
When you review notifications, you can click the blue dot to the right of the individual item to check it off your to-do list. You can also click the envelope icon to mark all outstanding notifications as read.
#7: How to Manage Comments and Messages From Instagram and Facebook via Inbox
Business Suite automatically displays all comments and messages for your linked Facebook and Instagram accounts in the All Messages folder. To focus on a channel or type of engagement, click on one of the dedicated tabs for Messenger, Instagram Direct, and so on.
At the top of each tab, you can use Business Suite’s inbox management tools to sort, filter, and find relevant engagement. For example, you can click the Unread chip to find and review new engagement quickly. If you’ve tagged comments or messages for follow-up, you can also use the Follow Up chip to find engagement awaiting a response.
To help you organize engagement, the Business Suite inbox supports both automated and manual labels. For example, Business Suite automatically tags messages from users who book appointments with your action buttons. Click the Labels chip to see the available options and select one to view.
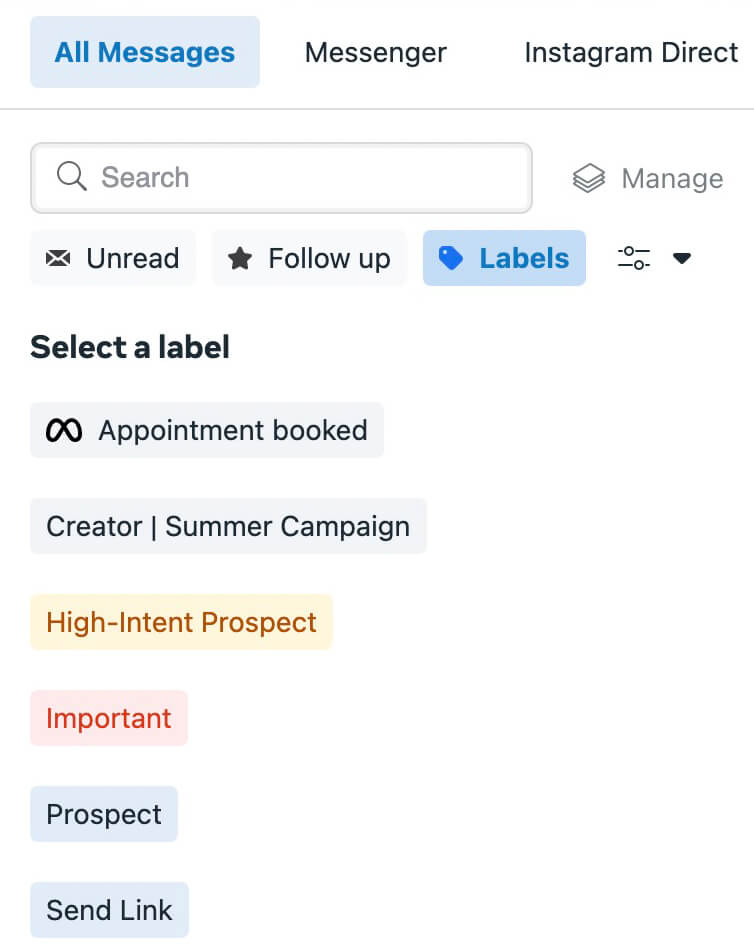
Does your team use Business Suite’s inbox assignment feature? Open the filter drop-down menu and select Assigned to view your messages or comments quickly.
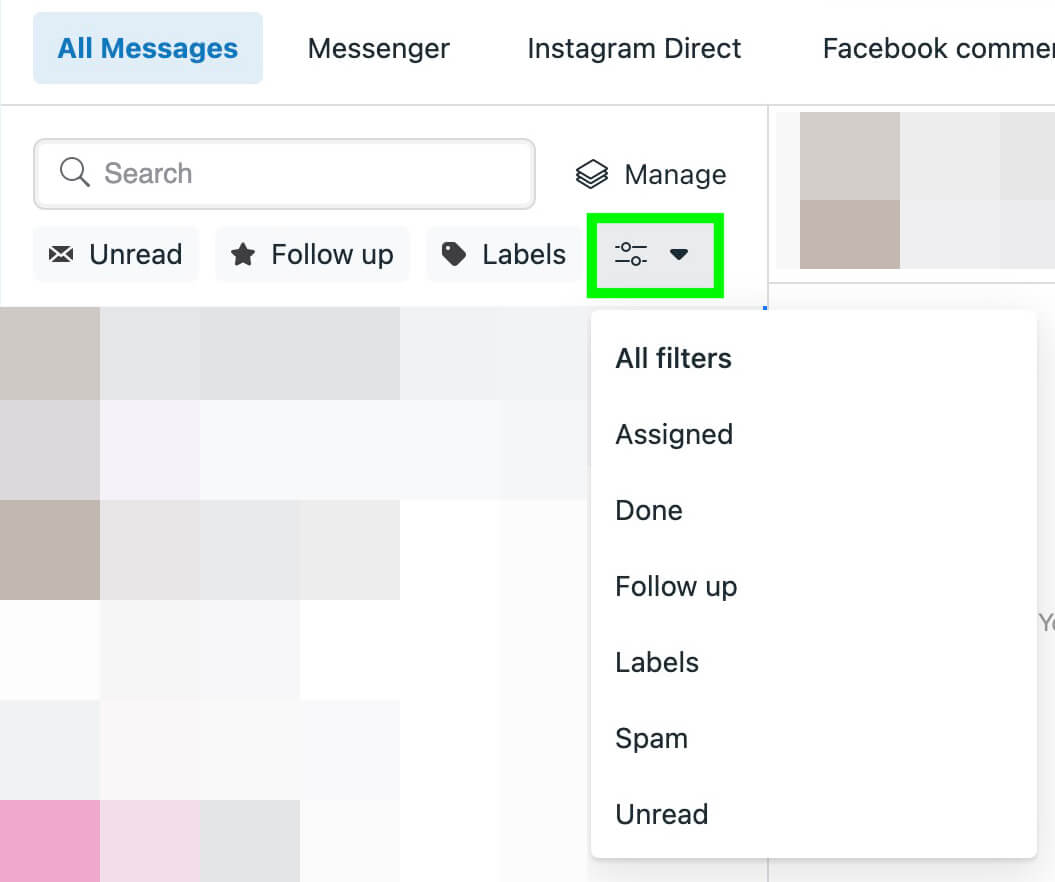
You can also use the filter drop-down to find closed conversations and review spam.
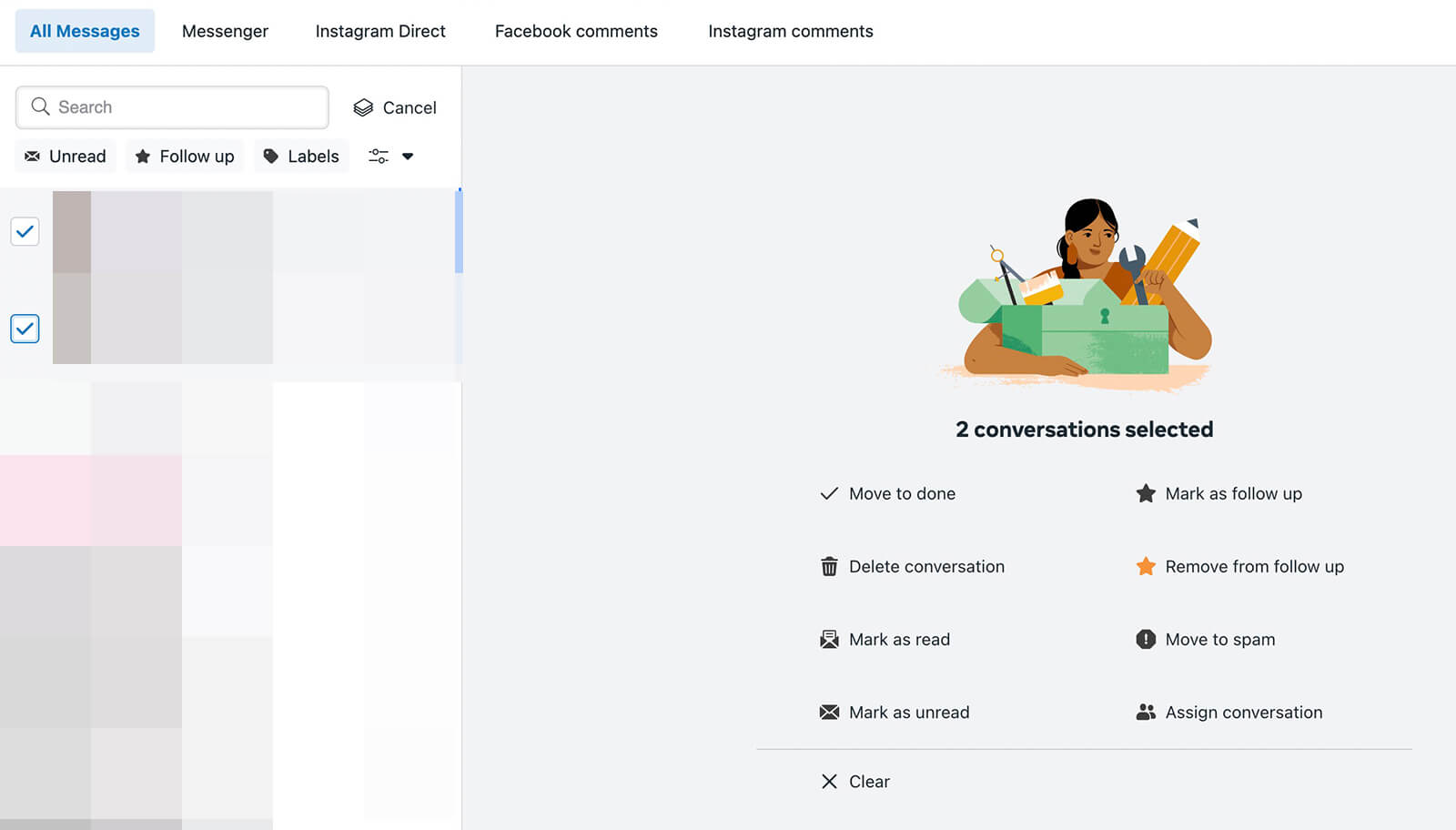
Want to clear your inbox efficiently? Click the Manage chip at the top of the inbox to explore the bulk review options. You can select multiple messages and then archive them, mark them as read, assign them to a team member, or complete other actions.
How to Access Advanced Analytics in Business Suite
Business Suite’s analytics have always been relatively basic. With the addition of Creator Studio metrics, however, Business Suite insights are now much more robust. Let’s take a look at the Insights tab.
#8: How to See Benchmarking Insights for Instagram Profiles and Facebook Pages
If you’ve used the Pages to Watch tool that Facebook page insights once offered, Business Suite’s account Benchmarking tab will look familiar. The platform’s Benchmarking tool lets you compare your Facebook page to similar businesses so you can see how your page measures up in terms of likes and content published.
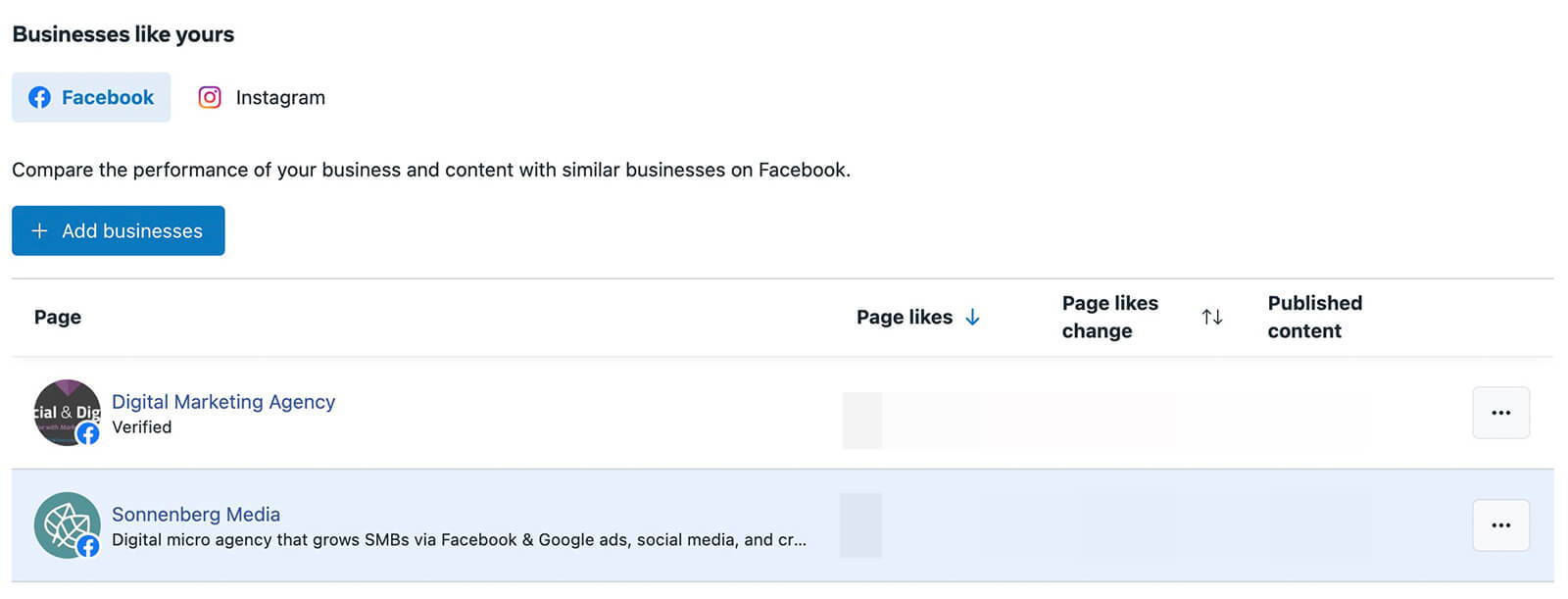
There are several differences between this tool and the former Pages to Watch tool. Business Suite doesn’t compare page engagement, which makes the new benchmarking tool less helpful. However, it does let you compare up to 100 businesses, which could be helpful if you’re in a large, competitive market.
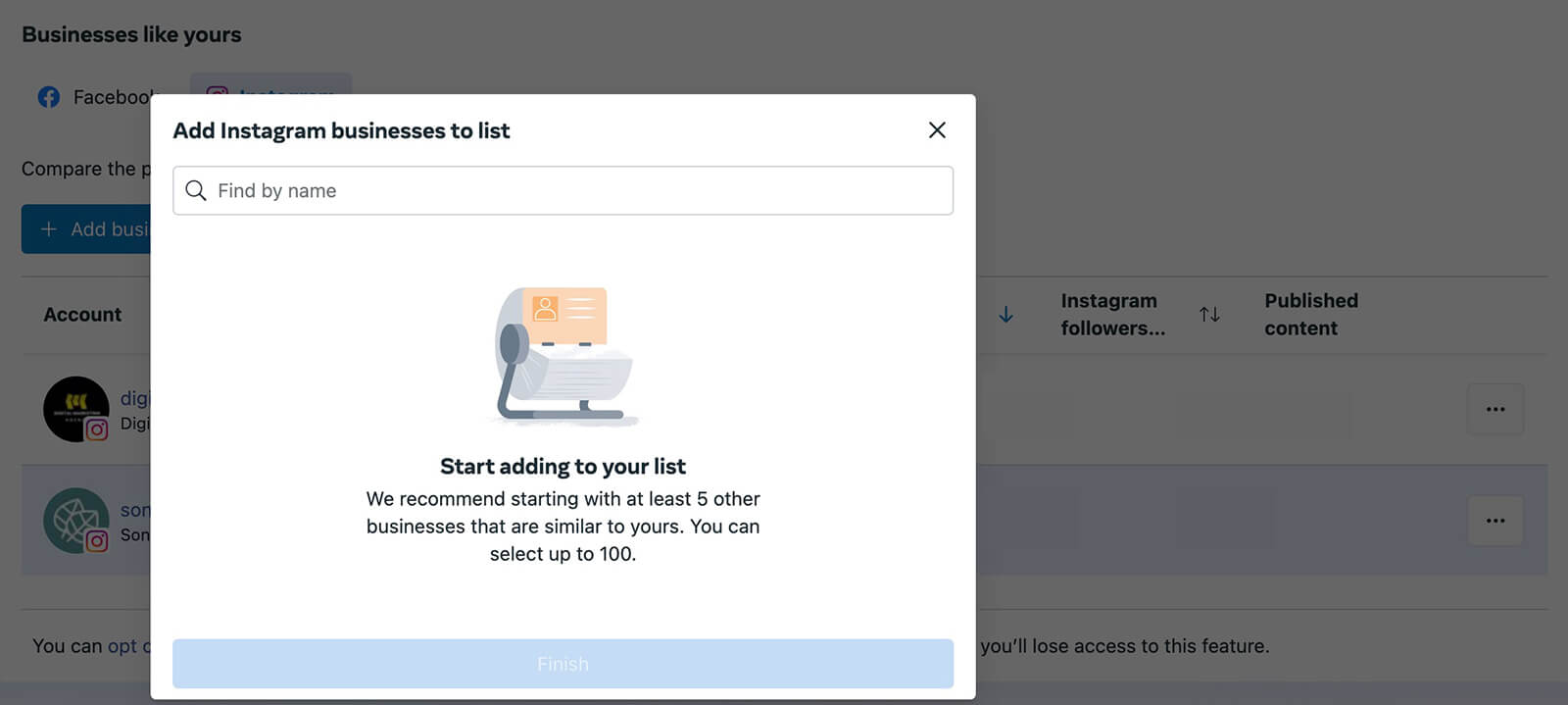
In addition to benchmarking your Facebook page, Business Suite also lets you compare your Instagram account to similar businesses. You can benchmark your Instagram account against up to 100 businesses.
#9: How Track Instagram and Video Content Performance
Business Suite has long provided analytics for video posts. Now the platform also supports Facebook Reels analytics on the Content tab. Here, you can track reach, engagement, and basic advertising metrics. You can use the drop-down menu in the upper right to choose the content type and channels where you want to focus.
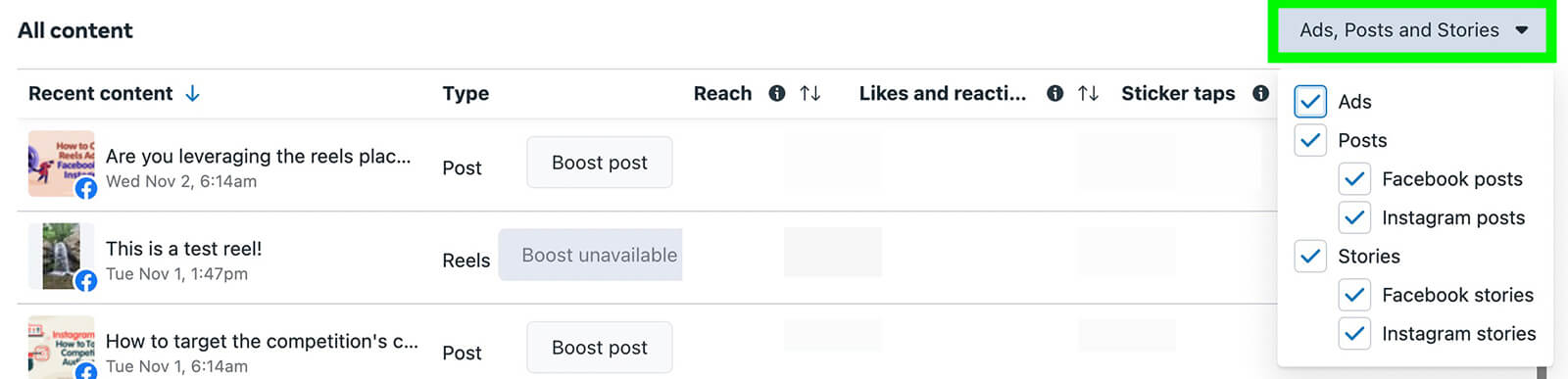
On Business Suite’s Video Performance tab, you can monitor the number of video minutes your audience viewed and see breakdowns between followers and non-followers. This tab also highlights top-performing videos to help you create more successful content.
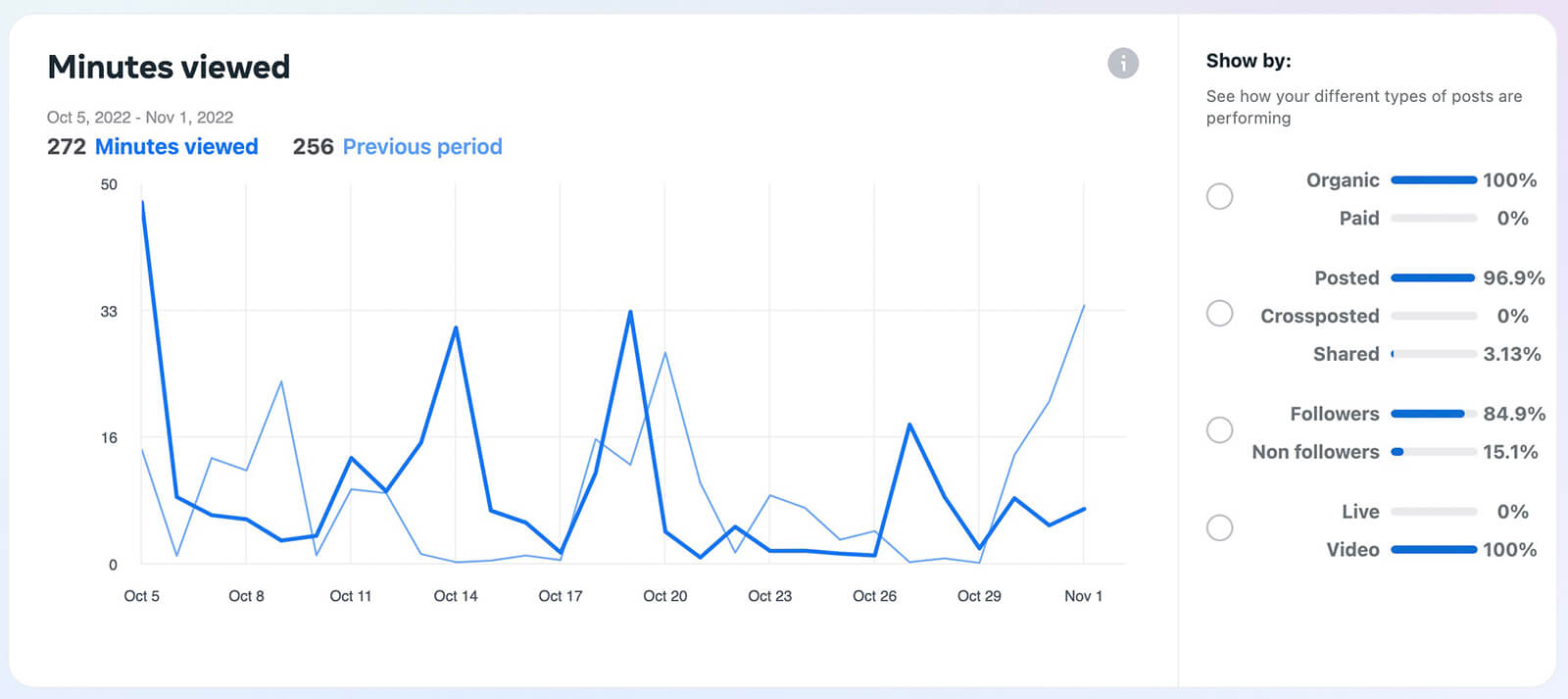
Curious how your page’s video content compares to similar businesses? The Video Benchmarking tab compares metrics like 3-second video views, reactions, comments, and shares for your page and others with similar watch times. Note that you can’t manually select businesses for video benchmarking.
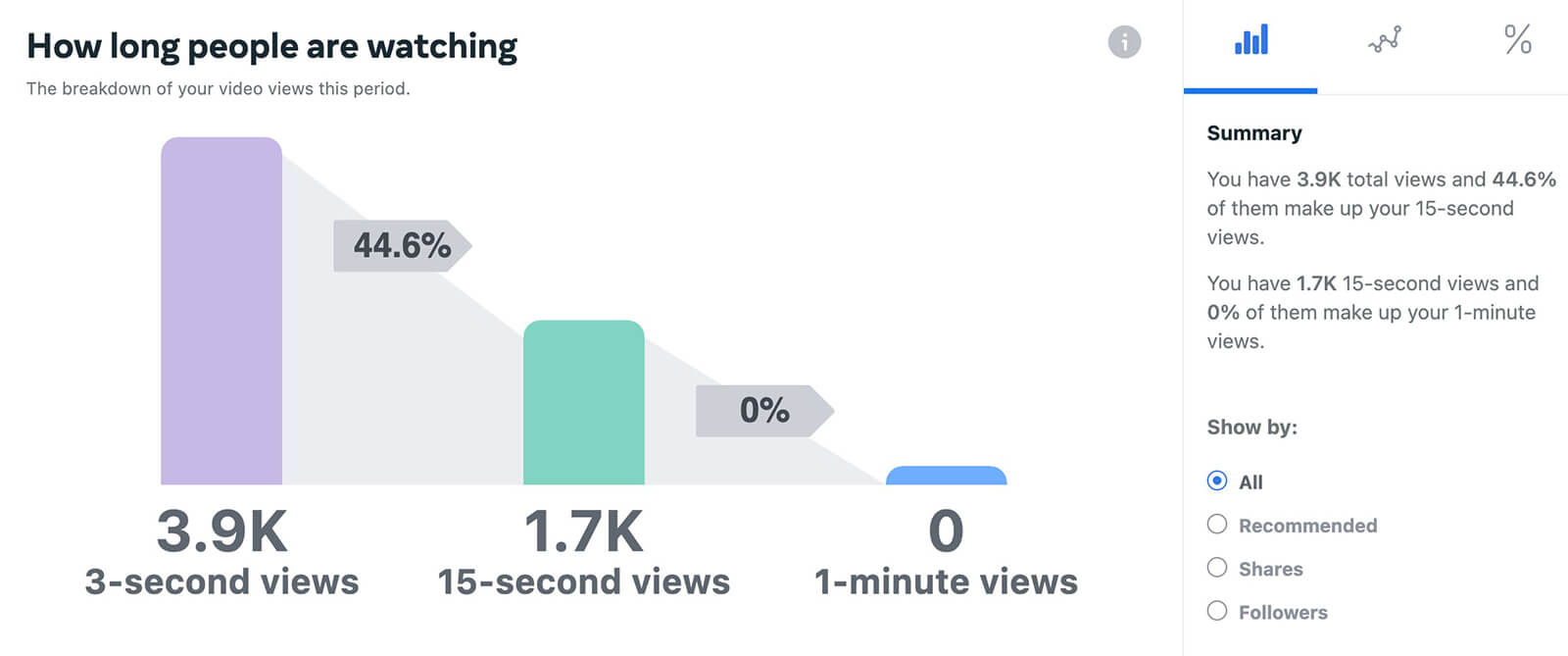
Wondering who’s watching your videos and how this type of content affects growth? The Video Audience tab displays your follower growth rate and breaks down follower and non-follower views.

Want to know how long your audience is watching your videos and how they find you? The Audience Retention tab reveals where your audience is coming from including recommendations, shares, and followers.
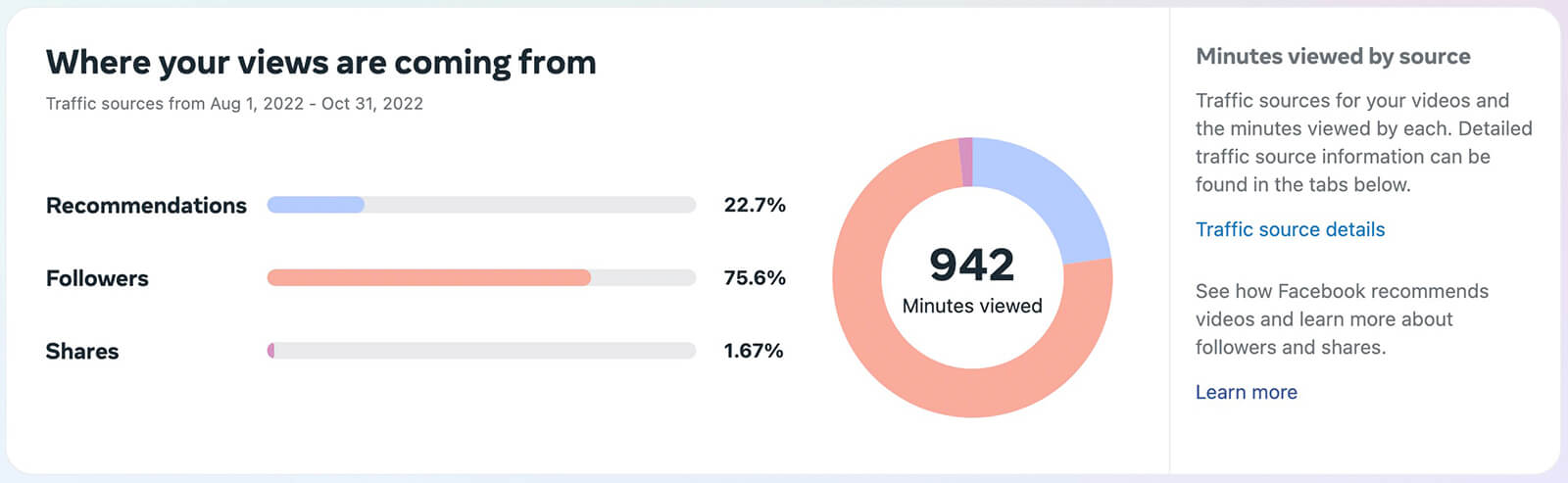
The How Long People Are Watching chart is great for understanding when viewers tend to drop off, while the Average Time People Spent Watching chart shows whether viewers are watching more or less of your content.
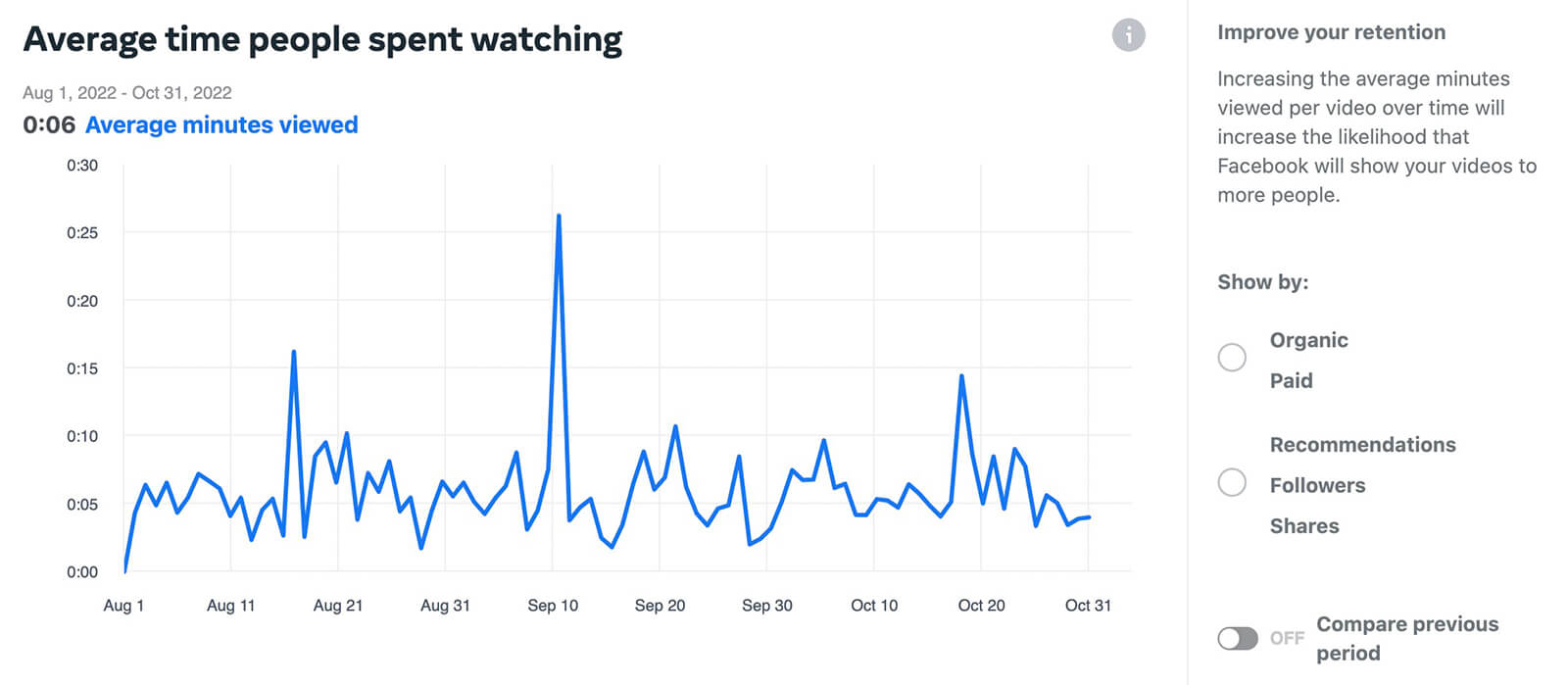
The Video Retention tab also charts all your video content and lets you sort by total and average minutes viewed. Business Suite even breaks down this data by recommendations, shares, and followers so you can drill down and see what type of content works best for each of these categories.
#10: How to See Facebook Messaging Insights
If your company or client relies on messaging for leads and sales, you’ll also want to check Business Suite’s Messaging Insights tab. Currently, Business Suite supports Facebook messaging insights only.
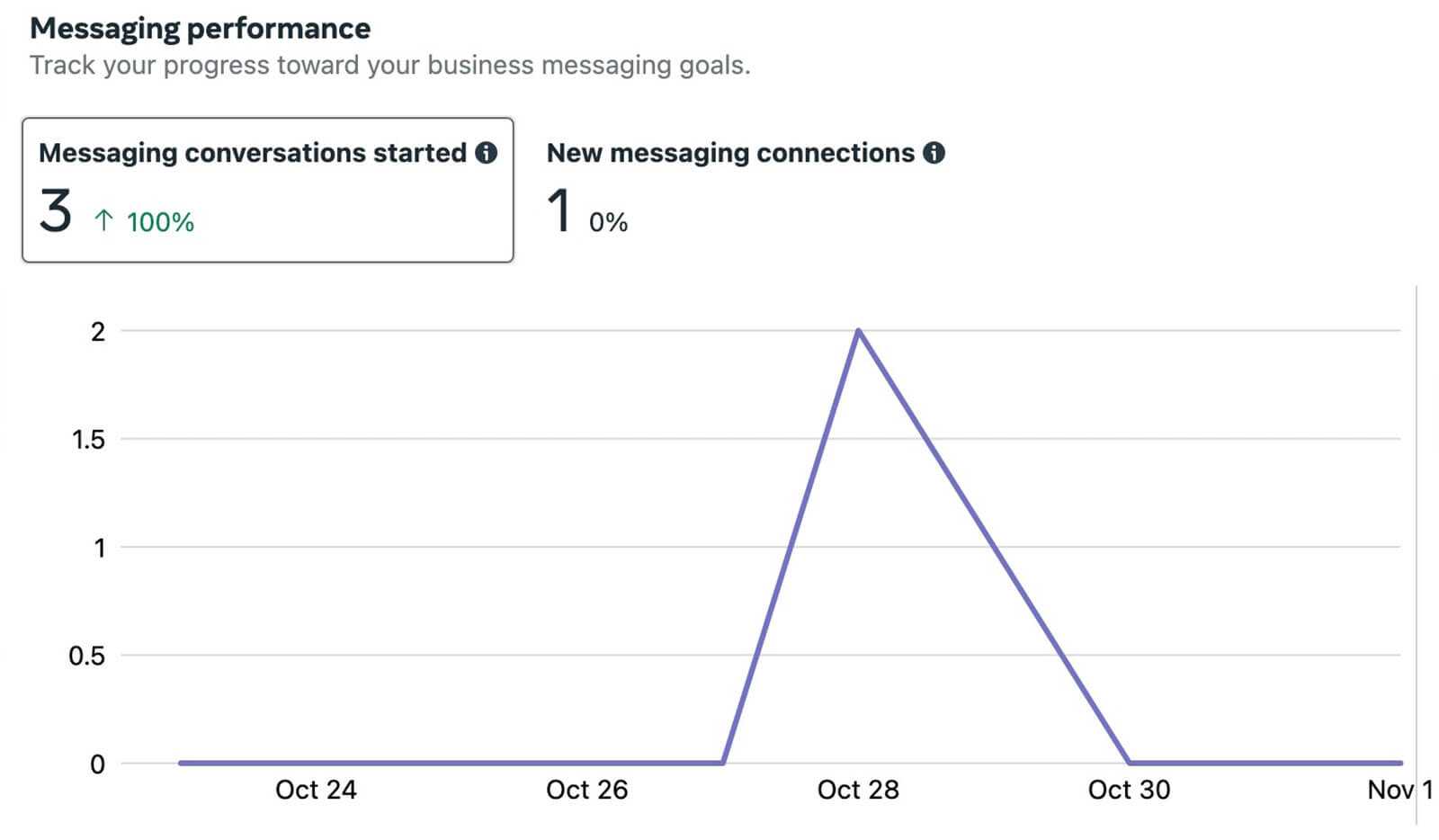
Here, you can track the number of conversations your team has started and the number of connections you’ve made via DMs.
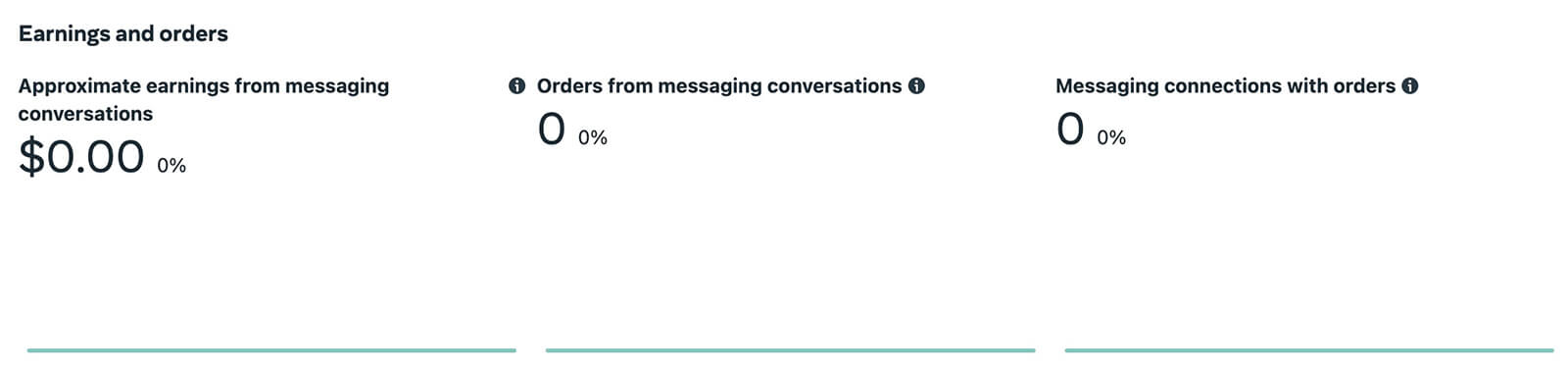
If you sell products via Messenger, you can also track your team’s orders here, which can help you set goals and measure performance.
Conclusion
As Meta integrates existing tools, Business Suite continues to gain functionality and evolve into a more complete marketing platform. Marketers who’ve relied on Creator Studio should consider switching to Business Suite to take advantage of the platform’s new creative, engagement, and reporting tools.
Stay Up-to-Date: Get New Marketing Articles Delivered to You!
Don't miss out on upcoming social media marketing insights and strategies! Sign up to receive notifications when we publish new articles on Social Media Examiner. Our expertly crafted content will help you stay ahead of the curve and drive results for your business. Click the link below to sign up now and receive our annual report!
Attention Agency Owners, Brand Marketers, and Consultants

Introducing the Marketing Agency Show–our newest podcast designed to explore the struggles of agency marketers.
Join show host and agency owner, Brooke Sellas, as she interviews agency marketers and digs deep into their biggest challenges. Explore topics like navigating rough economic times, leveraging AI, service diversification, client acquisition, and much more.
Just pull up your favorite podcast app, search for Marketing Agency Show and start listening. Or click the button below for more information.

